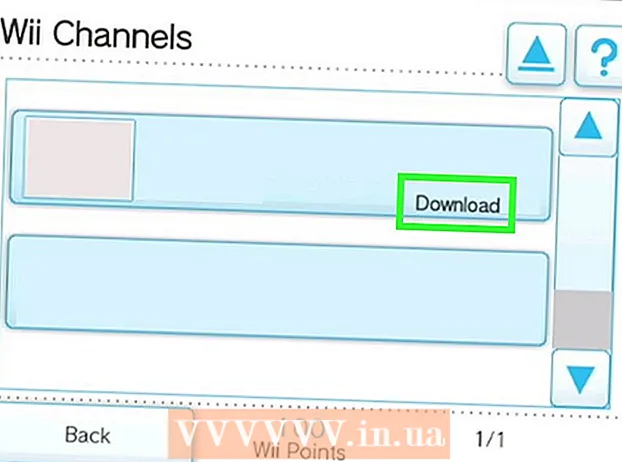مؤلف:
Carl Weaver
تاريخ الخلق:
22 شهر فبراير 2021
تاريخ التحديث:
1 تموز 2024

المحتوى
- خطوات
- جزء 1 من 6: التثبيت
- جزء 2 من 6: إعداد الصوت
- جزء 3 من 6: إعداد الفيديو الخاص بك
- جزء 4 من 6: التقاط جزء من الشاشة
- جزء 5 من 6: تسجيل اللعبة
- جزء 6 من 6: وضع اللمسات الأخيرة
لذا ، هل تريد أن تُظهر للعالم مدى مهارتك في لعب لعبة الكمبيوتر هذه أو تلك؟ هل ترغب في تسجيل برنامج تعليمي حول كيفية استخدام برنامجك المفضل؟ لا شيء يمكن أن يكون أسهل ، سوف يساعدك Bandicam! أي نوع من بانديكام؟ برنامج لتسجيل كل ما يتم عرضه على شاشة الكمبيوتر والذي لا يتطلب الكثير من موارد النظام لهذا الغرض. ستعلمك هذه المقالة كيفية تثبيت هذا البرنامج وتكوينه واستخدامه.
خطوات
جزء 1 من 6: التثبيت
 1 قم بتنزيل ملف التثبيت. يمكن تنزيل Bandicam مجانًا من موقع Bandicam الرسمي. للأسف ، هناك إصدار Windows فقط. ومع ذلك ، فإن الإصدار المجاني من Bandicam يدعم فقط تسجيل مقاطع مدتها 10 دقائق ، وسيتم وضع ما يسمى بـ "العلامة المائية" فوقها. لنسيان هذه القيود ، مثل حلم سيئ ، سيكون عليك شراء النسخة الكاملة من البرنامج.
1 قم بتنزيل ملف التثبيت. يمكن تنزيل Bandicam مجانًا من موقع Bandicam الرسمي. للأسف ، هناك إصدار Windows فقط. ومع ذلك ، فإن الإصدار المجاني من Bandicam يدعم فقط تسجيل مقاطع مدتها 10 دقائق ، وسيتم وضع ما يسمى بـ "العلامة المائية" فوقها. لنسيان هذه القيود ، مثل حلم سيئ ، سيكون عليك شراء النسخة الكاملة من البرنامج. - عند تثبيت Bandicam ، استخدم رابط التنزيل من Bandisoft. التثبيت من Softonic غير مرغوب فيه - لماذا تحتاج إلى إعلانات إضافية في ملف التثبيت؟
 2 تثبيت Bandicam. في الواقع ، هذه العملية بسيطة وحتى غير معقدة ، ولا يمكنك حتى إجراء تغييرات على الإعدادات الأساسية. ومع ذلك ، يمكنك اختيار الاختصارات التي تريد تثبيتها (على سطح المكتب وفي قائمة التشغيل السريع وفي قائمة ابدأ).
2 تثبيت Bandicam. في الواقع ، هذه العملية بسيطة وحتى غير معقدة ، ولا يمكنك حتى إجراء تغييرات على الإعدادات الأساسية. ومع ذلك ، يمكنك اختيار الاختصارات التي تريد تثبيتها (على سطح المكتب وفي قائمة التشغيل السريع وفي قائمة ابدأ).  3 ابدأ Bandicam. عند تثبيت البرنامج ، يمكنك تشغيله - في الواقع ، وإلا فلن تتمكن من الانتقال إلى إعداد Bandicam. إذا كنت لا تستخدم حسابًا له حقوق المسؤول ، فستحتاج إلى كلمة مرور المسؤول.
3 ابدأ Bandicam. عند تثبيت البرنامج ، يمكنك تشغيله - في الواقع ، وإلا فلن تتمكن من الانتقال إلى إعداد Bandicam. إذا كنت لا تستخدم حسابًا له حقوق المسؤول ، فستحتاج إلى كلمة مرور المسؤول.
جزء 2 من 6: إعداد الصوت
 1 افتح نافذة "إعدادات التسجيل". يمكن الوصول إلى هذه القائمة عن طريق تحديد علامة التبويب "الفيديو" ، ثم النقر فوق الزر "إعدادات" في قسم "التسجيل". تأكد من تحديد علامة التبويب الصوت.
1 افتح نافذة "إعدادات التسجيل". يمكن الوصول إلى هذه القائمة عن طريق تحديد علامة التبويب "الفيديو" ، ثم النقر فوق الزر "إعدادات" في قسم "التسجيل". تأكد من تحديد علامة التبويب الصوت.  2 قرر ما إذا كنت بحاجة إلى تسجيل الصوت. يمكن لـ Bandicam تسجيل جميع الأصوات التي يصدرها البرنامج الذي تقوم بتسجيله ، وكذلك الصوت الصادر من الميكروفون. هذا مفيد بشكل خاص إذا كنت تكتب برنامجًا تعليميًا أو شيء من هذا القبيل ، حيث لا يمكنك الاستغناء عن التعليق.
2 قرر ما إذا كنت بحاجة إلى تسجيل الصوت. يمكن لـ Bandicam تسجيل جميع الأصوات التي يصدرها البرنامج الذي تقوم بتسجيله ، وكذلك الصوت الصادر من الميكروفون. هذا مفيد بشكل خاص إذا كنت تكتب برنامجًا تعليميًا أو شيء من هذا القبيل ، حيث لا يمكنك الاستغناء عن التعليق. - حدد المربع بجوار "تسجيل الصوت" لتسجيل الصوت بالفعل. بالطبع ، سيكون الملف الناتج أكبر مع الصوت.
 3 حدد جهاز المصدر الرئيسي. إذا كنت ترغب في تسجيل أصوات البرنامج الذي تقوم بتسجيله ، فتأكد من تحديد Win8 / Win7 / Vista Sound (WASAPI) في القائمة المنسدلة لجهاز الصوت الأساسي.
3 حدد جهاز المصدر الرئيسي. إذا كنت ترغب في تسجيل أصوات البرنامج الذي تقوم بتسجيله ، فتأكد من تحديد Win8 / Win7 / Vista Sound (WASAPI) في القائمة المنسدلة لجهاز الصوت الأساسي. - انقر فوق زر الإعدادات ... لفتح إعدادات صوت Windows.
 4 حدد جهاز مصدر صوت إضافي. إذا كنت تستخدم ميكروفونًا عند تسجيل الفيديو ، فحدده من القائمة المنسدلة "جهاز الصوت الثانوي".
4 حدد جهاز مصدر صوت إضافي. إذا كنت تستخدم ميكروفونًا عند تسجيل الفيديو ، فحدده من القائمة المنسدلة "جهاز الصوت الثانوي". - حدد المربع بجوار "Two Sound Mixing" لدمج مسارين صوتيين في واحد حتى يكون الملف النهائي أصغر.
- يمكنك إعداد مفتاح التشغيل السريع لتنشيط الميكروفون إذا كنت لا تريده أن يلتقط أنفاسك. الشيء الرئيسي هنا هو استخدامه كمفتاح تشغيل سريع لا يرجح أن تضغط عليه عن طريق الصدفة.
جزء 3 من 6: إعداد الفيديو الخاص بك
 1 افتح إعدادات تنسيق الفيديو. يمكنك تغيير إعدادات تسجيل الفيديو للحصول على أفضل جودة ممكنة للملف في بيئتك. انقر فوق علامة التبويب "الفيديو" في نافذة البرنامج الرئيسية ، ثم انقر فوق الزر "إعدادات" في قسم "التنسيق".
1 افتح إعدادات تنسيق الفيديو. يمكنك تغيير إعدادات تسجيل الفيديو للحصول على أفضل جودة ممكنة للملف في بيئتك. انقر فوق علامة التبويب "الفيديو" في نافذة البرنامج الرئيسية ، ثم انقر فوق الزر "إعدادات" في قسم "التنسيق".  2 حدد دقة الشاشة. يتم تمكين خيار "الحجم الكامل" افتراضيًا. بمعنى آخر ، ستكون دقة ملف الفيديو الخاص بك هي نفسها دقة البرنامج الذي يتم تسجيله. إذا كان البرنامج مفتوحًا ، كما يقولون ، في وضع ملء الشاشة ، فسيتم تسجيل الشاشة بأكملها. إذا كان البرنامج مفتوحًا في نافذة ، فسيتم تسجيل منطقة النافذة فقط.
2 حدد دقة الشاشة. يتم تمكين خيار "الحجم الكامل" افتراضيًا. بمعنى آخر ، ستكون دقة ملف الفيديو الخاص بك هي نفسها دقة البرنامج الذي يتم تسجيله. إذا كان البرنامج مفتوحًا ، كما يقولون ، في وضع ملء الشاشة ، فسيتم تسجيل الشاشة بأكملها. إذا كان البرنامج مفتوحًا في نافذة ، فسيتم تسجيل منطقة النافذة فقط. - يمكنك دائمًا تغيير دقة التسجيل ، والتي يمكن أن تكون مفيدة بشكل خاص عند تحضير الفيديو للأجهزة التي تدعم فقط تشغيل الملفات بدقة معينة وتشوه جميع ملفات الفيديو بتنسيق مختلف.
 3 اضبط إعداد إطارات التسجيل في الثانية (FPS). FPS هو عدد الإطارات التي يسجلها البرنامج في الثانية من الوقت. القيمة الأساسية هي 30 ، وهي الحد الأقصى لموقع YouTube. إذا كنت تريد إنشاء مقاطع فيديو بجودة أعلى ، فسيتعين عليك زيادة معدل الإطارات في الثانية.
3 اضبط إعداد إطارات التسجيل في الثانية (FPS). FPS هو عدد الإطارات التي يسجلها البرنامج في الثانية من الوقت. القيمة الأساسية هي 30 ، وهي الحد الأقصى لموقع YouTube. إذا كنت تريد إنشاء مقاطع فيديو بجودة أعلى ، فسيتعين عليك زيادة معدل الإطارات في الثانية. - كلما زاد معدل الإطارات في الثانية ، زاد حجم الملف الناتج وزادت صعوبة تسجيل الفيديو على الكمبيوتر. إذا كنت تعمل على جهاز كمبيوتر ضعيف بشكل واضح ، فاستعد لمواجهة تدهور الأداء.
 4 حدد برنامج ترميز. برنامج الترميز (المشفر / وحدة فك التشفير) هو برنامج يعالج الفيديو أثناء التسجيل. برنامج الترميز الافتراضي هو Xvid لأنه مدعوم في معظم الأجهزة. ومع ذلك ، إذا كانت بطاقة الفيديو الخاصة بك تدعم هذه الخدعة ، فيمكنك استخدام برنامج ترميز مختلف.
4 حدد برنامج ترميز. برنامج الترميز (المشفر / وحدة فك التشفير) هو برنامج يعالج الفيديو أثناء التسجيل. برنامج الترميز الافتراضي هو Xvid لأنه مدعوم في معظم الأجهزة. ومع ذلك ، إذا كانت بطاقة الفيديو الخاصة بك تدعم هذه الخدعة ، فيمكنك استخدام برنامج ترميز مختلف. - هل لديك بطاقة Nvidia جديدة وقوية؟ اختر "H.264 (NVENC)" عندما تريد أفضل جودة تسجيل. يمكن أن تعمل البطاقات القديمة من Nvidia مع "H.264 (CUDA)" ، ويمكن لمالكي بطاقات AMD اختيار "H.264 (AMP APP)" ، وبالنسبة لبطاقات الفيديو المدمجة من Intel ، على التوالي ، يمكنك اختيار "H.264 ( إنتل كويك سينك) ".
- إذا كان لديك عدة بطاقات فيديو في آنٍ واحد (Nvidia و Intel ، على سبيل المثال) ، فأنت بحاجة إلى تحديد الخيار الذي يستخدم بطاقة الفيديو النشطة والعاملة. إذا كانت شاشتك متصلة مباشرة باللوحة الأم ، فهذا هو برنامج ترميز Intel ، وإذا كانت الشاشة متصلة ببطاقة فيديو (Nvidia أو AMD) ، فحدد برنامج الترميز المناسب.
 5 اضبط جودة الفيديو. قائمة الجودة المنسدلة هي المكان الذي يمكنك من خلاله ضبط الجودة الإجمالية للتسجيل. في تلك القائمة ، سترى أرقامًا ، وكلما زاد الرقم ، زادت الجودة. كلما زادت الجودة ، زاد حجم الملف المقابل. ومع ذلك ، إذا قمت بالتضحية بالجودة ، فستكون النتيجة مناسبة.
5 اضبط جودة الفيديو. قائمة الجودة المنسدلة هي المكان الذي يمكنك من خلاله ضبط الجودة الإجمالية للتسجيل. في تلك القائمة ، سترى أرقامًا ، وكلما زاد الرقم ، زادت الجودة. كلما زادت الجودة ، زاد حجم الملف المقابل. ومع ذلك ، إذا قمت بالتضحية بالجودة ، فستكون النتيجة مناسبة.
جزء 4 من 6: التقاط جزء من الشاشة
 1 أضف تأثيرات تمييز المؤشر. إذا كنت تسجل برنامجًا تعليميًا ، فمن الأفضل إبراز مؤشر الماوس حتى لا يضطر المشاهدون إلى كسر أعينهم بحثًا عن المؤشر على الشاشة. انقر على زر الإعدادات في قسم التسجيل في نافذة Bandicam الرئيسية ، ثم انقر على علامة التبويب التأثيرات.
1 أضف تأثيرات تمييز المؤشر. إذا كنت تسجل برنامجًا تعليميًا ، فمن الأفضل إبراز مؤشر الماوس حتى لا يضطر المشاهدون إلى كسر أعينهم بحثًا عن المؤشر على الشاشة. انقر على زر الإعدادات في قسم التسجيل في نافذة Bandicam الرئيسية ، ثم انقر على علامة التبويب التأثيرات. - يمكنك إضافة تأثيرات النقر بالماوس. لتعيين لون ، انقر فوق الأزرار عديمة اللون بجوار الخيارات المقابلة.
- يمكنك تمييز المؤشر بحيث يكون مرئيًا دائمًا. يضبط اللون بنفس الطريقة كما في الخطوة السابقة. اللون الأكثر استخدامًا هو اللون الأصفر.
 2 انقر فوق الزر "مستطيل على الشاشة". يوجد هذا الزر أعلى نافذة Bandicam بجوار زر عصا التحكم. من خلال النقر عليه ، سترى نافذة التسجيل.
2 انقر فوق الزر "مستطيل على الشاشة". يوجد هذا الزر أعلى نافذة Bandicam بجوار زر عصا التحكم. من خلال النقر عليه ، سترى نافذة التسجيل.  3 عيّن منطقة التسجيل. يجب أن يتوافق تمامًا مع نافذة البرنامج الذي تقوم بتسجيله. انقر فوق حدود النبتة المتضخمة واسحبها إلى الجانبين وفقًا لذلك. يمكنك أيضًا تحديد حدود منطقة التسجيل من القائمة الموجودة في الأعلى. المبدأ العام هو أنه سيتم تسجيل كل شيء داخل الحدود الزرقاء.
3 عيّن منطقة التسجيل. يجب أن يتوافق تمامًا مع نافذة البرنامج الذي تقوم بتسجيله. انقر فوق حدود النبتة المتضخمة واسحبها إلى الجانبين وفقًا لذلك. يمكنك أيضًا تحديد حدود منطقة التسجيل من القائمة الموجودة في الأعلى. المبدأ العام هو أنه سيتم تسجيل كل شيء داخل الحدود الزرقاء.  4 انقر فوق الزر REC لبدء التسجيل. يوجد هذا الزر في الزاوية اليمنى العليا من نافذة التسجيل ، وكذلك في نافذة البرنامج الرئيسية. عند بدء التسجيل ، ستتحول الحدود الزرقاء إلى اللون الأحمر وسيظهر مؤقت بجانبها.
4 انقر فوق الزر REC لبدء التسجيل. يوجد هذا الزر في الزاوية اليمنى العليا من نافذة التسجيل ، وكذلك في نافذة البرنامج الرئيسية. عند بدء التسجيل ، ستتحول الحدود الزرقاء إلى اللون الأحمر وسيظهر مؤقت بجانبها.  5 خذ لقطة شاشة. ومع ذلك ، يمكن القيام بذلك في أي وقت أثناء التسجيل - ما عليك سوى النقر على أيقونة الكاميرا أعلى نافذة التسجيل لالتقاط لقطة شاشة داخل منطقة التسجيل.
5 خذ لقطة شاشة. ومع ذلك ، يمكن القيام بذلك في أي وقت أثناء التسجيل - ما عليك سوى النقر على أيقونة الكاميرا أعلى نافذة التسجيل لالتقاط لقطة شاشة داخل منطقة التسجيل.  6 إنهاء التسجيل. انقر فوق الزر "إيقاف" في نافذة التسجيل أو نافذة البرنامج لإيقاف التسجيل. بالنقر فوق الرمز في شكل مجلد ، يمكنك عرض الفيديو الناتج - سيتم فتح المجلد حيث يتم تسجيل مقاطع الفيديو المصورة ، وسيفتح الفيديو المسجل على الفور (في المشغل الافتراضي).
6 إنهاء التسجيل. انقر فوق الزر "إيقاف" في نافذة التسجيل أو نافذة البرنامج لإيقاف التسجيل. بالنقر فوق الرمز في شكل مجلد ، يمكنك عرض الفيديو الناتج - سيتم فتح المجلد حيث يتم تسجيل مقاطع الفيديو المصورة ، وسيفتح الفيديو المسجل على الفور (في المشغل الافتراضي).
جزء 5 من 6: تسجيل اللعبة
 1 انقر فوق زر التحكم. سيؤدي ذلك إلى وضع وضع التسجيل في وضع ملء الشاشة ، المصمم خصيصًا لتسجيل الألعاب والبرامج التي تعمل في وضع ملء الشاشة.
1 انقر فوق زر التحكم. سيؤدي ذلك إلى وضع وضع التسجيل في وضع ملء الشاشة ، المصمم خصيصًا لتسجيل الألعاب والبرامج التي تعمل في وضع ملء الشاشة.  2 قم بتشغيل عداد FPS. سيقوم Bandicam بالكتابة فوق التسجيل باستخدام عداد FPS حتى تعرف عدد الإطارات في الثانية التي تسجلها لعبتك. هذا ، بالمناسبة ، مفيد إذا كنت تريد معرفة مدى تأثير Bandicam على أداء جهاز الكمبيوتر الخاص بك عند تشغيل اللعبة. افتح قائمة FPS في Bandicam ، وتأكد من تحديد خيار "Show FPS Overlay". يمكنك اختيار مكان العداد بالضبط.
2 قم بتشغيل عداد FPS. سيقوم Bandicam بالكتابة فوق التسجيل باستخدام عداد FPS حتى تعرف عدد الإطارات في الثانية التي تسجلها لعبتك. هذا ، بالمناسبة ، مفيد إذا كنت تريد معرفة مدى تأثير Bandicam على أداء جهاز الكمبيوتر الخاص بك عند تشغيل اللعبة. افتح قائمة FPS في Bandicam ، وتأكد من تحديد خيار "Show FPS Overlay". يمكنك اختيار مكان العداد بالضبط. - سيكون العداد مفيدًا جدًا - وإن كان ذلك لأنه سيتغير لونه إذا توقف التسجيل فجأة.
 3 حدد مفتاح التشغيل السريع للتسجيل. في قسم الفيديو ، يمكنك تحديد مفتاح تضغط عليه لبدء التسجيل وإنهائه. بشكل افتراضي ، هذا هو مفتاح F12. ومع ذلك ، يمكنك تغييره إلى أي شيء آخر - الشيء الرئيسي هو أنك لا تضغط عليه عن طريق الخطأ أثناء اللعبة.
3 حدد مفتاح التشغيل السريع للتسجيل. في قسم الفيديو ، يمكنك تحديد مفتاح تضغط عليه لبدء التسجيل وإنهائه. بشكل افتراضي ، هذا هو مفتاح F12. ومع ذلك ، يمكنك تغييره إلى أي شيء آخر - الشيء الرئيسي هو أنك لا تضغط عليه عن طريق الخطأ أثناء اللعبة. - بالضغط على F12 ، إذا كان لديك Steam قيد التشغيل ، فستلتقط لقطة شاشة للعبة ، لذلك في كل مرة تبدأ فيها أو تتوقف عن تسجيل لعبة أثناء تشغيل Steam ، ستلتقط لقطة شاشة فيها. إذا كنت تقوم بتسجيل فيديو لتلك الألعاب التي اشتريتها من خلال نظام التوزيع الرقمي هذا ، فيجب عليك تغيير مفتاح التسجيل السريع.
 4 ابدأ اللعبة. فقط ابدأها كالمعتاد. إذا قمت بتنشيط عرض عداد FPS ، فسترى ذلك.
4 ابدأ اللعبة. فقط ابدأها كالمعتاد. إذا قمت بتنشيط عرض عداد FPS ، فسترى ذلك.  5 ابدأ التسجيل. عندما تكون جاهزًا لبدء التسجيل ، اضغط على مفتاح الاختصار المناسب. تحولت نتيجة FPS ، التي كانت خضراء حتى الآن ، إلى اللون الأحمر - وهذا يعني أن التسجيل قد بدأ. يرجى ملاحظة أنه سيتم تسجيل الشاشة بالكامل ، لذا حاول عدم تدوين معلوماتك الشخصية عن طريق الخطأ (تسجيل الدخول وكلمة المرور وما إلى ذلك).
5 ابدأ التسجيل. عندما تكون جاهزًا لبدء التسجيل ، اضغط على مفتاح الاختصار المناسب. تحولت نتيجة FPS ، التي كانت خضراء حتى الآن ، إلى اللون الأحمر - وهذا يعني أن التسجيل قد بدأ. يرجى ملاحظة أنه سيتم تسجيل الشاشة بالكامل ، لذا حاول عدم تدوين معلوماتك الشخصية عن طريق الخطأ (تسجيل الدخول وكلمة المرور وما إلى ذلك).  6 إنهاء التسجيل. عندما تقوم بتسجيل كل ما تريد ، فقط اضغط على زر بدء التسجيل الساخن مرة أخرى لإيقافه. سيتم وضع الفيديو الذي تم إنشاؤه في مجلد مقاطع الفيديو النهائية. لفتحه ، انقر على أيقونة على شكل مجلد في برنامج Bandicam نفسه.
6 إنهاء التسجيل. عندما تقوم بتسجيل كل ما تريد ، فقط اضغط على زر بدء التسجيل الساخن مرة أخرى لإيقافه. سيتم وضع الفيديو الذي تم إنشاؤه في مجلد مقاطع الفيديو النهائية. لفتحه ، انقر على أيقونة على شكل مجلد في برنامج Bandicam نفسه.
جزء 6 من 6: وضع اللمسات الأخيرة
 1 شاهد الفيديو. افتح المجلد الذي تم تخزين الفيديو فيه ، وابحث عنه وقم بتشغيله. تحقق مما إذا كنت قد كتبت كل ما تحتاجه ، إذا لم تقم بتدوين أي شيء غير ضروري. لفتح الفيديو ، انقر على أيقونة على شكل مجلد في برنامج Bandicam نفسه.
1 شاهد الفيديو. افتح المجلد الذي تم تخزين الفيديو فيه ، وابحث عنه وقم بتشغيله. تحقق مما إذا كنت قد كتبت كل ما تحتاجه ، إذا لم تقم بتدوين أي شيء غير ضروري. لفتح الفيديو ، انقر على أيقونة على شكل مجلد في برنامج Bandicam نفسه.  2 أعد ترميز الفيديو الخاص بك لجعله أصغر. من المحتمل أن يشغل الفيديو الخاص بك مساحة كبيرة جدًا على محرك الأقراص الثابتة ، خاصةً إذا استمر التسجيل لمدة تزيد عن 10 دقائق. ماذا تفعل وكيف تكون 7 يمكن تقليل حجم الفيديو عن طريق إعادة تشفير الفيديو في برامج خاصة - Handbrake و Avidemux وما شابه ذلك. جودة الفيديو بالطبع ستتدهور قليلاً ، لكن حجم الملف سينخفض أكثر من ذلك بكثير.
2 أعد ترميز الفيديو الخاص بك لجعله أصغر. من المحتمل أن يشغل الفيديو الخاص بك مساحة كبيرة جدًا على محرك الأقراص الثابتة ، خاصةً إذا استمر التسجيل لمدة تزيد عن 10 دقائق. ماذا تفعل وكيف تكون 7 يمكن تقليل حجم الفيديو عن طريق إعادة تشفير الفيديو في برامج خاصة - Handbrake و Avidemux وما شابه ذلك. جودة الفيديو بالطبع ستتدهور قليلاً ، لكن حجم الملف سينخفض أكثر من ذلك بكثير. - سيسمح لك تحويل الشفرة أيضًا بتحميل مقاطع الفيديو على YouTube بشكل أسرع.إذا كنت تخطط لنسخه على قرص DVD أو ترغب فقط في الاحتفاظ به على جهاز الكمبيوتر الخاص بك ، فقد لا تحتاج إلى تحويله.
 3 أضف مؤثرات خاصة باستخدام برنامج تحرير الفيديو. لن يسمح لك Bandicam بإضافة أي تأثيرات إلى الفيديو الخاص بك ، لكن هذه ليست وظيفتهم. إذا كنت تريد تأثيرات ، فاستخدم برامج مثل Windows Movie Maker أو Sony Vegas. يمكنك من خلالها إدراج نص بين المشاهد على مقطع فيديو ، ودمج عدة مقاطع فيديو في وقت واحد ، وإضافة انتقالات ، وعناوين ، وما إلى ذلك.
3 أضف مؤثرات خاصة باستخدام برنامج تحرير الفيديو. لن يسمح لك Bandicam بإضافة أي تأثيرات إلى الفيديو الخاص بك ، لكن هذه ليست وظيفتهم. إذا كنت تريد تأثيرات ، فاستخدم برامج مثل Windows Movie Maker أو Sony Vegas. يمكنك من خلالها إدراج نص بين المشاهد على مقطع فيديو ، ودمج عدة مقاطع فيديو في وقت واحد ، وإضافة انتقالات ، وعناوين ، وما إلى ذلك.  4 تحميل الفيديو الخاص بك على موقع يوتيوب. في الواقع ، يعد YouTube أحد أفضل الأماكن لمشاركة الفيديو الخاص بك مع العالم! يمكنك حتى الاستفادة منها إذا أصبحت ملفاتك شائعة بدرجة كافية!
4 تحميل الفيديو الخاص بك على موقع يوتيوب. في الواقع ، يعد YouTube أحد أفضل الأماكن لمشاركة الفيديو الخاص بك مع العالم! يمكنك حتى الاستفادة منها إذا أصبحت ملفاتك شائعة بدرجة كافية! - ضع في اعتبارك أنه لا تسمح كل شركة للغرباء باستخدام برامجهم لكسب المال. يرجى توضيح هذا السؤال مقدما.
- تحتاج إلى معرفة كيفية تحميل مقاطع الفيديو على YouTube ، ولكن ابحث عن مقالات حول هذا الموضوع بنفسك.
- لقد قيل الكثير عن كيفية كسب المال من الفيديو ... لكن ليس هنا.
 5 انسخ الفيديو على قرص DVD. إذا كنت تريد تخزين الفيديو على قرص DVD ، فاستخدم أيًا من البرامج التي تدعم النسخ على أقراص DVD. يمنحك نسخ الفيديو على DVD القدرة على إزالته من جهاز الكمبيوتر الخاص بك لتحرير مساحة ، وهذا ينطبق بشكل خاص على ملفات الفيديو الكبيرة.
5 انسخ الفيديو على قرص DVD. إذا كنت تريد تخزين الفيديو على قرص DVD ، فاستخدم أيًا من البرامج التي تدعم النسخ على أقراص DVD. يمنحك نسخ الفيديو على DVD القدرة على إزالته من جهاز الكمبيوتر الخاص بك لتحرير مساحة ، وهذا ينطبق بشكل خاص على ملفات الفيديو الكبيرة.