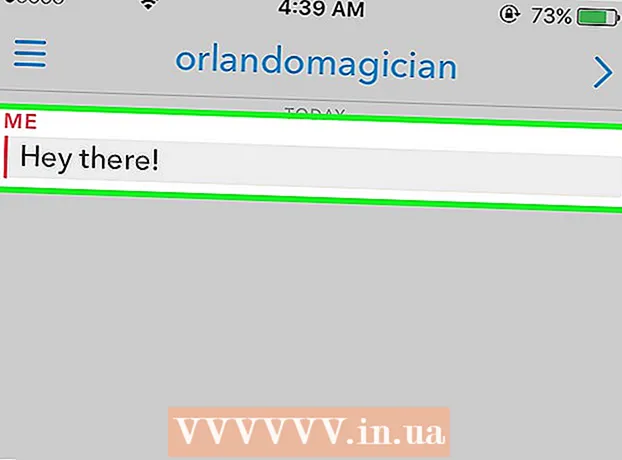مؤلف:
Sara Rhodes
تاريخ الخلق:
12 شهر فبراير 2021
تاريخ التحديث:
26 يونيو 2024

المحتوى
ستوضح لك هذه المقالة كيفية تغيير الخط في مستند PDF. يمكن القيام بذلك في الإصدار المدفوع من Adobe Acrobat أو باستخدام خدمة PDFescape عبر الإنترنت.
خطوات
طريقة 1 من 2: استخدام Adobe Acrobat
 1 تأكد من تثبيت الإصدار المدفوع من Adobe Acrobat على جهاز الكمبيوتر الخاص بك. في Adobe Acrobat Reader ، الذي يمتلكه العديد من المستخدمين ، يمكنك فتح مستند PDF ولكن لا يمكنك تحريره. لتحرير ملف PDF ، يجب عليك استخدام برنامج Adobe Acrobat Pro المدفوع.
1 تأكد من تثبيت الإصدار المدفوع من Adobe Acrobat على جهاز الكمبيوتر الخاص بك. في Adobe Acrobat Reader ، الذي يمتلكه العديد من المستخدمين ، يمكنك فتح مستند PDF ولكن لا يمكنك تحريره. لتحرير ملف PDF ، يجب عليك استخدام برنامج Adobe Acrobat Pro المدفوع. - يمكنك تنزيل نسخة تجريبية مجانية من Adobe Acrobat Pro من هذا الموقع لاستخدام الميزات التي تريدها مجانًا لفترة محدودة.
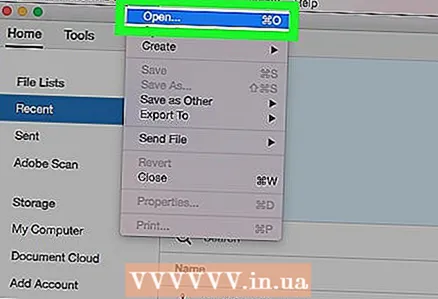 2 افتح ملف PDF في Adobe Acrobat. إذا كان Adobe Acrobat هو عارض PDF الافتراضي لديك ، فما عليك سوى النقر نقرًا مزدوجًا فوق ملف PDF الذي تريده.
2 افتح ملف PDF في Adobe Acrobat. إذا كان Adobe Acrobat هو عارض PDF الافتراضي لديك ، فما عليك سوى النقر نقرًا مزدوجًا فوق ملف PDF الذي تريده. - إذا لم يكن Adobe Acrobat هو عارض PDF الافتراضي ، فافتح Adobe Acrobat ، وانقر فوق File> Open ، وحدد ملف PDF ، ثم انقر فوق Open.
 3 انقر فوق أدوات. توجد علامة تبويب في الجانب الأيسر العلوي من نافذة Adobe Acrobat.
3 انقر فوق أدوات. توجد علامة تبويب في الجانب الأيسر العلوي من نافذة Adobe Acrobat.  4 انقر فوق التحرير. توجد هذه الأيقونة باللون الوردي أعلى علامة التبويب "أدوات". سيتم فتح اللوحة الجانبية اليمنى.
4 انقر فوق التحرير. توجد هذه الأيقونة باللون الوردي أعلى علامة التبويب "أدوات". سيتم فتح اللوحة الجانبية اليمنى.  5 حدد النص الذي تريد تحريره. للقيام بذلك ، اضغط باستمرار على زر الماوس الأيسر وحرك المؤشر فوق النص المطلوب.
5 حدد النص الذي تريد تحريره. للقيام بذلك ، اضغط باستمرار على زر الماوس الأيسر وحرك المؤشر فوق النص المطلوب. 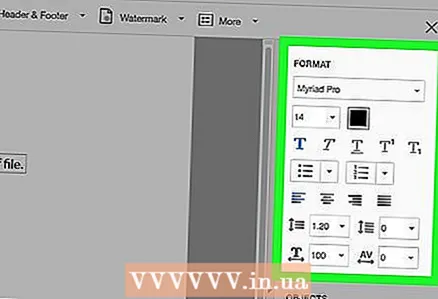 6 غيّر النص. باستخدام الأدوات الموجودة في الجزء الأيمن من النافذة ، يمكنك تغيير معلمات النص التالية:
6 غيّر النص. باستخدام الأدوات الموجودة في الجزء الأيمن من النافذة ، يمكنك تغيير معلمات النص التالية: - الخط: افتح القائمة المنسدلة ضمن "تنسيق" ثم انقر فوق الخط المطلوب.
- الحجم: انقر فوق القائمة المنسدلة برقم ، ثم حدد رقمًا أعلى أو أقل. يمكنك أيضًا إدخال رقم إذا كان حجم الخط الذي تريده غير متاح في القائمة.
- لون: انقر فوق مربع اللون الموجود على يمين قائمة الحجم ثم انقر فوق اللون الذي تريده.
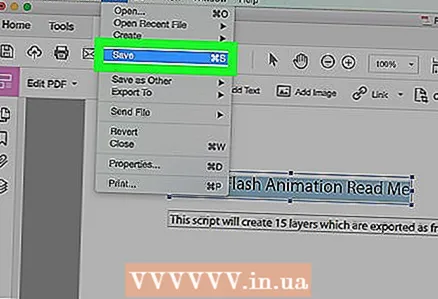 7 احفظ التغييرات. للقيام بذلك ، انقر فوق ملف> حفظ.
7 احفظ التغييرات. للقيام بذلك ، انقر فوق ملف> حفظ. - يمكنك أيضًا تحديد حفظ باسم لإدخال اسم للملف و / أو تحديد المجلد الذي سيتم تخزينه فيه.
الطريقة 2 من 2: استخدام PDFescape
 1 افتح موقع خدمة PDFescape. انتقل إلى https://www.pdfescape.com/.
1 افتح موقع خدمة PDFescape. انتقل إلى https://www.pdfescape.com/. 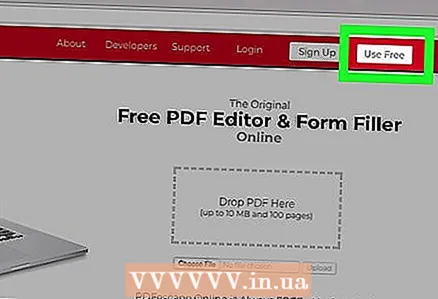 2 انقر فوق على الانترنت مجانا (على الانترنت مجانا). إنه زر أحمر على الجانب الأيسر من الصفحة.
2 انقر فوق على الانترنت مجانا (على الانترنت مجانا). إنه زر أحمر على الجانب الأيسر من الصفحة.  3 انقر فوق قم بتحميل ملف PDF إلى PDFescape (قم بتنزيل PDF إلى PDFescape). هذا الرابط في أعلى الصفحة. ستفتح نافذة.
3 انقر فوق قم بتحميل ملف PDF إلى PDFescape (قم بتنزيل PDF إلى PDFescape). هذا الرابط في أعلى الصفحة. ستفتح نافذة.  4 انقر فوق حدد ملف (أو بناءً على المتصفح ، ملخص). إنه زر رمادي على الجانب الأيسر من النافذة. تفتح نافذة Explorer (في نظام التشغيل Windows) أو Finder (في نظام التشغيل Mac OS X).
4 انقر فوق حدد ملف (أو بناءً على المتصفح ، ملخص). إنه زر رمادي على الجانب الأيسر من النافذة. تفتح نافذة Explorer (في نظام التشغيل Windows) أو Finder (في نظام التشغيل Mac OS X). 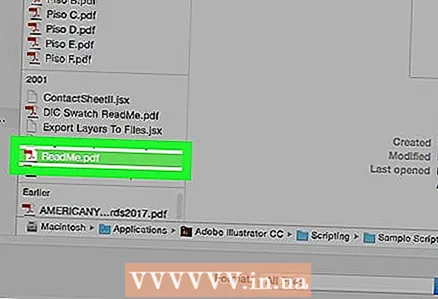 5 حدد وثيقة PDF. انقر فوق اسم ملف PDF المطلوب.
5 حدد وثيقة PDF. انقر فوق اسم ملف PDF المطلوب. - قد تحتاج إلى النقر فوق مجلد PDF الموجود على الجانب الأيسر من النافذة أولاً.
 6 انقر فوق يفتح. يوجد هذا الزر في الركن الأيمن السفلي من النافذة. يفتح ملف PDF على صفحة ويب PDFescape.
6 انقر فوق يفتح. يوجد هذا الزر في الركن الأيمن السفلي من النافذة. يفتح ملف PDF على صفحة ويب PDFescape.  7 انقر فوق علامة التبويب التبييض (التستر). ستجده في أعلى يسار الصفحة.
7 انقر فوق علامة التبويب التبييض (التستر). ستجده في أعلى يسار الصفحة.  8 حدد النص الذي تريد تحريره. للقيام بذلك ، اسحب مؤشر الماوس من الزاوية اليسرى العلوية للنص إلى الزاوية اليمنى السفلية. يظهر إطار أبيض فارغ بدلاً من النص.
8 حدد النص الذي تريد تحريره. للقيام بذلك ، اسحب مؤشر الماوس من الزاوية اليسرى العلوية للنص إلى الزاوية اليمنى السفلية. يظهر إطار أبيض فارغ بدلاً من النص.  9 انقر فوق علامة التبويب نص (نص). يوجد في أعلى يسار الصفحة.
9 انقر فوق علامة التبويب نص (نص). يوجد في أعلى يسار الصفحة. 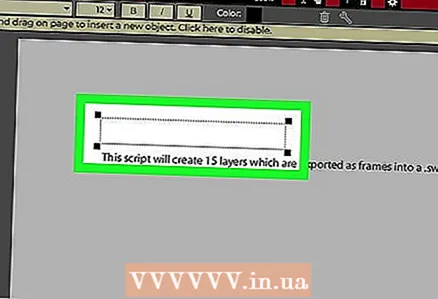 10 قم بإنشاء مربع نص جديد. انقر في الزاوية اليسرى العلوية للإطار الأبيض الفارغ.
10 قم بإنشاء مربع نص جديد. انقر في الزاوية اليسرى العلوية للإطار الأبيض الفارغ.  11 اضبط معلمات النص. في شريط الأدوات أعلى الصفحة ، قم بتغيير أي من الخيارات التالية:
11 اضبط معلمات النص. في شريط الأدوات أعلى الصفحة ، قم بتغيير أي من الخيارات التالية: - الخط: انقر فوق اسم الخط الحالي ثم انقر فوق الخط المطلوب.
- الحجم: انقر فوق الرقم الموجود على يمين الخط ، ثم انقر فوق الرقم الذي تريده. كلما زاد الرقم ، زاد حجم الخط.
- شكل: انقر فوق بلإنشاء نص غامق بواسطة أنالإنشاء نص مائل بواسطة يولتسطير النص.
- لون: انقر فوق "اللون" ثم حدد اللون المطلوب.
 12 أدخل النص الخاص بك. أدخل النص الذي يظهر بدلاً من النص المموه. سيتم إدخال النص مع معلمات الخط التي حددتها.
12 أدخل النص الخاص بك. أدخل النص الذي يظهر بدلاً من النص المموه. سيتم إدخال النص مع معلمات الخط التي حددتها. - يمكنك أيضًا إدخال نص وتحديده ثم تغيير إعدادات الخط.
 13 قم بتنزيل ملف PDF المحرر. انقر فوق السهم الأخضر المتجه لأسفل على الجانب الأيسر من الصفحة. يتم تنزيل ملف PDF على جهاز الكمبيوتر الخاص بك في مجلد التنزيل.
13 قم بتنزيل ملف PDF المحرر. انقر فوق السهم الأخضر المتجه لأسفل على الجانب الأيسر من الصفحة. يتم تنزيل ملف PDF على جهاز الكمبيوتر الخاص بك في مجلد التنزيل.
نصائح
- من الممكن دائمًا تحويل PDF إلى Word وتحرير مستند Word ثم تحويل Word إلى PDF.
تحذيرات
- قد لا تتمكن من تحرير كل النص في مستند PDF ، وقد يبدو النص المحرر مختلفًا عن باقي النص.