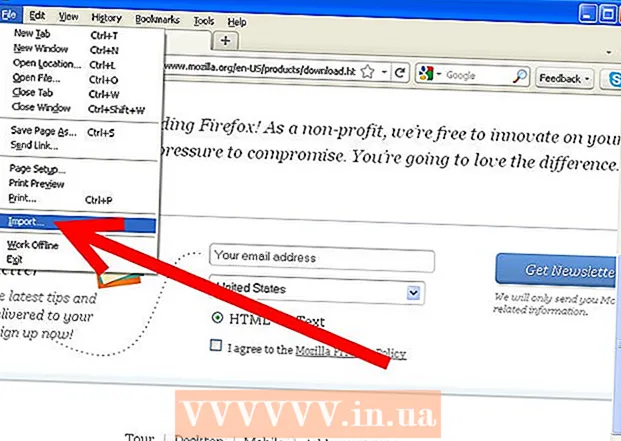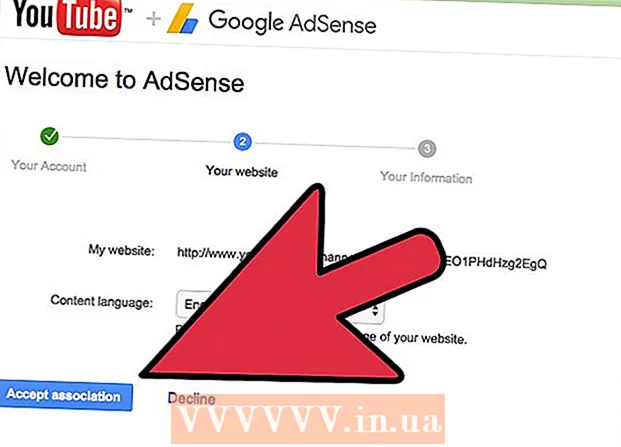مؤلف:
Eric Farmer
تاريخ الخلق:
6 مارس 2021
تاريخ التحديث:
1 تموز 2024

المحتوى
- خطوات
- طريقة 1 من 4: LICEcap
- الطريقة 2 من 4: مولد GIF على الإنترنت
- الطريقة الثالثة من 4: Microsoft GIF Animator (ملفات AVI فقط)
- الطريقة 4 من 4: محول فيديو مجاني إلى GIF
- نصائح
هناك العديد من الأسباب التي تجعل شخصًا ما يرغب في تحويل مقطع فيديو إلى رسوم متحركة بتنسيق GIF. يتمثل العامل الرئيسي في تمكين الأشخاص من تحميل الرسوم المتحركة على الإنترنت دون دفق الفيديو فعليًا. لكن بالنسبة لأولئك الذين ليسوا على دراية بالعملية ، قد يبدو هذا صعبًا. فيما يلي ثلاث طرق لتحويل الفيديو إلى رسوم متحركة بتنسيق GIF من الأفلام التي قمت بتنزيلها أو العثور عليها على الإنترنت.
خطوات
طريقة 1 من 4: LICEcap
 1 قم بتنزيل وتشغيل تثبيت برنامج LICEcap. [1] LICEcap هو تطبيق مجاني بسيط للغاية وسهل الاستخدام يلتقط صورة الشاشة في ملف GIF. يعمل على نظامي التشغيل Windows و Mac OSX. يمكنك استخدام LICEcap لتسجيل كل ما تراه على الشاشة ، وليس الفيديو فقط.
1 قم بتنزيل وتشغيل تثبيت برنامج LICEcap. [1] LICEcap هو تطبيق مجاني بسيط للغاية وسهل الاستخدام يلتقط صورة الشاشة في ملف GIF. يعمل على نظامي التشغيل Windows و Mac OSX. يمكنك استخدام LICEcap لتسجيل كل ما تراه على الشاشة ، وليس الفيديو فقط.  2 ابحث عن الفيديو الذي تريد تحويله إلى GIF.
2 ابحث عن الفيديو الذي تريد تحويله إلى GIF.- ابحث عن جزء الفيديو الذي تريد تسجيله وقم بإيقافه مؤقتًا بضع ثوانٍ قبل وقت الانتهاء.
- فكر في حجم الرسوم المتحركة بتنسيق GIF. في معظم متصفحات الويب ، يمكنك ذلك اضغط على مفتاح التحكم و اضغط على مفتاحي زائد أو ناقص (+ -) للتكبير والتصغير. إذا كنت تستخدم مشغل وسائط ، فيمكنك تغيير حجم النافذة لتغيير حجم الرسوم المتحركة بتنسيق GIF.
 3 افتح LICEcap واستعد للتسجيل.
3 افتح LICEcap واستعد للتسجيل.- قم بتغيير حجم نافذة LICEcap لتناسب المنطقة التي تريد تسجيلها. تذكر أن الفيديو يتحرك ، لذا إذا كنت تسجل جزءًا صغيرًا من فيديو أكبر ، يجب أن تتأكد من أن كل ما تحاول تسجيله لا يخرج عن الإطار.
- حدد معدل الإطارات الذي تريد استخدامه. يمكن أن يلتقط معدل 12 إطارًا حركة سريعة. ولكن إذا كان حجم GIF الخاص بك كبيرًا جدًا ، فلن يتمكن الكمبيوتر من تسجيل كل شيء بسلاسة بمعدل إطارات أعلى.
 4 تسجيل فيديو بتنسيق GIF. يرجى العلم أن LICEcap هو ليس محرر الصور - يكتب فقط على GIF. لذلك ، تتطلب هذه الطريقة بعض التنسيق من خلال التجربة والخطأ للحصول على كل شيء بشكل مثالي. يمكنك دائمًا استخدام محرر صور مثل GIMP بعد ذلك لجعله أقصر وأكبر وما إلى ذلك.
4 تسجيل فيديو بتنسيق GIF. يرجى العلم أن LICEcap هو ليس محرر الصور - يكتب فقط على GIF. لذلك ، تتطلب هذه الطريقة بعض التنسيق من خلال التجربة والخطأ للحصول على كل شيء بشكل مثالي. يمكنك دائمًا استخدام محرر صور مثل GIMP بعد ذلك لجعله أقصر وأكبر وما إلى ذلك. - انقر فوق الزر "تسجيل ...". لا تقلق ، فلن يبدأ التسجيل على الفور. هنا سيُطلب منك اختيار اسم ملف ومكان حفظه. هناك أيضًا بعض الخيارات الأخرى هنا والتي يمكنك تركها افتراضيًا.
- انقر فوق "حفظ". يتم منحك 3 ثوان لبدء التسجيل. بمجرد النقر فوق حفظ ، ستظل نافذة LICEcap فوق النوافذ الأخرى.
- ابدأ تشغيل الفيديو قبل نهاية العد التنازلي. يمكنك الضغط على مفتاح المسافة أو النقر فوق الفيديو لجعل YouTube يبدأ تشغيل الفيديو ، ولكن الأمر سيستغرق ثوانٍ لبدء التشغيل وإظهار زر التشغيل فوق الفيديو.
- انقر فوق إيقاف في نافذة LICEcap لإيقاف التسجيل.
 5 هذا كل شئ! معجب بعملك.
5 هذا كل شئ! معجب بعملك. - يمكنك عرض ملف GIF من خلال فتحه باستخدام مستعرض ويب. من الأسهل السحب والإفلات. لا يعرض Windows Photo Viewer (تطبيق Windows الافتراضي) رسوم GIF المتحركة.
- قم بتحميل الرسوم المتحركة الخاصة بك على الإنترنت وشاركها إذا أردت. ستقوم بعض مواقع استضافة الصور بتعديل الصور. أنا أفضل postimg.org.
الطريقة 2 من 4: مولد GIF على الإنترنت
 1 ابحث عن مولد GIF على الإنترنت. في محرك البحث ، اكتب "منشئ GIF" وحدد الشخص الذي تبدو سمعته محترمة أكثر.
1 ابحث عن مولد GIF على الإنترنت. في محرك البحث ، اكتب "منشئ GIF" وحدد الشخص الذي تبدو سمعته محترمة أكثر.  2 ابحث عن الفيديو الذي ترغب في تحويله إلى GIF. يمكن دفق الفيديو أو تنزيله مسبقًا.
2 ابحث عن الفيديو الذي ترغب في تحويله إلى GIF. يمكن دفق الفيديو أو تنزيله مسبقًا.  3 الصق عنوان URL للفيديو في منشئ GIF أو قم بتنزيل الفيديو الذي تم تحميله مسبقًا.
3 الصق عنوان URL للفيديو في منشئ GIF أو قم بتنزيل الفيديو الذي تم تحميله مسبقًا.- بالنسبة لبعض مقاطع الفيديو الكبيرة ومقاطع فيديو YouTube ، سيتعين عليك تنزيل ملف Mp4 ثم تنزيله بدلاً من تنزيل الملف مباشرةً.
 4 اختر أي جزء من الفيديو تريد تحويله إلى GIF. تحتوي معظم المولدات على أزرار تبديل ومعاينة تسمح لك بمعرفة كيف سيبدو GIF الخاص بك قبل التحويل.
4 اختر أي جزء من الفيديو تريد تحويله إلى GIF. تحتوي معظم المولدات على أزرار تبديل ومعاينة تسمح لك بمعرفة كيف سيبدو GIF الخاص بك قبل التحويل.  5 قم بتسمية وتسمية GIF حسب الحاجة. يمكنك التبديل إلى هذه الخطوة.بمجرد القيام بذلك ، انقر فوق الزر "إنشاء ملف GIF".
5 قم بتسمية وتسمية GIF حسب الحاجة. يمكنك التبديل إلى هذه الخطوة.بمجرد القيام بذلك ، انقر فوق الزر "إنشاء ملف GIF".  6 قم بتنزيل ملف GIF أو مشاركته عن طريق نسخ عنوان URL الخاص به وحفظه.
6 قم بتنزيل ملف GIF أو مشاركته عن طريق نسخ عنوان URL الخاص به وحفظه.
الطريقة الثالثة من 4: Microsoft GIF Animator (ملفات AVI فقط)
 1 افتح البرنامج وانقر فوق الزر فتح. يعرض هذا الزر مجلدًا به ملفات مفتوحة.
1 افتح البرنامج وانقر فوق الزر فتح. يعرض هذا الزر مجلدًا به ملفات مفتوحة.  2 انتقل إلى فيديو AVI المطلوب وحدد فتح. الآن سيقوم البرنامج بقراءة الإطارات الفردية من الفيديو.
2 انتقل إلى فيديو AVI المطلوب وحدد فتح. الآن سيقوم البرنامج بقراءة الإطارات الفردية من الفيديو. - قد يستغرق هذا بعض الوقت إذا كان لديك مقطع فيديو كبير. إذا كنت تحاول التقاط جزء صغير من مقطع فيديو كبير ، فقم بقص الجزء المطلوب فقط من الفيديو قبل فتحه في MS GIF Animator. يمكنك القيام بذلك باستخدام تطبيق VirtualDubMod الرائع والمجاني.
 3 انتبه إلى قائمة الصور الموجودة في السطر. سيُظهر لك إطارات مختلفة من الفيديو الخاص بك أثناء التمرير خلاله. إذا ضغطت على الزر لعب، يجب تشغيل الفيديو الخاص بك. ومع ذلك ، قد لا تكون السرعة كما تريد.
3 انتبه إلى قائمة الصور الموجودة في السطر. سيُظهر لك إطارات مختلفة من الفيديو الخاص بك أثناء التمرير خلاله. إذا ضغطت على الزر لعب، يجب تشغيل الفيديو الخاص بك. ومع ذلك ، قد لا تكون السرعة كما تريد.  4 حدد كل الإطارات بالنقر فوق الزر "تحديد الكل". إنه زر به ثلاثة مربعات.
4 حدد كل الإطارات بالنقر فوق الزر "تحديد الكل". إنه زر به ثلاثة مربعات.  5 قم بتكرار مقطع الفيديو الخاص بك. انقر فوق علامة التبويب حيوية (رسوم متحركة) ، حدد التكرار (حلقة) ، واضبط عدد المرات التي تريدها أن تتكرر فيها. الرجاء التحديد مدى الحياة (دائمًا) إذا كنت تريد تكرارها باستمرار (في معظم الحالات ، يجب عليك اختيار هذا).
5 قم بتكرار مقطع الفيديو الخاص بك. انقر فوق علامة التبويب حيوية (رسوم متحركة) ، حدد التكرار (حلقة) ، واضبط عدد المرات التي تريدها أن تتكرر فيها. الرجاء التحديد مدى الحياة (دائمًا) إذا كنت تريد تكرارها باستمرار (في معظم الحالات ، يجب عليك اختيار هذا).  6 انقر فوق علامة التبويب صورة واستخدم شريط التمرير لتعيين مدة كل إطار. في كل مرة تقوم فيها بتغيير المدة ، قم بتشغيلها مرة أخرى وشاهد كيف تبدو. عادةً ما تعمل 2-6 بشكل جيد ، ولكن اعتمادًا على معدل عرض الإطارات للفيديو الخاص بك ، قد تحتاج إلى أكثر أو أقل.
6 انقر فوق علامة التبويب صورة واستخدم شريط التمرير لتعيين مدة كل إطار. في كل مرة تقوم فيها بتغيير المدة ، قم بتشغيلها مرة أخرى وشاهد كيف تبدو. عادةً ما تعمل 2-6 بشكل جيد ، ولكن اعتمادًا على معدل عرض الإطارات للفيديو الخاص بك ، قد تحتاج إلى أكثر أو أقل.  7 انقر فوق الزر "حفظ باسم". هذا زر به عدة أقراص مرنة. احفظ ملف GIF في المجلد المطلوب.
7 انقر فوق الزر "حفظ باسم". هذا زر به عدة أقراص مرنة. احفظ ملف GIF في المجلد المطلوب.
الطريقة 4 من 4: محول فيديو مجاني إلى GIF
 1 افتح البرنامج وانقر على "عرض الفيديو"...’
1 افتح البرنامج وانقر على "عرض الفيديو"...’  2انقر فوق {التالي"
2انقر فوق {التالي"  3 ضمن الخطوة 2 إنشاء علامة تبويب GIF ، احذف الإطارات غير الضرورية. حدد اللون المناسب: جودة عادية أو ممتازة
3 ضمن الخطوة 2 إنشاء علامة تبويب GIF ، احذف الإطارات غير الضرورية. حدد اللون المناسب: جودة عادية أو ممتازة  4انقر فوق الزر "إنشاء ملف GIF"
4انقر فوق الزر "إنشاء ملف GIF"  5إذا كنت تريد فتحه الآن ، فانقر فوق الزر "نعم"
5إذا كنت تريد فتحه الآن ، فانقر فوق الزر "نعم"
نصائح
- من ناحية أخرى ، إذا كان لديك برنامج Photoshop ، فيمكنك فتح قائمة File ، ثم Import ، ثم اختيار أحد الخيارات المسمى "Frame from Video" أو "Video Frames to Layers". سيسمح لك ذلك باستيراد الإطارات من مقاطع الفيديو إلى Photoshop ، حيث يمكنك تحويلها بسرعة إلى GIF.
- تأكد من أن لديك حقوق المسؤول على جهاز الكمبيوتر الخاص بك ، أو قد لا تتمكن من تثبيت أي من البرامج المطلوبة.
- في بعض الأحيان ، ستحتاج إلى تحويل تنسيق ملف الفيديو قبل استخدام هذه البرامج. لمزيد من المساعدة ، راجع "كيفية تحويل ملفات الفيديو باستخدام برنامج AVS".