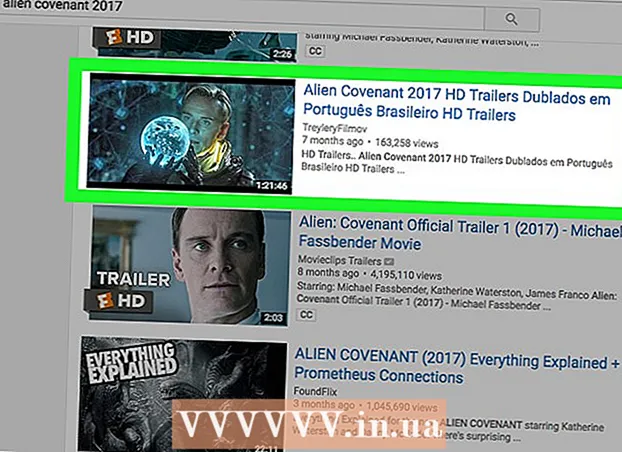مؤلف:
Clyde Lopez
تاريخ الخلق:
17 تموز 2021
تاريخ التحديث:
1 تموز 2024

المحتوى
- خطوات
- الطريقة الأولى من 3: كيفية توصيل جهاز كمبيوتر بالتلفزيون
- الطريقة 2 من 3: كيفية توصيل نظام المسرح المنزلي الخاص بك
- الطريقة الثالثة من 3: كيفية توصيل وحدة تحكم في الألعاب بجهاز التلفزيون
- نصائح
- تحذيرات
ستوضح لك هذه المقالة كيفية توصيل جهاز كمبيوتر ومسرح منزلي ووحدة تحكم ألعاب بجهاز تلفزيون باستخدام كابل HDMI. يتيح لك كابل HDMI توصيل الأجهزة الإلكترونية بسرعة دون استخدام كبلات أو موصلات متعددة - ينقل كبل HDMI واحد إشارات الفيديو والصوت.
خطوات
الطريقة الأولى من 3: كيفية توصيل جهاز كمبيوتر بالتلفزيون
 1 ابحث عن منافذ HDMI. يشبه منفذ HDMI فتحة شبه منحرفة رفيعة. تحتوي معظم أجهزة الكمبيوتر الحديثة على هذه المنافذ ؛ توجد على اللوحات الجانبية لأجهزة الكمبيوتر المحمولة أو على اللوحات الخلفية لأجهزة الكمبيوتر المكتبية.
1 ابحث عن منافذ HDMI. يشبه منفذ HDMI فتحة شبه منحرفة رفيعة. تحتوي معظم أجهزة الكمبيوتر الحديثة على هذه المنافذ ؛ توجد على اللوحات الجانبية لأجهزة الكمبيوتر المحمولة أو على اللوحات الخلفية لأجهزة الكمبيوتر المكتبية. - إذا لم يكن كمبيوتر سطح المكتب لديك يحتوي على منفذ HDMI ، فقم بتثبيت بطاقة رسومات جديدة.
- إذا لم يكن جهاز الكمبيوتر الخاص بك يحتوي على منفذ HDMI ، ولكنه يحتوي على منفذ DVI أو منفذ DisplayPort ، فقم بشراء محول يسمح لك بتوصيل كبل HDMI بجهاز الكمبيوتر الخاص بك. ضع في اعتبارك - إذا اشتريت محول DVI إلى HDMI ، فستحتاج إلى كبل صوت منفصل لأن منفذ DVI لا يحمل إشارات صوتية.
- هناك أيضًا محولات USB إلى HDMI لأجهزة الكمبيوتر التي لا تحتوي على منافذ فيديو.
 2 قم بتوصيل أحد طرفي كابل HDMI بجهاز الكمبيوتر الخاص بك. تأكد من أن الجانب الأطول من قابس كابل HDMI متجه لأعلى.
2 قم بتوصيل أحد طرفي كابل HDMI بجهاز الكمبيوتر الخاص بك. تأكد من أن الجانب الأطول من قابس كابل HDMI متجه لأعلى.  3 قم بتوصيل الطرف الآخر من كابل HDMI بالتلفزيون الخاص بك. توجد موصلات HDMI على الألواح الخلفية والجانبية لأجهزة التلفزيون الحديثة.
3 قم بتوصيل الطرف الآخر من كابل HDMI بالتلفزيون الخاص بك. توجد موصلات HDMI على الألواح الخلفية والجانبية لأجهزة التلفزيون الحديثة. - إذا كان التلفزيون قيد التشغيل ، فسيقوم الكمبيوتر تلقائيًا باكتشافه وإعداده لإرسال الإشارات مباشرة إلى التلفزيون.
 4 قم بالتبديل إلى إشارة HDMI. افعل ذلك باستخدام جهاز التحكم عن بعد الخاص بالتلفزيون. إذا كان التلفزيون الخاص بك يحتوي على منفذ HDMI واحد فقط ، فما عليك سوى التبديل إلى رقم المنفذ هذا ؛ وإلا ، فابحث عن المنفذ الذي يتصل به الكمبيوتر.
4 قم بالتبديل إلى إشارة HDMI. افعل ذلك باستخدام جهاز التحكم عن بعد الخاص بالتلفزيون. إذا كان التلفزيون الخاص بك يحتوي على منفذ HDMI واحد فقط ، فما عليك سوى التبديل إلى رقم المنفذ هذا ؛ وإلا ، فابحث عن المنفذ الذي يتصل به الكمبيوتر. - عادةً ما يتم تمييز كل منفذ HDMI على التلفزيون برقم ، وهو رقم المنفذ.
- في معظم الحالات ، اضغط على "إدخال" على جهاز التحكم عن بعد ؛ ستفتح قائمة وتستخدم أزرار الأسهم على جهاز التحكم عن بُعد لتحديد رقم منفذ (على سبيل المثال ، "الإدخال 3" أو "HDMI 2").
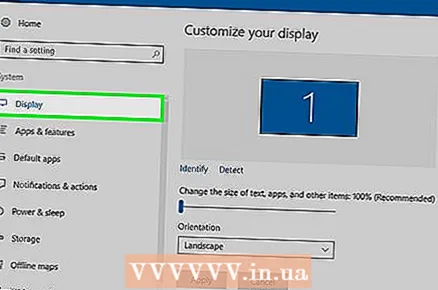 5 راجع إعدادات العرض على جهاز الكمبيوتر الخاص بك. في الإعدادات ، يمكن عرض الصورة من الكمبيوتر على التلفزيون فقط أو في نفس الوقت على التلفزيون والشاشة. في إعدادات الشاشة ، حدد الوضع الذي يناسبك.
5 راجع إعدادات العرض على جهاز الكمبيوتر الخاص بك. في الإعدادات ، يمكن عرض الصورة من الكمبيوتر على التلفزيون فقط أو في نفس الوقت على التلفزيون والشاشة. في إعدادات الشاشة ، حدد الوضع الذي يناسبك. - شبابيك - افتح قائمة ابدأ وانقر فوق الإعدادات> النظام> العرض.
- ماك - افتح قائمة Apple وانقر على تفضيلات النظام> العرض.
الطريقة 2 من 3: كيفية توصيل نظام المسرح المنزلي الخاص بك
 1 ابحث عن منافذ HDMI على جميع الأجهزة. يشبه منفذ HDMI فتحة شبه منحرفة رفيعة. إذا كان جهاز الاستقبال الخاص بك يحتوي على منافذ HDMI متعددة وكان التلفزيون الخاص بك يحتوي على منفذ HDMI واحد على الأقل ، فيمكنك توصيل جميع أجهزتك والاستفادة إلى أقصى حد من تجربة المسرح المنزلي.
1 ابحث عن منافذ HDMI على جميع الأجهزة. يشبه منفذ HDMI فتحة شبه منحرفة رفيعة. إذا كان جهاز الاستقبال الخاص بك يحتوي على منافذ HDMI متعددة وكان التلفزيون الخاص بك يحتوي على منفذ HDMI واحد على الأقل ، فيمكنك توصيل جميع أجهزتك والاستفادة إلى أقصى حد من تجربة المسرح المنزلي. - تحتوي معظم أجهزة الاستقبال الحديثة على منافذ HDMI متعددة يمكن توصيل العديد من أجهزة HDMI بها ؛ يحتوي جهاز الاستقبال أيضًا على منفذ HDMI منفصل للتوصيل بالتلفزيون.
- إذا كان جهاز الاستقبال الخاص بك يحتوي على منفذ HDMI واحد فقط ، فقم بشراء موزع HDMI.
 2 اكتشف إصدار HDMI الذي يدعمه التلفزيون. تأكد من أن التلفزيون الخاص بك يدعم HDMI 1.4 ARC. في هذه الحالة ، سيتمكن التلفزيون من إرسال إشارات صوتية إلى جهاز الاستقبال ، وهو إلى مكبرات الصوت في المسرح المنزلي. تدعم معظم أجهزة التلفزيون التي تم إصدارها بعد عام 2009 HDMI 1.4 والأحدث.
2 اكتشف إصدار HDMI الذي يدعمه التلفزيون. تأكد من أن التلفزيون الخاص بك يدعم HDMI 1.4 ARC. في هذه الحالة ، سيتمكن التلفزيون من إرسال إشارات صوتية إلى جهاز الاستقبال ، وهو إلى مكبرات الصوت في المسرح المنزلي. تدعم معظم أجهزة التلفزيون التي تم إصدارها بعد عام 2009 HDMI 1.4 والأحدث. - إذا كان التلفزيون الخاص بك لا يدعم HDMI 1.4 ، فستحتاج إلى كبل صوت منفصل لتوصيل التلفزيون بجهاز الاستقبال (مثل كابل بصري رقمي).
- إذا كان لديك تلفزيون كبل متصل بجهاز الاستقبال ، فلا داعي للقلق بشأن إصدار HDMI ، حيث ينتقل الصوت في هذه الحالة مباشرةً إلى جهاز الاستقبال.
 3 قم بتوصيل الأجهزة بمنافذ HDMI الخاصة بجهاز الاستقبال. على سبيل المثال ، قم بتوصيل مشغل DVD / Blu-ray أو وحدة تحكم الألعاب أو أجهزة أخرى.إذا لم يكن جهاز الاستقبال الخاص بك يحتوي على العديد من منافذ HDMI ، فقم بتوصيل أحدث الأجهزة لتحقيق أقصى استفادة من جهاز الاستقبال الخاص بك.
3 قم بتوصيل الأجهزة بمنافذ HDMI الخاصة بجهاز الاستقبال. على سبيل المثال ، قم بتوصيل مشغل DVD / Blu-ray أو وحدة تحكم الألعاب أو أجهزة أخرى.إذا لم يكن جهاز الاستقبال الخاص بك يحتوي على العديد من منافذ HDMI ، فقم بتوصيل أحدث الأجهزة لتحقيق أقصى استفادة من جهاز الاستقبال الخاص بك. - على سبيل المثال ، إذا كان جهاز الاستقبال يحتوي على منفذي HDMI فقط ، ولديك Roku و PlayStation 4 ومشغل DVD ، فقم بتوصيل Roku و PS4 بمنافذ HDMI بجهاز الاستقبال ، واستخدم مقابس المكونات لتوصيل مشغل DVD. ستستفيد Roku و PS4 من كبلات HDMI.
- لا يمكن إدخال قابس HDMI إلا في اتجاه واحد ، لذلك لا تستخدم القوة المفرطة.
 4 قم بتوصيل جهاز الاستقبال بالتلفزيون الخاص بك. قم بتوصيل أحد طرفي كبل HDMI بمقبس HDMI في جهاز الاستقبال والآخر بالتلفزيون. يمكنك الآن عرض صورة على التلفزيون من أي جهاز متصل بجهاز الاستقبال.
4 قم بتوصيل جهاز الاستقبال بالتلفزيون الخاص بك. قم بتوصيل أحد طرفي كبل HDMI بمقبس HDMI في جهاز الاستقبال والآخر بالتلفزيون. يمكنك الآن عرض صورة على التلفزيون من أي جهاز متصل بجهاز الاستقبال.  5 استخدم جهاز الاستقبال للتبديل بين الإشارات. نظرًا لأن جميع الأجهزة متصلة بجهاز الاستقبال ، يمكن ضبط التلفزيون على الإشارة من منفذ HDMI الذي يتصل به جهاز الاستقبال ، ويمكن تحديد الإشارة من الجهاز المطلوب باستخدام جهاز التحكم عن بعد الخاص بجهاز الاستقبال.
5 استخدم جهاز الاستقبال للتبديل بين الإشارات. نظرًا لأن جميع الأجهزة متصلة بجهاز الاستقبال ، يمكن ضبط التلفزيون على الإشارة من منفذ HDMI الذي يتصل به جهاز الاستقبال ، ويمكن تحديد الإشارة من الجهاز المطلوب باستخدام جهاز التحكم عن بعد الخاص بجهاز الاستقبال. - نظرًا لأن الأجهزة متصلة باستخدام كبلات HDMI ، يمكن التحكم في الإشارات الصوتية من الأجهزة باستخدام إعدادات صوت جهاز الاستقبال.
- يجب أن يتم إعداد معظم الأجهزة تلقائيًا عندما تكتشف اتصال HDMI ، على الرغم من أن بعض الإعدادات ستحتاج إلى التهيئة يدويًا لبعض الأجهزة.
 6 قم بتوصيل الأجهزة بالتلفزيون الخاص بك مباشرة. إذا كنت لا تنوي إنشاء مسرح منزلي ، فيمكن توصيل كل جهاز مباشرة بالتلفزيون ثم تحديد الإشارات باستخدام جهاز التحكم عن بعد الخاص بالتلفزيون. تحتوي معظم أجهزة التلفزيون الحديثة على منفذي HDMI على الأقل.
6 قم بتوصيل الأجهزة بالتلفزيون الخاص بك مباشرة. إذا كنت لا تنوي إنشاء مسرح منزلي ، فيمكن توصيل كل جهاز مباشرة بالتلفزيون ثم تحديد الإشارات باستخدام جهاز التحكم عن بعد الخاص بالتلفزيون. تحتوي معظم أجهزة التلفزيون الحديثة على منفذي HDMI على الأقل. - إذا كان هناك أجهزة أكثر من منافذ HDMI على التلفزيون الخاص بك ، فقم بشراء موزع HDMI الذي سيزيد من عدد منافذ HDMI المتاحة.
 7 قم بتشغيل وظيفة HDMI-CEC. لذا باستخدام جهاز التحكم عن بعد الخاص بالتلفزيون ، يمكنك التحكم في الأجهزة الأخرى. لتمكين HDMI-CEC ، افتح قائمة الإعدادات على كل جهاز.
7 قم بتشغيل وظيفة HDMI-CEC. لذا باستخدام جهاز التحكم عن بعد الخاص بالتلفزيون ، يمكنك التحكم في الأجهزة الأخرى. لتمكين HDMI-CEC ، افتح قائمة الإعدادات على كل جهاز. - يمكن تسمية وظيفة HDMI-CEC بشكل مختلف ، على سبيل المثال ، Anynet + (Samsung) و Aquo Link (Sharp) و Regza Link (Toshiba) و SimpLink (LG). تحقق من دليل التلفزيون الخاص بك لمزيد من المعلومات.
الطريقة الثالثة من 3: كيفية توصيل وحدة تحكم في الألعاب بجهاز التلفزيون
 1 حدد موقع منفذ HDMI في الجزء الخلفي من وحدة التحكم الخاصة بك. يشبه منفذ HDMI فتحة شبه منحرفة رفيعة. توجد هذه الفتحات في معظم أجهزة Xbox 360 وجميع أجهزة PlayStation 3 و PlayStation 4s و Wii Us و Xbox Ons. لا يحتوي جهاز Wii و Xbox 360 الأصلي على منفذ HDMI.
1 حدد موقع منفذ HDMI في الجزء الخلفي من وحدة التحكم الخاصة بك. يشبه منفذ HDMI فتحة شبه منحرفة رفيعة. توجد هذه الفتحات في معظم أجهزة Xbox 360 وجميع أجهزة PlayStation 3 و PlayStation 4s و Wii Us و Xbox Ons. لا يحتوي جهاز Wii و Xbox 360 الأصلي على منفذ HDMI. - إذا لم تتمكن من رؤية منفذ HDMI في الجزء الخلفي من وحدة التحكم الخاصة بك ، فلن يكون موجودًا على الإطلاق.
- لا يحتوي PlayStation 2 و Xbox الأصلي على منفذ HDMI.
 2 قم بتوصيل أحد طرفي كبل HDMI بوحدة التحكم الخاصة بك. يوجد منفذ HDMI على الجانب الأيمن أو الأيسر من الجزء الخلفي من وحدة التحكم.
2 قم بتوصيل أحد طرفي كبل HDMI بوحدة التحكم الخاصة بك. يوجد منفذ HDMI على الجانب الأيمن أو الأيسر من الجزء الخلفي من وحدة التحكم.  3 قم بتوصيل الطرف الآخر من الكابل بالتلفزيون الخاص بك. يوجد موصل HDMI في الجزء الخلفي والجانب من التلفزيون.
3 قم بتوصيل الطرف الآخر من الكابل بالتلفزيون الخاص بك. يوجد موصل HDMI في الجزء الخلفي والجانب من التلفزيون. - قم بتدوين رقم منفذ HDMI.
 4 قم بالتبديل إلى إشارة HDMI. افعل ذلك باستخدام جهاز التحكم عن بعد الخاص بالتلفزيون. إذا كان التلفزيون الخاص بك يحتوي على منفذ HDMI واحد فقط ، فما عليك سوى التبديل إلى رقم المنفذ هذا ؛ وإلا ، فابحث عن المنفذ الذي يتصل به الكمبيوتر.
4 قم بالتبديل إلى إشارة HDMI. افعل ذلك باستخدام جهاز التحكم عن بعد الخاص بالتلفزيون. إذا كان التلفزيون الخاص بك يحتوي على منفذ HDMI واحد فقط ، فما عليك سوى التبديل إلى رقم المنفذ هذا ؛ وإلا ، فابحث عن المنفذ الذي يتصل به الكمبيوتر. - عادةً ما يتم تمييز كل منفذ HDMI على التلفزيون برقم ، وهو رقم المنفذ.
- في معظم الحالات ، تحتاج إلى الضغط على "إدخال" في جهاز التحكم عن بُعد ؛ ستفتح قائمة وتستخدم أزرار الأسهم على جهاز التحكم عن بُعد لتحديد رقم منفذ (على سبيل المثال ، "الإدخال 3" أو "HDMI 2").
- إذا لم تتمكن من ضبط الإشارة الصحيحة ، فقم بتشغيل وحدة التحكم والتبديل إلى إشارات (منافذ) مختلفة حتى ترى صورة من وحدة التحكم.
 5 قم بتغيير اتصال وحدة التحكم الرئيسية (إذا لزم الأمر). ستكتشف معظم وحدات التحكم كبل HDMI تلقائيًا وتحدد أفضل الإعدادات ، ولكن قد تحتاج إلى فتح إعدادات الفيديو الخاصة بوحدة التحكم الخاصة بك وتحديد "HDMI" كاتصال الفيديو الأساسي الخاص بك.
5 قم بتغيير اتصال وحدة التحكم الرئيسية (إذا لزم الأمر). ستكتشف معظم وحدات التحكم كبل HDMI تلقائيًا وتحدد أفضل الإعدادات ، ولكن قد تحتاج إلى فتح إعدادات الفيديو الخاصة بوحدة التحكم الخاصة بك وتحديد "HDMI" كاتصال الفيديو الأساسي الخاص بك. - إذا كان HDMI هو المنفذ الوحيد المتاح ، فستقوم وحدة التحكم بتحديده افتراضيًا.
- في المرة الأولى التي تقوم فيها بتشغيل وحدة التحكم الخاصة بك باستخدام اتصال HDMI ، قد تحتاج إلى ضبط بعض الإعدادات.
نصائح
- يتم توصيل كبلات HDMI بنفس طريقة توصيل كبلات USB: توجد طريقة واحدة فقط لإدخالها.
- نوصي بشراء كبل HDMI أطول (مما كنت تتوقعه). في هذه الحالة ، يمكن إعادة ترتيب الأجهزة دون كسر موصلات HDMI.
- استخدم محولًا مخصصًا لتوصيل كبلي HDMI.نظرًا لأن إشارة HDMI رقمية ، فلا تشتري محولًا باهظ الثمن ؛ لا تقلق أيضًا بشأن طول الكابلات المتصلة إذا كان الطول الإجمالي أقل من 7 أمتار.
- إذا كان الكابل أطول من 7 أمتار ، قم بشراء معزز إشارة للحصول على أفضل جودة للصورة.
تحذيرات
- كبلات HDMI الجيدة ليست باهظة الثمن. لا تهدر 3500 روبل على كبل مطلي بالذهب - سيعمل كبل 350 روبل بالطريقة نفسها تمامًا.
- لا تقم بلف كبلات HDMI أو شدها أو ضغطها لتجنب إتلافها.