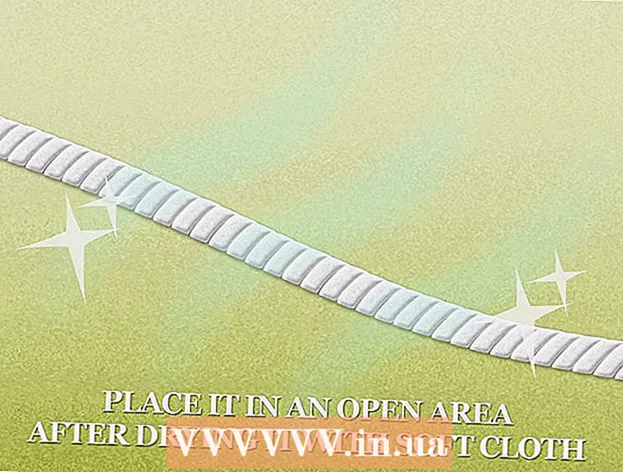مؤلف:
Florence Bailey
تاريخ الخلق:
20 مارس 2021
تاريخ التحديث:
1 تموز 2024

المحتوى
- خطوات
- الطريقة 1 من 2: كيفية تسجيل مقاطع فيديو الشاشة
- الطريقة 2 من 2: كيفية تسجيل الإرشادات التفصيلية الخاصة بك
في هذه المقالة ، سنوضح لك كيفية استخدام OBS Studio لتسجيل الفيديو من جهاز كمبيوتر يعمل بنظام Windows أو macOS.
خطوات
الطريقة 1 من 2: كيفية تسجيل مقاطع فيديو الشاشة
 1 ابدأ OBS. يوجد هذا البرنامج في قسم "جميع التطبيقات" من قائمة "ابدأ" (في نظام التشغيل Windows) أو في مجلد "البرامج" (في نظام التشغيل MacOS).
1 ابدأ OBS. يوجد هذا البرنامج في قسم "جميع التطبيقات" من قائمة "ابدأ" (في نظام التشغيل Windows) أو في مجلد "البرامج" (في نظام التشغيل MacOS). - لتسجيل إرشادات اللعبة ، انتقل إلى القسم التالي.
 2 انقر فوق + في قسم المصادر. ستجده في الزاوية اليسرى السفلية. سيتم عرض قائمة بالمصادر.
2 انقر فوق + في قسم المصادر. ستجده في الزاوية اليسرى السفلية. سيتم عرض قائمة بالمصادر.  3 انقر فوق تصوير الشاشة. سيتم فتح نافذة "إنشاء / تحديد مصدر".
3 انقر فوق تصوير الشاشة. سيتم فتح نافذة "إنشاء / تحديد مصدر".  4 انقر فوق حسنا. سيتم فتح نافذة المعاينة.
4 انقر فوق حسنا. سيتم فتح نافذة المعاينة.  5 حدد الشاشة التي تريد تسجيل الفيديو منها. إذا كان لديك بطاقة فيديو أو شاشة واحدة فقط ، فتخط هذه الخطوة. إذا لم يكن كذلك ، فحدد الشاشة المناسبة من قائمة العرض.
5 حدد الشاشة التي تريد تسجيل الفيديو منها. إذا كان لديك بطاقة فيديو أو شاشة واحدة فقط ، فتخط هذه الخطوة. إذا لم يكن كذلك ، فحدد الشاشة المناسبة من قائمة العرض.  6 انقر فوق حسنا. ستتم إعادتك إلى الصفحة الرئيسية لـ OBS Studio.
6 انقر فوق حسنا. ستتم إعادتك إلى الصفحة الرئيسية لـ OBS Studio.  7 اضبط مستوى الصوت (إذا لزم الأمر). قم بذلك باستخدام شريطي التمرير في قسم Mixer أسفل نافذة OBS.
7 اضبط مستوى الصوت (إذا لزم الأمر). قم بذلك باستخدام شريطي التمرير في قسم Mixer أسفل نافذة OBS. - جهاز التشغيل - يتحكم شريط التمرير هذا في مستوى صوت جهاز التشغيل (مثل مكبرات الصوت).
- الميكروفون - يتحكم شريط التمرير هذا في مستوى صوت الميكروفون. إذا كنت تستخدم ميكروفونًا ، فحرك شريط التمرير إلى اليمين ؛ خلاف ذلك ، حركه إلى اليسار.
 8 انقر فوق ابدأ التسجيل. ستجد هذا الخيار في الركن الأيمن السفلي من OBS. ستبدأ عملية تسجيل الفيديو من الشاشة.
8 انقر فوق ابدأ التسجيل. ستجد هذا الخيار في الركن الأيمن السفلي من OBS. ستبدأ عملية تسجيل الفيديو من الشاشة.  9 انقر فوق إيقاف التسجيلعند الانتهاء. يقع هذا الزر أسفل زر بدء التسجيل.
9 انقر فوق إيقاف التسجيلعند الانتهاء. يقع هذا الزر أسفل زر بدء التسجيل. - سيتم حفظ ملف الفيديو في مجلد الفيديوهات. لفتحه ، انقر فوق ⊞ فوز+ه، ثم انقر فوق مجلد "مقاطع الفيديو" في الجزء الأيسر من نافذة المستكشف.
- لتغيير وجهة الحفظ ، انقر فوق "الإعدادات" في الزاوية اليمنى السفلية من OBS ، وانقر فوق "استعراض مسار التسجيل" وحدد المجلد الذي تريده.
الطريقة 2 من 2: كيفية تسجيل الإرشادات التفصيلية الخاصة بك
 1 ابدأ اللعبة التي تريدها. يمكن لـ OBS Studio تسجيل الإرشادات التفصيلية لأي لعبة تدعم DirectX أو OpenGL.
1 ابدأ اللعبة التي تريدها. يمكن لـ OBS Studio تسجيل الإرشادات التفصيلية لأي لعبة تدعم DirectX أو OpenGL.  2 ابدأ OBS. يوجد هذا البرنامج في قسم "جميع التطبيقات" من قائمة "ابدأ" (في نظام التشغيل Windows) أو في مجلد "البرامج" (في نظام التشغيل MacOS).
2 ابدأ OBS. يوجد هذا البرنامج في قسم "جميع التطبيقات" من قائمة "ابدأ" (في نظام التشغيل Windows) أو في مجلد "البرامج" (في نظام التشغيل MacOS).  3 انقر فوق + في قسم المصادر. ستجده في الزاوية اليسرى السفلية. سيتم عرض قائمة بالمصادر.
3 انقر فوق + في قسم المصادر. ستجده في الزاوية اليسرى السفلية. سيتم عرض قائمة بالمصادر.  4 انقر فوق لعبة التقاط. سيتم فتح نافذة "إنشاء / تحديد مصدر".
4 انقر فوق لعبة التقاط. سيتم فتح نافذة "إنشاء / تحديد مصدر".  5 انقر فوق حسنا.
5 انقر فوق حسنا. 6 حدد وضع الالتقاط. بشكل افتراضي ، يتم تحديد الخيار "التقاط أي تطبيق بملء الشاشة" ، والذي سيتعرف تلقائيًا على اللعبة إذا قمت بتوسيعها إلى ملء الشاشة.
6 حدد وضع الالتقاط. بشكل افتراضي ، يتم تحديد الخيار "التقاط أي تطبيق بملء الشاشة" ، والذي سيتعرف تلقائيًا على اللعبة إذا قمت بتوسيعها إلى ملء الشاشة. - إذا لم تقم بتغيير هذا الخيار وإنهاء اللعبة ، على سبيل المثال ، بالضغط على بديل+علامة التبويب ↹، ستظل الشاشة مظلمة حتى تفتح اللعبة مرة أخرى.
- لالتقاط اللعبة فقط ، افتح قائمة Mode ، وحدد Single Window Capture ، ثم حدد لعبة.
 7 انقر فوق حسنا. ستتم إعادتك إلى الصفحة الرئيسية لـ OBS Studio.
7 انقر فوق حسنا. ستتم إعادتك إلى الصفحة الرئيسية لـ OBS Studio.  8 اضبط مستوى الصوت (إذا لزم الأمر). قم بذلك باستخدام شريطي التمرير في قسم Mixer أسفل نافذة OBS.
8 اضبط مستوى الصوت (إذا لزم الأمر). قم بذلك باستخدام شريطي التمرير في قسم Mixer أسفل نافذة OBS. - جهاز التشغيل - يتحكم شريط التمرير هذا في مستوى صوت جهاز التشغيل (مثل مكبرات الصوت).
- الميكروفون - يتحكم شريط التمرير هذا في مستوى صوت الميكروفون. إذا كنت تستخدم ميكروفونًا ، فحرك شريط التمرير إلى اليمين ؛ خلاف ذلك ، حركه إلى اليسار.
 9 انقر فوق ابدأ التسجيل. ستجد هذا الخيار في الركن الأيمن السفلي من OBS.ستبدأ عملية تسجيل الفيديو من الشاشة.
9 انقر فوق ابدأ التسجيل. ستجد هذا الخيار في الركن الأيمن السفلي من OBS.ستبدأ عملية تسجيل الفيديو من الشاشة.  10 انقر فوق إيقاف التسجيلعند الانتهاء. يقع هذا الزر أسفل زر بدء التسجيل.
10 انقر فوق إيقاف التسجيلعند الانتهاء. يقع هذا الزر أسفل زر بدء التسجيل. - سيتم حفظ ملف الفيديو في مجلد الفيديوهات. لفتحه ، انقر فوق ⊞ فوز+ه، ثم انقر فوق مجلد "مقاطع الفيديو" في الجزء الأيسر من نافذة المستكشف.
- لتغيير وجهة الحفظ ، انقر فوق "الإعدادات" في الزاوية اليمنى السفلية من OBS ، وانقر فوق "استعراض مسار التسجيل" وحدد المجلد الذي تريده.