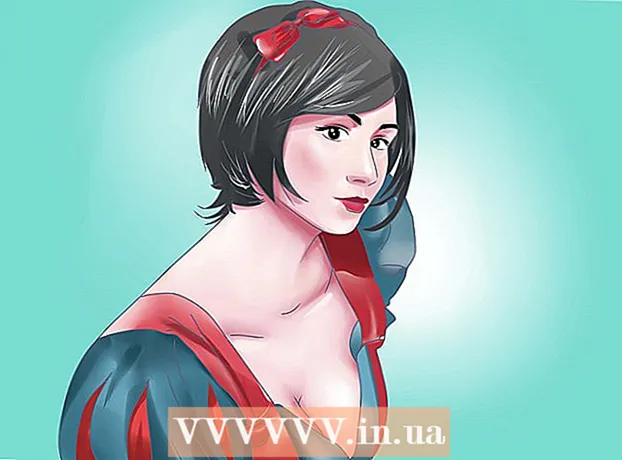مؤلف:
Florence Bailey
تاريخ الخلق:
27 مارس 2021
تاريخ التحديث:
1 تموز 2024

المحتوى
- خطوات
- طريقة 1 من 3: استخدام المكتبات
- الطريقة 2 من 3: استخدام خيارات الفهرسة
- طريقة 3 من 3: استكشاف الأخطاء وإصلاحها
- نصائح
فهرس بحث Windows هو قائمة بالملفات والمجلدات التي يبحث عنها المستخدمون. تتضمن هذه المجلدات في دليل المستخدم وكل شيء في مكتباتك. إذا قمت بفهرسة مجلد ، فسيكون من الأسرع العثور على محتوياته. توجد طريقتان لفهرسة مجلد: إضافة المجلد إلى المكتبات أو إضافة المجلد مباشرةً إلى الفهرس.
خطوات
طريقة 1 من 3: استخدام المكتبات
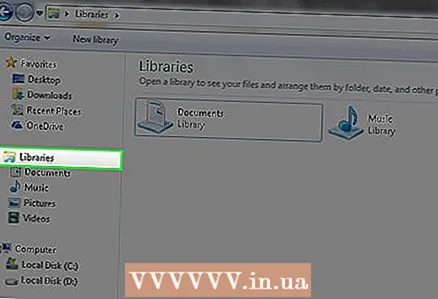 1 تعرف على كيفية عمل مكتبات Windows. تقوم المكتبات بتخزين الملفات والمجلدات المتشابهة. يقوم محرك بحث Windows تلقائيًا بفهرسة جميع المجلدات الموجودة في المكتبة. بشكل افتراضي ، هذه هي مجلدات المستندات والصور والموسيقى ومقاطع الفيديو. يمكن إضافة مجلدات إضافية إلى مكتبة موجودة ، أو يمكن إنشاء مكتبة مفهرسة جديدة.
1 تعرف على كيفية عمل مكتبات Windows. تقوم المكتبات بتخزين الملفات والمجلدات المتشابهة. يقوم محرك بحث Windows تلقائيًا بفهرسة جميع المجلدات الموجودة في المكتبة. بشكل افتراضي ، هذه هي مجلدات المستندات والصور والموسيقى ومقاطع الفيديو. يمكن إضافة مجلدات إضافية إلى مكتبة موجودة ، أو يمكن إنشاء مكتبة مفهرسة جديدة.  2 ابحث عن المجلد الذي تريد إضافته إلى المكتبة. يمكنك إضافة أي مجلد محلي أو مجلد شبكة إلى المكتبة. استخدم Explorer لتحديد موقع المجلد المطلوب على محركات الأقراص المحلية أو محركات أقراص الشبكة.
2 ابحث عن المجلد الذي تريد إضافته إلى المكتبة. يمكنك إضافة أي مجلد محلي أو مجلد شبكة إلى المكتبة. استخدم Explorer لتحديد موقع المجلد المطلوب على محركات الأقراص المحلية أو محركات أقراص الشبكة.  3 انقر بزر الماوس الأيمن على المجلد. يمكنك تحديد عدة مجلدات في وقت واحد ، ثم النقر بزر الماوس الأيمن عليها - سيؤدي ذلك إلى فهرسة جميع المجلدات المحددة.
3 انقر بزر الماوس الأيمن على المجلد. يمكنك تحديد عدة مجلدات في وقت واحد ، ثم النقر بزر الماوس الأيمن عليها - سيؤدي ذلك إلى فهرسة جميع المجلدات المحددة.  4 حدد "إضافة إلى المكتبة". سيتم فتح قائمة جديدة مع المكتبات.
4 حدد "إضافة إلى المكتبة". سيتم فتح قائمة جديدة مع المكتبات.  5 حدد المكتبة التي تريد إضافة المجلد إليها. يمكنك تحديد أي من المكتبات الموجودة أو إنشاء مكتبة جديدة.
5 حدد المكتبة التي تريد إضافة المجلد إليها. يمكنك تحديد أي من المكتبات الموجودة أو إنشاء مكتبة جديدة. - إذا قمت بإضافة مجلد إلى المكتبة ، فلن يتغير موقع المجلد. إدخال المكتبة هو "مؤشر" إلى الموقع الفعلي لمجلد على القرص.
- إذا تمت فهرسة المجلد لأول مرة ، فسيستغرق الأمر بعض الوقت.
 6 لا تقم بفهرسة مجلدات كثيرة. يتم استخدام فهرس البحث للعثور بسرعة على الملفات التي تحتاجها. إذا قمت بفهرسة عدد كبير من المجلدات ، فسوف تنخفض سرعة البحث بشكل كبير. لذلك ، قم فقط بفهرسة الملفات والمجلدات الرئيسية.
6 لا تقم بفهرسة مجلدات كثيرة. يتم استخدام فهرس البحث للعثور بسرعة على الملفات التي تحتاجها. إذا قمت بفهرسة عدد كبير من المجلدات ، فسوف تنخفض سرعة البحث بشكل كبير. لذلك ، قم فقط بفهرسة الملفات والمجلدات الرئيسية.
الطريقة 2 من 3: استخدام خيارات الفهرسة
 1 افتح قائمة البداية. اضغط على المفتاح ⊞ فوز أو انقر على قائمة البداية.
1 افتح قائمة البداية. اضغط على المفتاح ⊞ فوز أو انقر على قائمة البداية.  2 أدخل "خيارات الفهرسة" وحدد "خيارات الفهرسة" من نتائج البحث. تفتح نافذة خيارات الفهرسة وتعرض المجلدات المفهرسة.
2 أدخل "خيارات الفهرسة" وحدد "خيارات الفهرسة" من نتائج البحث. تفتح نافذة خيارات الفهرسة وتعرض المجلدات المفهرسة. - لن تظهر خيارات الفهرسة إذا تم تعطيل Windows Search. افتح قائمة ابدأ ، واكتب "تمكين" ، وانقر على "تشغيل ميزات Windows أو إيقاف تشغيلها" ، ثم حدد المربع بجوار "بحث Windows".
 3 انقر فوق تغيير. يمكنك الآن إضافة أو إزالة المجلدات من الفهرس.
3 انقر فوق تغيير. يمكنك الآن إضافة أو إزالة المجلدات من الفهرس.  4 ابحث عن المجلد الذي تريد إضافته. يتم عرض محركات الأقراص المحلية والشبكة في الجزء العلوي من النافذة. افتحها وابحث عن المجلد الذي تريده.
4 ابحث عن المجلد الذي تريد إضافته. يتم عرض محركات الأقراص المحلية والشبكة في الجزء العلوي من النافذة. افتحها وابحث عن المجلد الذي تريده.  5 حدد المربع بجوار كل مجلد تريده. ستتم أيضًا إضافة جميع المجلدات الفرعية للمجلد المحدد. إذا لم تكن هناك حاجة إلى مجلد فرعي ، فقم بإلغاء تحديد المربع المجاور له.
5 حدد المربع بجوار كل مجلد تريده. ستتم أيضًا إضافة جميع المجلدات الفرعية للمجلد المحدد. إذا لم تكن هناك حاجة إلى مجلد فرعي ، فقم بإلغاء تحديد المربع المجاور له. - استمر في تحديد المربعات لإضافة المزيد من المجلدات إلى الفهرس.
- لا تقم بإضافة مجلدات كثيرة إلى الفهرس. يتم استخدام فهرس البحث للعثور بسرعة على الملفات التي تحتاجها. إذا قمت بفهرسة عدد كبير من المجلدات ، فسوف تنخفض سرعة البحث بشكل كبير. لذلك ، قم فقط بفهرسة الملفات والمجلدات الرئيسية.
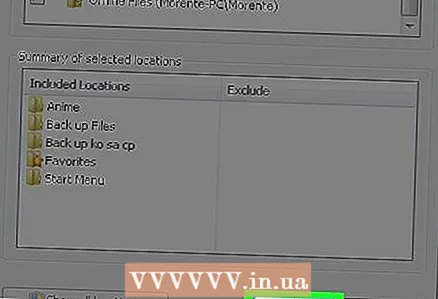 6 انقر فوق "موافق" لحفظ التغييرات الخاصة بك. ستتم إضافة المجلدات المحددة إلى الفهرس. قد يستغرق هذا بعض الوقت ، خاصة إذا كانت المجلدات تحتوي على عدد كبير من الملفات.
6 انقر فوق "موافق" لحفظ التغييرات الخاصة بك. ستتم إضافة المجلدات المحددة إلى الفهرس. قد يستغرق هذا بعض الوقت ، خاصة إذا كانت المجلدات تحتوي على عدد كبير من الملفات. - تعرض نافذة خيارات الفهرسة تقدم فهرسة المجلدات الجديدة.
طريقة 3 من 3: استكشاف الأخطاء وإصلاحها
 1 تعرف على وقت إعادة بناء الفهرس. إذا أدى استخدام Windows Search إلى تعطل النظام ، أو إذا لم يتم تحميل المجلدات بشكل صحيح ، فإن قاعدة بيانات الفهرس تالفة. أثناء عملية إعادة البناء ، سيتم إسقاط الفهرس وإعادة إنشائه.
1 تعرف على وقت إعادة بناء الفهرس. إذا أدى استخدام Windows Search إلى تعطل النظام ، أو إذا لم يتم تحميل المجلدات بشكل صحيح ، فإن قاعدة بيانات الفهرس تالفة. أثناء عملية إعادة البناء ، سيتم إسقاط الفهرس وإعادة إنشائه.  2 افتح نافذة خيارات الفهرسة. انقر فوق "ابدأ" وأدخل "خيارات الفهرسة". حدد خيارات الفهرسة من نتائج البحث.
2 افتح نافذة خيارات الفهرسة. انقر فوق "ابدأ" وأدخل "خيارات الفهرسة". حدد خيارات الفهرسة من نتائج البحث.  3 انقر فوق "متقدم". سيؤدي هذا إلى فتح خيارات إضافية لفهرس بحث Windows.
3 انقر فوق "متقدم". سيؤدي هذا إلى فتح خيارات إضافية لفهرس بحث Windows. - للقيام بذلك ، يجب أن يكون لديك حقوق إدارية.
 4 انقر فوق إعادة الإنشاء. سيتم حذف الفهرس وإعادة إنشائه بناءً على المجلدات التي حددتها. قد تستغرق هذه العملية بعض الوقت ، خاصة إذا كنت تقوم بفهرسة عدد كبير من الملفات.
4 انقر فوق إعادة الإنشاء. سيتم حذف الفهرس وإعادة إنشائه بناءً على المجلدات التي حددتها. قد تستغرق هذه العملية بعض الوقت ، خاصة إذا كنت تقوم بفهرسة عدد كبير من الملفات.
نصائح
- عند تحديث خيارات الفهرسة ، سيستغرق ظهور نتائج البحث الصحيحة بعض الوقت حيث يتعين على Windows إعادة إنشاء الفهرس بناءً على محتوى الملفات الجديدة.