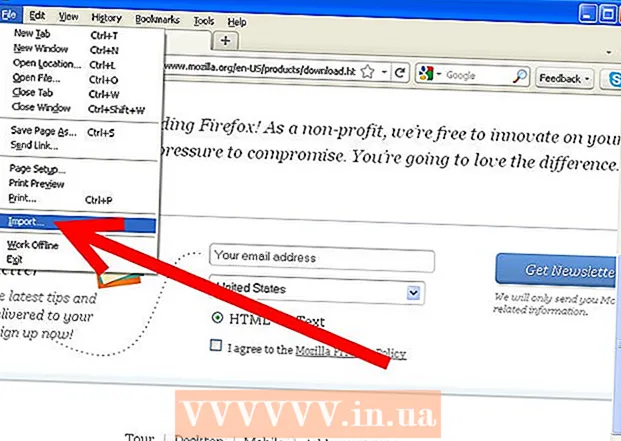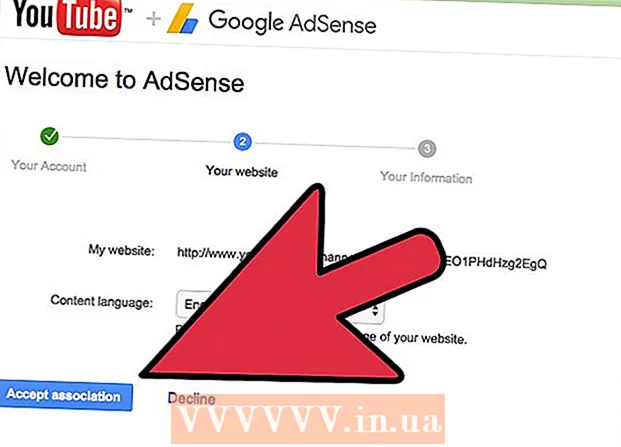مؤلف:
Sara Rhodes
تاريخ الخلق:
16 شهر فبراير 2021
تاريخ التحديث:
1 تموز 2024

المحتوى
ستوضح لك هذه المقالة كيفية طباعة الصور والمستندات ورسائل البريد الإلكتروني والمزيد من iPhone. يمكن القيام بذلك لاسلكيًا إذا كان لديك طابعة AirPrint ، أو باستخدام تطبيق طباعة للاتصال بأي طابعة.
خطوات
الطريقة 1 من 2: الطباعة اللاسلكية
 1 تأكد من أن طابعتك مزودة بميزة AirPrint. يمكن العثور على قائمة الطابعات التي تحتوي على هذه الميزة هنا. يمكنك فقط طباعة ملف من جهاز iPhone لاسلكيًا باستخدام هذه الطابعة.
1 تأكد من أن طابعتك مزودة بميزة AirPrint. يمكن العثور على قائمة الطابعات التي تحتوي على هذه الميزة هنا. يمكنك فقط طباعة ملف من جهاز iPhone لاسلكيًا باستخدام هذه الطابعة. - يجب توصيل الطابعة والهاتف بنفس الشبكة اللاسلكية.
- إذا لم يكن لديك طابعة AirPrint ، فاستخدم طابعة شبكة AirPrint ، مثل المدرسة أو العمل.
- قد تحتاج الطابعة إلى الإعداد أولاً لاستخدام الطباعة اللاسلكية. تختلف هذه العملية حسب طراز الطابعة ، لذا تحقق من دليل الطابعة لمعرفة كيفية إعدادها.
 2 قم بتشغيل تطبيق iPhone يدعم AirPrint. هذه التطبيقات هي معظم تطبيقات Apple ، بما في ذلك Mail و Safari و Photos. يمكنك طباعة رسائل البريد الإلكتروني والمستندات والصور من هاتفك.
2 قم بتشغيل تطبيق iPhone يدعم AirPrint. هذه التطبيقات هي معظم تطبيقات Apple ، بما في ذلك Mail و Safari و Photos. يمكنك طباعة رسائل البريد الإلكتروني والمستندات والصور من هاتفك. - على سبيل المثال ، قم بتشغيل تطبيق الصور إذا كنت تريد طباعة الصور.
 3 افتح العنصر الذي تريد طباعته. على سبيل المثال ، لطباعة صورة ، اضغط عليها.
3 افتح العنصر الذي تريد طباعته. على سبيل المثال ، لطباعة صورة ، اضغط عليها.  4 انقر فوق مشاركة. توجد هذه الأيقونة المربعة ذات السهم المتجه لأعلى في أحد أركان الشاشة.
4 انقر فوق مشاركة. توجد هذه الأيقونة المربعة ذات السهم المتجه لأعلى في أحد أركان الشاشة. - على سبيل المثال ، في تطبيق الصور ، توجد أيقونة المشاركة في الزاوية اليسرى السفلية من الشاشة ، بينما في تطبيق Notes ، تكون في الزاوية العلوية اليمنى من الشاشة.
- لطباعة البريد الإلكتروني ، انقر فوق رمز السهم الأيسر أسفل الشاشة (على يمين رمز سلة المهملات).
 5 انقر فوق طباعة. يوجد في السطر السفلي من الخيارات في قائمة المشاركة المنبثقة. اعتمادًا على العنصر الذي تريد طباعته ، قد تضطر إلى تمرير شريط الخيارات إلى اليسار للعثور على خيار الطباعة.
5 انقر فوق طباعة. يوجد في السطر السفلي من الخيارات في قائمة المشاركة المنبثقة. اعتمادًا على العنصر الذي تريد طباعته ، قد تضطر إلى تمرير شريط الخيارات إلى اليسار للعثور على خيار الطباعة. - لطباعة رسالة بريد إلكتروني ، ما عليك سوى النقر فوق "طباعة" أسفل القائمة المنبثقة.
 6 انقر فوق الطابعة. يوجد بالقرب من أعلى الشاشة. سيبدأ iPhone في البحث عن طابعات متصلة بالشبكة اللاسلكية ؛ بمجرد أن يكتشف الهاتف الذكي طابعة AirPrint ، يظهر اسمها في القائمة.
6 انقر فوق الطابعة. يوجد بالقرب من أعلى الشاشة. سيبدأ iPhone في البحث عن طابعات متصلة بالشبكة اللاسلكية ؛ بمجرد أن يكتشف الهاتف الذكي طابعة AirPrint ، يظهر اسمها في القائمة. - يمكنك أيضًا الضغط على - أو + ضمن خيار الطابعة لتقليل أو زيادة عدد النسخ التي تريد طباعتها ، أو لمس صفحات معينة (مستند متعدد الصفحات) لتحديدها أو إلغاء تحديدها.
 7 انقر فوق اسم الطابعة الخاصة بك. سيظهر على الشاشة بعد فترة.
7 انقر فوق اسم الطابعة الخاصة بك. سيظهر على الشاشة بعد فترة.  8 انقر فوق طباعة. يوجد في الزاوية العلوية اليمنى من الشاشة. ستتم طباعة العنصر (العناصر) المحددة على الطابعة.
8 انقر فوق طباعة. يوجد في الزاوية العلوية اليمنى من الشاشة. ستتم طباعة العنصر (العناصر) المحددة على الطابعة.
الطريقة 2 من 2: تطبيقات الطباعة
 1 افتح متجر التطبيقات. انقر فوق الرمز الذي يشبه الحرف الأبيض "A" المكون من أدوات الكتابة على خلفية زرقاء. يوجد هذا الرمز على شاشة iPhone الرئيسية.
1 افتح متجر التطبيقات. انقر فوق الرمز الذي يشبه الحرف الأبيض "A" المكون من أدوات الكتابة على خلفية زرقاء. يوجد هذا الرمز على شاشة iPhone الرئيسية.  2 انقر فوق بحث. يوجد في الزاوية اليمنى السفلية ومميز برمز العدسة المكبرة.
2 انقر فوق بحث. يوجد في الزاوية اليمنى السفلية ومميز برمز العدسة المكبرة.  3 اضغط على شريط البحث. يوجد في الجزء العلوي من الشاشة.
3 اضغط على شريط البحث. يوجد في الجزء العلوي من الشاشة.  4 ابحث عن تطبيق طباعة. للقيام بذلك ، أدخل "تطبيق الطابعة" في شريط البحث ثم انقر فوق بحث ، أو ابحث عن أحد التطبيقات الخاصة التالية:
4 ابحث عن تطبيق طباعة. للقيام بذلك ، أدخل "تطبيق الطابعة" في شريط البحث ثم انقر فوق بحث ، أو ابحث عن أحد التطبيقات الخاصة التالية: - Printer Pro: يكلف هذا التطبيق 529 روبل ، ولكن هناك أيضًا نسخة مجانية ؛ يعمل مع معظم الطابعات ولديه إصدار سطح مكتب للمزامنة مع تطبيق الهاتف المحمول والقدرة على طباعة المزيد من المستندات من iPhone.
- Brother iPrint & Scan هو تطبيق مجاني يعمل مع العديد من الطابعات المختلفة.
- يعد HP All-in-One Printer Remote تطبيقًا مجانيًا يعمل مع طابعات HP التي تم إصدارها في عام 2010 وما بعده.
- يعد Canon PRINT Inkjet / SELPHY تطبيقًا مجانيًا يعمل فقط مع طابعات Canon.
 5 انقر فوق "تنزيل" على يسار التطبيق المحدد. إذا اشتريت تطبيقًا ، فسيظهر زر السعر بدلاً من هذا الزر.
5 انقر فوق "تنزيل" على يسار التطبيق المحدد. إذا اشتريت تطبيقًا ، فسيظهر زر السعر بدلاً من هذا الزر.  6 انقر فوق تثبيت. سيظهر هذا الزر بدلاً من زر التنزيل.
6 انقر فوق تثبيت. سيظهر هذا الزر بدلاً من زر التنزيل.  7 أدخل كلمة مرور معرف Apple الخاص بك. سيبدأ تثبيت التطبيق.
7 أدخل كلمة مرور معرف Apple الخاص بك. سيبدأ تثبيت التطبيق. - إذا كنت قد فتحت متجر التطبيقات مؤخرًا ، فيمكنك تخطي هذه الخطوة.
- إذا كان جهاز iPhone الخاص بك يحتوي على مستشعر Touch ID ، فاضغط عليه.
 8 قم بتشغيل تطبيق الطباعة الخاص بك واتبع التعليمات التي تظهر على الشاشة. تعتمد هذه العملية على التطبيق الذي تم تحميله والطابعة الخاصة بك ، ولكن في معظم الحالات ستحتاج إلى تأكيد اتصال الطابعة بالشبكة وإضافة الطابعة إلى تطبيق الطباعة وتعيين بعض الخيارات (على سبيل المثال ، أبيض وأسود أو ملون الطباعة).
8 قم بتشغيل تطبيق الطباعة الخاص بك واتبع التعليمات التي تظهر على الشاشة. تعتمد هذه العملية على التطبيق الذي تم تحميله والطابعة الخاصة بك ، ولكن في معظم الحالات ستحتاج إلى تأكيد اتصال الطابعة بالشبكة وإضافة الطابعة إلى تطبيق الطباعة وتعيين بعض الخيارات (على سبيل المثال ، أبيض وأسود أو ملون الطباعة).  9 افتح العنصر الذي تريد طباعته. على سبيل المثال ، لطباعة صورة ، اضغط عليها.
9 افتح العنصر الذي تريد طباعته. على سبيل المثال ، لطباعة صورة ، اضغط عليها.  10 انقر فوق مشاركة. توجد هذه الأيقونة المربعة ذات السهم المتجه لأعلى في أحد أركان الشاشة.
10 انقر فوق مشاركة. توجد هذه الأيقونة المربعة ذات السهم المتجه لأعلى في أحد أركان الشاشة.  11 اسحب لليسار على شريط الخيارات أسفل الشاشة. يجب أن يحتوي هذا السطر على خيارات مثل "نسخ" و "طباعة".
11 اسحب لليسار على شريط الخيارات أسفل الشاشة. يجب أن يحتوي هذا السطر على خيارات مثل "نسخ" و "طباعة".  12 انقر.... توجد هذه الأيقونة على الجانب الأيمن من الخط السفلي للخيارات. سيتم فتح قائمة بالتطبيقات التي يمكن استخدامها مع الخيار المحدد.
12 انقر.... توجد هذه الأيقونة على الجانب الأيمن من الخط السفلي للخيارات. سيتم فتح قائمة بالتطبيقات التي يمكن استخدامها مع الخيار المحدد.  13 حرك شريط التمرير بجوار التطبيق المطلوب إلى موضع "تمكين" (إلى اليمين). الآن يمكن استخدامه مع التطبيق الحالي (على سبيل المثال ، "الصور").
13 حرك شريط التمرير بجوار التطبيق المطلوب إلى موضع "تمكين" (إلى اليمين). الآن يمكن استخدامه مع التطبيق الحالي (على سبيل المثال ، "الصور"). - إذا لم يكن التطبيق الذي تريده مدرجًا ، فافتح المستند أو الملف في هذا التطبيق.
- قد لا يدعم التطبيق المحدد موقع أو نوع الملف الذي تريد طباعته (على سبيل المثال ، لا تدعم بعض تطبيقات الطباعة Notes).
 14 انقر فوق تم. يوجد في الزاوية العلوية اليمنى من الشاشة.
14 انقر فوق تم. يوجد في الزاوية العلوية اليمنى من الشاشة.  15 اضغط على اسم التطبيق. ستجده في الشريط السفلي للتطبيقات. سيبدأ التطبيق.
15 اضغط على اسم التطبيق. ستجده في الشريط السفلي للتطبيقات. سيبدأ التطبيق.  16 اتبع الإرشادات التي تظهر على الشاشة. في معظم الحالات ، تحتاج فقط إلى تحديد بعض المعلمات (على سبيل المثال ، عدد الصفحات) ثم النقر فوق "طباعة". إذا كانت الطابعة قيد التشغيل ومتصلة بالإنترنت ، فستتم طباعة المستند.
16 اتبع الإرشادات التي تظهر على الشاشة. في معظم الحالات ، تحتاج فقط إلى تحديد بعض المعلمات (على سبيل المثال ، عدد الصفحات) ثم النقر فوق "طباعة". إذا كانت الطابعة قيد التشغيل ومتصلة بالإنترنت ، فستتم طباعة المستند.
نصائح
- إذا لم يتعرف iPhone على الطابعة ، فقم بتوصيل كلا الجهازين باستخدام محول USB إلى Lightning. قم بتوصيل القابس الصغير للمحول بمنفذ شحن iPhone (في الجزء السفلي من الهاتف) ، ثم قم بتوصيل كبل USB بالطابعة والمحول.
تحذيرات
- لا تدعم بعض الطابعات طباعة iPhone لأنها قديمة أو أن برامجها غير متوافقة مع iOS. في هذه الحالة ، استبدل طابعتك بطابعة AirPrint.