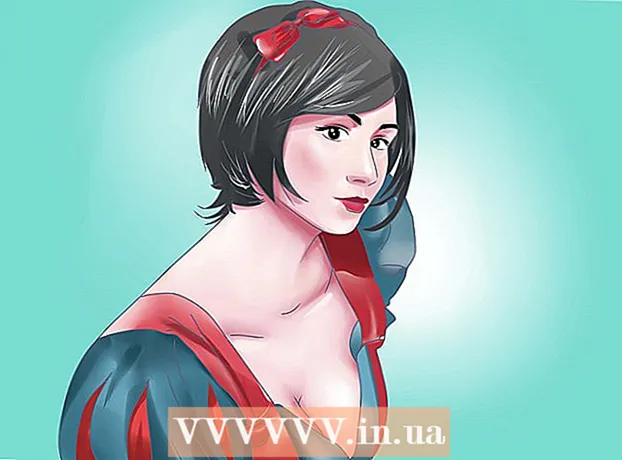مؤلف:
Ellen Moore
تاريخ الخلق:
13 كانون الثاني 2021
تاريخ التحديث:
1 تموز 2024

المحتوى
- خطوات
- الطريقة 1 من 4: في نظام التشغيل Windows
- الطريقة 2 من 4: في نظام التشغيل Mac OS X
- طريقة 3 من 4: على iPhone
- الطريقة الرابعة من 4: على جهاز Android
- نصائح
- تحذيرات
ستوضح لك هذه المقالة كيفية مسح المستندات ضوئيًا على جهاز الكمبيوتر أو الهاتف الذكي أو الجهاز اللوحي. للقيام بذلك على جهاز الكمبيوتر الخاص بك ، استخدم ماسحًا ضوئيًا متصلًا (أو طابعة بها ماسح ضوئي مدمج). على iPhone ، يمكنك استخدام تطبيق Notes المدمج ، وعلى نظام Android ، يمكنك استخدام فحص تطبيق Google Drive.
خطوات
الطريقة 1 من 4: في نظام التشغيل Windows
 1 ضع المستند ووجهه لأسفل في الماسح الضوئي. تأكد من تشغيل الماسح وتوصيله بجهاز الكمبيوتر الخاص بك.
1 ضع المستند ووجهه لأسفل في الماسح الضوئي. تأكد من تشغيل الماسح وتوصيله بجهاز الكمبيوتر الخاص بك.  2 افتح قائمة البداية
2 افتح قائمة البداية  . انقر فوق شعار Windows في الزاوية اليسرى السفلية من الشاشة.
. انقر فوق شعار Windows في الزاوية اليسرى السفلية من الشاشة.  3 في شريط البحث في قائمة ابدأ ، اكتب الفاكس والمسح الضوئي. سيبحث هذا عن الفاكس والمسح الضوئي.
3 في شريط البحث في قائمة ابدأ ، اكتب الفاكس والمسح الضوئي. سيبحث هذا عن الفاكس والمسح الضوئي.  4 انقر فوق الفاكس والمسح الضوئي. ستجد هذا البرنامج في أعلى قائمة ابدأ.
4 انقر فوق الفاكس والمسح الضوئي. ستجد هذا البرنامج في أعلى قائمة ابدأ.  5 انقر فوق جديد. يوجد هذا الزر أعلى الجهة اليسرى من نافذة الفاكس والمسح الضوئي. نافذة جديدة ستفتح.
5 انقر فوق جديد. يوجد هذا الزر أعلى الجهة اليسرى من نافذة الفاكس والمسح الضوئي. نافذة جديدة ستفتح.  6 حدد الماسح الضوئي الخاص بك. إذا لم يكن هناك اسم للماسح الضوئي الخاص بك في الجزء العلوي من النافذة ، أو إذا قمت بتحديد ماسح ضوئي مختلف ، فانقر فوق تغيير (أعلى يمين النافذة) ثم حدد الماسح الضوئي الذي تريده.
6 حدد الماسح الضوئي الخاص بك. إذا لم يكن هناك اسم للماسح الضوئي الخاص بك في الجزء العلوي من النافذة ، أو إذا قمت بتحديد ماسح ضوئي مختلف ، فانقر فوق تغيير (أعلى يمين النافذة) ثم حدد الماسح الضوئي الذي تريده.  7 حدد نوع المستند. افتح القائمة المنسدلة "الملف الشخصي" وحدد نوع المستند (على سبيل المثال ، "صورة").
7 حدد نوع المستند. افتح القائمة المنسدلة "الملف الشخصي" وحدد نوع المستند (على سبيل المثال ، "صورة").  8 حدد لون الوثيقة. انقر فوق القائمة المنسدلة تنسيق اللون ، ثم حدد اللون أو الأسود والأبيض. يمكن أن يحتوي الماسح الضوئي أيضًا على إعدادات ألوان.
8 حدد لون الوثيقة. انقر فوق القائمة المنسدلة تنسيق اللون ، ثم حدد اللون أو الأسود والأبيض. يمكن أن يحتوي الماسح الضوئي أيضًا على إعدادات ألوان.  9 حدد نوع الملف. من القائمة المنسدلة نوع الملف ، حدد تنسيق الملف (على سبيل المثال ، PDF أو JPG) الذي سيتم حفظ الملف النهائي به.
9 حدد نوع الملف. من القائمة المنسدلة نوع الملف ، حدد تنسيق الملف (على سبيل المثال ، PDF أو JPG) الذي سيتم حفظ الملف النهائي به. - نوصي باختيار ملف PDF إذا كنت تقوم بمسح مستند وليس صورة.
 10 تغيير المعلمات الأخرى على الصفحة. اعتمادًا على الماسح الضوئي ، قد تعرض الصفحة خيارات أخرى (على سبيل المثال ، الدقة) التي يمكنك تغييرها.
10 تغيير المعلمات الأخرى على الصفحة. اعتمادًا على الماسح الضوئي ، قد تعرض الصفحة خيارات أخرى (على سبيل المثال ، الدقة) التي يمكنك تغييرها.  11 انقر فوق معاينة. يوجد هذا الزر أسفل النافذة. سيتم فتح نافذة معاينة ويمكنك رؤية الشكل الذي سيبدو عليه المستند الممسوح ضوئيًا.
11 انقر فوق معاينة. يوجد هذا الزر أسفل النافذة. سيتم فتح نافذة معاينة ويمكنك رؤية الشكل الذي سيبدو عليه المستند الممسوح ضوئيًا. - إذا لم تعجبك الطريقة التي يظهر بها المستند في نافذة المعاينة ، فقم بتصحيح المستند في الماسح الضوئي ، ثم انقر فوق معاينة مرة أخرى.
 12 انقر فوق مسح. يوجد هذا الزر أسفل النافذة. سيتم مسح المستند ضوئيًا باستخدام المعلمات المحددة وحفظه بالتنسيق المحدد.
12 انقر فوق مسح. يوجد هذا الزر أسفل النافذة. سيتم مسح المستند ضوئيًا باستخدام المعلمات المحددة وحفظه بالتنسيق المحدد.  13 ابحث عن المستند الممسوح ضوئيًا. لهذا:
13 ابحث عن المستند الممسوح ضوئيًا. لهذا: - افتح قائمة البداية
 ;
; - افتح مستكشف الملفات
 ;
; - انقر فوق "المستندات" على الجانب الأيسر من النافذة ؛
- انقر نقرًا مزدوجًا فوق مجلد المستندات الممسوحة ضوئيًا.
- افتح قائمة البداية
الطريقة 2 من 4: في نظام التشغيل Mac OS X
 1 ضع المستند ووجهه لأسفل في الماسح الضوئي. تأكد من تشغيل الماسح وتوصيله بجهاز الكمبيوتر الخاص بك.
1 ضع المستند ووجهه لأسفل في الماسح الضوئي. تأكد من تشغيل الماسح وتوصيله بجهاز الكمبيوتر الخاص بك.  2 افتح قائمة Apple
2 افتح قائمة Apple  . انقر فوق شعار Apple في الزاوية اليسرى العليا من الشاشة. سيتم فتح قائمة منسدلة.
. انقر فوق شعار Apple في الزاوية اليسرى العليا من الشاشة. سيتم فتح قائمة منسدلة.  3 انقر فوق اعدادات النظام. يوجد بالقرب من أعلى القائمة المنسدلة.
3 انقر فوق اعدادات النظام. يوجد بالقرب من أعلى القائمة المنسدلة.  4 انقر فوق الطابعات والماسحات الضوئية. توجد هذه الأيقونة على شكل طابعة على الجانب الأيمن من نافذة تفضيلات النظام.
4 انقر فوق الطابعات والماسحات الضوئية. توجد هذه الأيقونة على شكل طابعة على الجانب الأيمن من نافذة تفضيلات النظام.  5 حدد الماسح الضوئي الخاص بك. انقر فوق اسم الماسح الضوئي (أو الطابعة) في الجزء الأيمن.
5 حدد الماسح الضوئي الخاص بك. انقر فوق اسم الماسح الضوئي (أو الطابعة) في الجزء الأيمن.  6 انقر فوق علامة التبويب مسح. يوجد في الجزء العلوي من النافذة.
6 انقر فوق علامة التبويب مسح. يوجد في الجزء العلوي من النافذة.  7 انقر فوق افتح الماسح. ستجد هذا الخيار أعلى علامة التبويب Scan.
7 انقر فوق افتح الماسح. ستجد هذا الخيار أعلى علامة التبويب Scan.  8 انقر فوق إعدادات. يوجد هذا الزر في الجانب الأيمن السفلي من النافذة.
8 انقر فوق إعدادات. يوجد هذا الزر في الجانب الأيمن السفلي من النافذة.  9 حدد نوع الملف. من القائمة المنسدلة Format ، حدد تنسيق الملف (على سبيل المثال ، PDF أو JPEG) الذي سيتم حفظ الملف النهائي به.
9 حدد نوع الملف. من القائمة المنسدلة Format ، حدد تنسيق الملف (على سبيل المثال ، PDF أو JPEG) الذي سيتم حفظ الملف النهائي به. - نوصي باختيار ملف PDF إذا كنت تقوم بمسح مستند وليس صورة.
 10 حدد لون الوثيقة. انقر فوق القائمة المنسدلة عرض (أعلى الصفحة) ، ثم اختر خيار اللون (على سبيل المثال ، أبيض وأسود).
10 حدد لون الوثيقة. انقر فوق القائمة المنسدلة عرض (أعلى الصفحة) ، ثم اختر خيار اللون (على سبيل المثال ، أبيض وأسود).  11 حدد المجلد حيث سيتم وضع المستند الممسوح ضوئيًا. من القائمة المنسدلة حفظ في ، حدد المجلد المناسب (على سبيل المثال ، سطح المكتب).
11 حدد المجلد حيث سيتم وضع المستند الممسوح ضوئيًا. من القائمة المنسدلة حفظ في ، حدد المجلد المناسب (على سبيل المثال ، سطح المكتب).  12 تغيير المعلمات الأخرى على الصفحة. قد تظهر الدقة أو الاتجاه بناءً على نوع المستند الذي تقوم بمسحه ضوئيًا.
12 تغيير المعلمات الأخرى على الصفحة. قد تظهر الدقة أو الاتجاه بناءً على نوع المستند الذي تقوم بمسحه ضوئيًا.  13 انقر فوق مسح. يوجد هذا الزر في الزاوية اليمنى السفلية من النافذة. سيتم مسح المستند ضوئيًا وإرساله إلى المجلد المحدد.
13 انقر فوق مسح. يوجد هذا الزر في الزاوية اليمنى السفلية من النافذة. سيتم مسح المستند ضوئيًا وإرساله إلى المجلد المحدد.
طريقة 3 من 4: على iPhone
 1 افتح تطبيق Notes
1 افتح تطبيق Notes  . للقيام بذلك ، انقر فوق الرمز الخاص به.
. للقيام بذلك ، انقر فوق الرمز الخاص به.  2 انقر فوق الرمز لإنشاء ملاحظة جديدة
2 انقر فوق الرمز لإنشاء ملاحظة جديدة  . إنه موجود في الركن الأيمن السفلي من الشاشة.
. إنه موجود في الركن الأيمن السفلي من الشاشة. - إذا ظهرت ملاحظة على الشاشة ، فانقر فوق الملاحظات في الزاوية العلوية اليسرى من الشاشة.
- إذا ظهرت قائمة المجلدات على الشاشة ، فانقر فوق المجلد الذي تريده.
 3 انقر فوق
3 انقر فوق  . يوجد هذا الرمز أسفل الشاشة. سيتم فتح قائمة منبثقة.
. يوجد هذا الرمز أسفل الشاشة. سيتم فتح قائمة منبثقة.  4 انقر فوق مسح المستندات ضوئيًا. يوجد بالقرب من أعلى القائمة المنبثقة.
4 انقر فوق مسح المستندات ضوئيًا. يوجد بالقرب من أعلى القائمة المنبثقة.  5 وجه كاميرا الهاتف الذكي إلى المستند. اجعل المستند بأكمله يظهر على شاشة الجهاز.
5 وجه كاميرا الهاتف الذكي إلى المستند. اجعل المستند بأكمله يظهر على شاشة الجهاز. - كلما كان المستند مرئيًا بشكل أفضل على الشاشة ، كان يظهر بشكل أفضل في الملف النهائي.
 6 انقر فوق زر الفحص. تبدو كدائرة بيضاء وتقع في الجزء السفلي من الشاشة. سيتم مسح المستند ضوئيًا.
6 انقر فوق زر الفحص. تبدو كدائرة بيضاء وتقع في الجزء السفلي من الشاشة. سيتم مسح المستند ضوئيًا.  7 انقر فوق استمر في المسح. يوجد هذا الزر في الزاوية اليمنى السفلية من شاشتك.
7 انقر فوق استمر في المسح. يوجد هذا الزر في الزاوية اليمنى السفلية من شاشتك. - اسحب إحدى العلامات الموجودة في زوايا المستند الممسوح ضوئيًا لاقتصاصها.
- لمسح المستند ضوئيًا مرة أخرى ، انقر فوق "إعادة المسح" في الزاوية اليسرى السفلية من الشاشة.
 8 انقر فوق يحفظ. يوجد هذا الزر في الركن الأيمن السفلي من الشاشة.
8 انقر فوق يحفظ. يوجد هذا الزر في الركن الأيمن السفلي من الشاشة.  9 انقر فوق الرمز
9 انقر فوق الرمز  . يوجد في الزاوية اليمنى العليا من الشاشة.
. يوجد في الزاوية اليمنى العليا من الشاشة.  10 قم بالتمرير لليمين وانقر فوق إنشاء قوات الدفاع الشعبي. قم بالتمرير خلال الجزء السفلي ، وليس الصف العلوي من الخيارات.
10 قم بالتمرير لليمين وانقر فوق إنشاء قوات الدفاع الشعبي. قم بالتمرير خلال الجزء السفلي ، وليس الصف العلوي من الخيارات.  11 انقر فوق مستعد. يوجد في الزاوية العلوية اليسرى من الشاشة.
11 انقر فوق مستعد. يوجد في الزاوية العلوية اليسرى من الشاشة.  12 احفظ المستند الممسوح ضوئيًا. انقر فوق "حفظ إلى" عندما يُطلب منك ذلك ، ثم اتبع الخطوات التالية:
12 احفظ المستند الممسوح ضوئيًا. انقر فوق "حفظ إلى" عندما يُطلب منك ذلك ، ثم اتبع الخطوات التالية: - انقر فوق "iCloud Drive" أو أي مساحة تخزين سحابية أخرى ؛
- انقر فوق "إضافة" في الزاوية اليمنى العليا من الشاشة.
الطريقة الرابعة من 4: على جهاز Android
 1 افتح تطبيق Google Drive. انقر فوق رمز المثلث الأزرق والأخضر والأصفر.
1 افتح تطبيق Google Drive. انقر فوق رمز المثلث الأزرق والأخضر والأصفر.  2 حدد مجلدًا. انقر فوق المجلد حيث سيتم إرسال الملف النهائي.
2 حدد مجلدًا. انقر فوق المجلد حيث سيتم إرسال الملف النهائي.  3 انقر فوق +. توجد هذه الأيقونة في الركن الأيمن السفلي من الشاشة. سيتم فتح قائمة منبثقة.
3 انقر فوق +. توجد هذه الأيقونة في الركن الأيمن السفلي من الشاشة. سيتم فتح قائمة منبثقة.  4 انقر فوق مسح. هذه الأيقونة على شكل كاميرا موجودة في القائمة المنبثقة. سيتم تشغيل كاميرا الهاتف الذكي (أو الجهاز اللوحي).
4 انقر فوق مسح. هذه الأيقونة على شكل كاميرا موجودة في القائمة المنبثقة. سيتم تشغيل كاميرا الهاتف الذكي (أو الجهاز اللوحي).  5 وجه كاميرا الهاتف الذكي إلى المستند. اجعل المستند يظهر في وسط الشاشة.
5 وجه كاميرا الهاتف الذكي إلى المستند. اجعل المستند يظهر في وسط الشاشة. - تأكد من رؤية مستند كامل وغير مشوه على الشاشة.
 6 انقر فوق زر الفحص. تبدو على شكل دائرة زرقاء وبيضاء أسفل الشاشة. سيتم مسح المستند ضوئيًا.
6 انقر فوق زر الفحص. تبدو على شكل دائرة زرقاء وبيضاء أسفل الشاشة. سيتم مسح المستند ضوئيًا.  7 انقر فوق ✓. توجد هذه الأيقونة في الركن الأيمن السفلي من الشاشة. سيتم حفظ المستند الممسوح ضوئيًا.
7 انقر فوق ✓. توجد هذه الأيقونة في الركن الأيمن السفلي من الشاشة. سيتم حفظ المستند الممسوح ضوئيًا. - لاقتصاص المستند الممسوح ضوئيًا ، اسحب إحدى العلامات حول المستند الممسوح ضوئيًا.
- لتغيير الخيارات الإضافية (على سبيل المثال ، اللون) ، انقر فوق "⋮" في الزاوية اليمنى العليا من الشاشة.
- لإضافة صفحات إضافية إلى مستند PDF ، انقر فوق + وقم بمسح مستند آخر ضوئيًا.
 8 احفظ المستند الممسوح ضوئيًا على هاتفك الذكي. انقر فوق ⋮ في الزاوية اليمنى السفلية من الصورة المصغرة للمستند الممسوح ضوئيًا ، ثم انقر فوق تنزيل من القائمة.
8 احفظ المستند الممسوح ضوئيًا على هاتفك الذكي. انقر فوق ⋮ في الزاوية اليمنى السفلية من الصورة المصغرة للمستند الممسوح ضوئيًا ، ثم انقر فوق تنزيل من القائمة.
نصائح
- استخدم تطبيق PhotoScan من Google لمسح الصور على هاتفك الذكي أو جهازك اللوحي.
تحذيرات
- إذا قمت بمسح مستند مجعد أو متسخ أو تالف ، فستكون جودة الملف النهائي أقل من المتوسط.