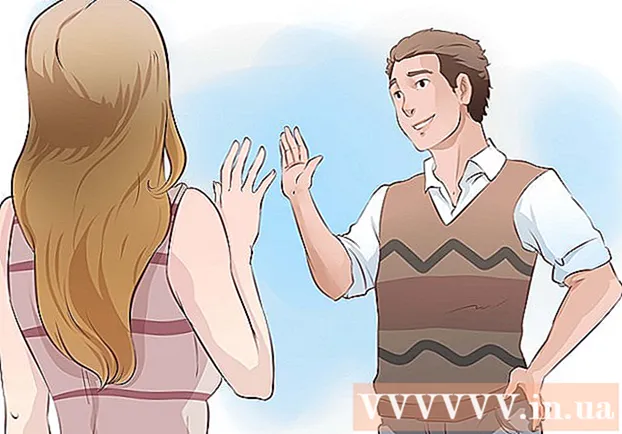مؤلف:
Clyde Lopez
تاريخ الخلق:
20 تموز 2021
تاريخ التحديث:
1 تموز 2024

المحتوى
يتيح لك دمج صورتين مختلفتين أو أكثر إنشاء رسومات جميلة على مستويات مختلفة داخل الصورة. يتيح لك Photoshop إنشاء تأثيرات خاصة ، ولكن في هذه المقالة ، سنرشدك إلى كيفية دمج صورتين بشكل متناغم لإنشاء اندماج بسيط وتآزري.
خطوات
الطريقة 1 من 2: دمج الصور في صورة واحدة
 1 حدد الصور لتكوينك ، ثم افتحها في نافذة واحدة. ويمكن القيام بذلك بعدة طرق. الأسهل هو سحب الصور وإفلاتها في Photoshop مباشرة من سطح المكتب أو نافذة Finder أو مستكشف Windows. ولكن هناك طرق أخرى أيضًا:
1 حدد الصور لتكوينك ، ثم افتحها في نافذة واحدة. ويمكن القيام بذلك بعدة طرق. الأسهل هو سحب الصور وإفلاتها في Photoshop مباشرة من سطح المكتب أو نافذة Finder أو مستكشف Windows. ولكن هناك طرق أخرى أيضًا: - انقر فوق ملف → فتح. بعد ذلك ، ستظهر علامتا تبويب منفصلتان فوق صورتك. حرك علامة التبويب لجعلها تطفو. ثم انقل الصورة إلى علامة التبويب التي ستحتوي على كلتا الصورتين.
 2 اضبط حجم كل طبقة إذا لزم الأمر باستخدام أداة التحويل. تتيح لك هذه الميزة المفيدة تغيير حجم الصورة وتدويرها وإمالتها وضبطها. لاستخدامها ، انقر فوق الطبقة المطلوبة واضغط على Ctrl + T (Windows) أو Cmd + T (Mac) لبدء التحويل. سيظهر إطار بعلامات صغيرة تتيح لك إجراء التغييرات التي تريدها على الصورة.
2 اضبط حجم كل طبقة إذا لزم الأمر باستخدام أداة التحويل. تتيح لك هذه الميزة المفيدة تغيير حجم الصورة وتدويرها وإمالتها وضبطها. لاستخدامها ، انقر فوق الطبقة المطلوبة واضغط على Ctrl + T (Windows) أو Cmd + T (Mac) لبدء التحويل. سيظهر إطار بعلامات صغيرة تتيح لك إجراء التغييرات التي تريدها على الصورة. - اضغط مع الاستمرار على مفتاح Shift أثناء تغيير الحجم للحفاظ على نسبة العرض إلى الارتفاع للصورة.
- اضغط باستمرار على Ctrl / Cmd أثناء تغيير الحجم لتحريك النقطة المحددة فقط ، وإنشاء "منظور".
- اضغط مع الاستمرار على Alt / Opt أثناء تغيير الحجم للاحتفاظ بجميع أركان الصورة ، مع تغيير حجمها.
- انقر خارج الإطار لتدوير الصورة.
 3 استخدم أداة Eraser لإزالة المناطق غير المرغوب فيها. إذا كنت تعلم أنك بالتأكيد لست بحاجة إلى جزء من الصورة ، فقم بتنشيط أداة الممحاة (E) وابدأ في المسح. فيما يلي بعض النصائح المفيدة التي يجب وضعها في الاعتبار أثناء العمل:
3 استخدم أداة Eraser لإزالة المناطق غير المرغوب فيها. إذا كنت تعلم أنك بالتأكيد لست بحاجة إلى جزء من الصورة ، فقم بتنشيط أداة الممحاة (E) وابدأ في المسح. فيما يلي بعض النصائح المفيدة التي يجب وضعها في الاعتبار أثناء العمل: - اضغط على Ctrl + Alt + Z (Windows) أو Cmd + Opt + Z (Mac) للتراجع عن أي حذف غير مقصود. اضغط على Ctrl + Z أو Cmd + Z لإعادة الإجراء إذا قمت بالتراجع عن الخطوة المطلوبة.
- إذا كنت تستخدم أداة التحديد (تحريك خط منقط) ، يمكنك فقط مسح ما بداخل التحديد. هذه طريقة جيدة لحماية المناطق التي تريد مغادرتها بتحديد المناطق التي تريد محوها فقط.
- لا يمكن استعادة الجزء الذي تم مسحه ، لأن هذا سيؤدي إلى فقدان بيانات البكسل. فيما يلي الخطوات لجعل وحدات البكسل غير مرئية وبالتالي حفظها في حالة ما زلت بحاجة إليها.
 4 استخدم Layer Masks لمحو الصور ومزجها بشكل عكسي تدريجيًا. أقنعة الطبقة هي أفضل أصدقائك عند الدمج. إنها تسمح لك بمسح أجزاء من الطبقة دون محو البيانات فعليًا ، مما يجعل من السهل التراجع عن المحو إذا ارتكبت خطأً. لإنشاء قناع طبقة ، حدد الطبقة المطلوبة ، ثم انقر على أيقونة مستطيلة صغيرة مع دائرة سوداء في المنتصف ، أسفل لوحة الطبقة. اتبع هذه الخطوات:
4 استخدم Layer Masks لمحو الصور ومزجها بشكل عكسي تدريجيًا. أقنعة الطبقة هي أفضل أصدقائك عند الدمج. إنها تسمح لك بمسح أجزاء من الطبقة دون محو البيانات فعليًا ، مما يجعل من السهل التراجع عن المحو إذا ارتكبت خطأً. لإنشاء قناع طبقة ، حدد الطبقة المطلوبة ، ثم انقر على أيقونة مستطيلة صغيرة مع دائرة سوداء في المنتصف ، أسفل لوحة الطبقة. اتبع هذه الخطوات: - قم بتشغيل أداة الفرشاة. سيتم تعديله تلقائيًا إلى الأبيض والأسود.
- تأكد من تحديد Layer Mask. هذا هو المربع الأبيض الثاني على يمين الطبقة.
- قم برسم كل ما تريد مسحه باللون الأسود على الصورة الحقيقية. سيؤدي ذلك إلى مسح الصورة بدلاً من إضافة الحبر الأسود فوقها.
- سيتم مسح أي شيء ملون باللون الرمادي جزئيًا حتى يصبح أسود أو أبيض بالكامل.
- أعد تلوين القناع باللون الأبيض حتى تظهر الصورة مرة أخرى.
- لاحظ أنه يمكنك استخدام التدرجات اللونية والفرش الغريبة والطوابع وأداة القلم لهذا الغرض. ستظهر الصورة ، كيفما قمت بتلوين القناع.
 5 استخدم أدوات التحديد و Refine Edge لتحديد العناصر الفردية في الصورة. إذا كنت تريد فقط سحب شخص إلى صورة ، أو نقل علم من صورة إلى خلفية صورة أخرى ، فقد لا يكون دمج الصورة ضروريًا. بدلاً من ذلك ، استخدم الأدوات التالية لتحديد الكائن المطلوب ، ثم انقر بزر الماوس الأيمن واختر Cut to New Layer.
5 استخدم أدوات التحديد و Refine Edge لتحديد العناصر الفردية في الصورة. إذا كنت تريد فقط سحب شخص إلى صورة ، أو نقل علم من صورة إلى خلفية صورة أخرى ، فقد لا يكون دمج الصورة ضروريًا. بدلاً من ذلك ، استخدم الأدوات التالية لتحديد الكائن المطلوب ، ثم انقر بزر الماوس الأيمن واختر Cut to New Layer. - اختيار مجعد: تبدو أيقونة الأداة كإطار متقطع وتقع أولاً على شريط الأدوات. انقر مع الاستمرار لعرض المزيد من أشكال التحديد.
- أدوات لاسو: انقر لبدء التحديد والانتهاء عند توصيل طرفي الخط ، أو انقر مرة أخرى لإكماله. يمكنك أيضًا استخدام "لاسو مستقيم" و "لاسو مغناطيسي" (التقاط ألوان متشابهة).
- اختيار أداة سريعة: تبدو وكأنها فرشاة رسم بخط صغير منقط في النهاية. هذه أداة مفيدة بشكل لا يصدق. انقر واسحبها فوق الصورة وستحاول تلقائيًا العثور على الكائن المطلوب وتحديده. للحصول على أفضل النتائج ، قم بتغيير قيمة التسامح كما هو موضح أعلاه.
- العصا السحرية: اضغط مع الاستمرار للعثور عليه خلف أداة التحديد السريع ، أو العكس. تحدد العصا السحرية جميع وحدات البكسل في نفس نطاق الألوان ، وكذلك المكان الذي قمت بالنقر فوقه ، مما يساعد على إزالة مساحات كبيرة من الخلفية على الفور.
- أداة القلم: رمزها يشبه قلم حبر عادي. إنها أقوى أداة متاحة ، ولكنها أيضًا تستغرق وقتًا طويلاً. تنشئ أداة Pen "مسارات" بنقاط ربط يمكنك تعديلها أثناء تقدمك ، مما يمنح المستخدم مزيدًا من التحكم في التحديد من أدوات التحديد الأساسية.
الطريقة 2 من 2: إنشاء انتقالات دمج متجانس
 1 قم بتغيير عتامة الفرشاة والممحاة لتحكم أكثر إحكامًا. يتم أيضًا تثبيت الأغشية الشفافة الجزئية على بعضها البعض ، مما يسمح باستخدامها من أجل "تظليل" واقعي للصور. إذا كنت بحاجة إلى عمل حافة جزئية أو انتقال سلس ، فاضبط عتامة الفرشاة أو الممحاة على حوالي 10٪. الآن ، في كل مرة تقوم فيها بتظليل منطقة ما ، ستقوم فقط بمسح 10٪ من وحدات البكسل. لذلك إذا قمت بمسح الصورة 10 مرات في مكان واحد ، وقمت بالتحريك والمسح 8 مرات ، ثم 6 مرات وهكذا ، تحصل على اندماج تدريجي لطيف.
1 قم بتغيير عتامة الفرشاة والممحاة لتحكم أكثر إحكامًا. يتم أيضًا تثبيت الأغشية الشفافة الجزئية على بعضها البعض ، مما يسمح باستخدامها من أجل "تظليل" واقعي للصور. إذا كنت بحاجة إلى عمل حافة جزئية أو انتقال سلس ، فاضبط عتامة الفرشاة أو الممحاة على حوالي 10٪. الآن ، في كل مرة تقوم فيها بتظليل منطقة ما ، ستقوم فقط بمسح 10٪ من وحدات البكسل. لذلك إذا قمت بمسح الصورة 10 مرات في مكان واحد ، وقمت بالتحريك والمسح 8 مرات ، ثم 6 مرات وهكذا ، تحصل على اندماج تدريجي لطيف.  2 استخدم أداة Refine Edge لإجراء عمليات قص وتحديدات مثالية. انقر فوق تحديد → Refine Edge لعرض الصورة بدون خلفية. سيسمح لك ذلك بمشاهدة صورتك الجديدة تمامًا وتعديلها قبل الدمج. يمكن تحسين أي اختيار على أي طبقة. عند الانتهاء ، انقر فوق Select → Invert واضغط على مفتاح Delete لمسح أي وحدات بكسل قمت بتغييرها.
2 استخدم أداة Refine Edge لإجراء عمليات قص وتحديدات مثالية. انقر فوق تحديد → Refine Edge لعرض الصورة بدون خلفية. سيسمح لك ذلك بمشاهدة صورتك الجديدة تمامًا وتعديلها قبل الدمج. يمكن تحسين أي اختيار على أي طبقة. عند الانتهاء ، انقر فوق Select → Invert واضغط على مفتاح Delete لمسح أي وحدات بكسل قمت بتغييرها. - نصف القطر: يقلص حدود المنطقة. كلما زادت القيمة بالبكسل ، كلما اقتربت عملية الاقتصاص من التحديد.
- سلس: يدور حول الحدود.
- ريش: يضيف تمويهًا جزئيًا إلى حدود التحديد.
- التباين: على عكس السلس ، يزيد حدة الحواف والنقاط.
- حافة الإزاحة: يوسع أو يتقلص التحديد بناءً على النسبة المئوية المحددة.
 3 جرب Automatic Layers Alignment إذا كنت تجمع صورًا متطابقة تقريبًا. تتيح لك هذه الوظيفة مزامنة صورتين ، وهو ما يمكن أن يكون مفيدًا إذا كان لديك ، على سبيل المثال ، صورة جماعية يغلق فيها أحدهم عينيه. امزج نسخة أخرى حيث تكون عيناه مفتوحتين ، ثم حدد كلا الطبقتين بالنقر على الزر الأيسر والضغط على Ctrl / Cmd. من القائمة التي تظهر ، اختر تحرير ← محاذاة تلقائية للطبقات.
3 جرب Automatic Layers Alignment إذا كنت تجمع صورًا متطابقة تقريبًا. تتيح لك هذه الوظيفة مزامنة صورتين ، وهو ما يمكن أن يكون مفيدًا إذا كان لديك ، على سبيل المثال ، صورة جماعية يغلق فيها أحدهم عينيه. امزج نسخة أخرى حيث تكون عيناه مفتوحتين ، ثم حدد كلا الطبقتين بالنقر على الزر الأيسر والضغط على Ctrl / Cmd. من القائمة التي تظهر ، اختر تحرير ← محاذاة تلقائية للطبقات. - للحصول على أفضل النتائج ، حدد Spread Only.
 4 جرب أوضاع المزج لضبط الإضاءة في الصور المدمجة. تربط أوضاع المزج طبقة بأخرى. لذلك ، على سبيل المثال ، إذا كانت الطبقة السفلية ذات إضاءة قوية ، فيمكن للمستخدم إخبار الطبقة العليا بأخذ بعض وحدات البكسل الضوئية واستخدامها لتفتيح الطبقة العليا. تبدو محيرة؟ والأهم من ذلك ، أنها بسيطة وسهلة التجربة ، وجميع التغييرات قابلة للعكس. اتبع هذه الخطوات:
4 جرب أوضاع المزج لضبط الإضاءة في الصور المدمجة. تربط أوضاع المزج طبقة بأخرى. لذلك ، على سبيل المثال ، إذا كانت الطبقة السفلية ذات إضاءة قوية ، فيمكن للمستخدم إخبار الطبقة العليا بأخذ بعض وحدات البكسل الضوئية واستخدامها لتفتيح الطبقة العليا. تبدو محيرة؟ والأهم من ذلك ، أنها بسيطة وسهلة التجربة ، وجميع التغييرات قابلة للعكس. اتبع هذه الخطوات: - انقر فوق الطبقة العليا من تلك التي تقوم بدمجها.
- انقر فوق القائمة المنسدلة أعلى الطبقات ، المعينة حاليًا على "عادي".
- اختر وضع مزج جديدًا ، مع ملاحظة كيف ستتغير صورتك. جرب الأوضاع التالية:
- نقطة ضوء
- إيضاح؛
- عمليه الضرب؛
- فرض؛
- ضوء منتشر
- تحلل.