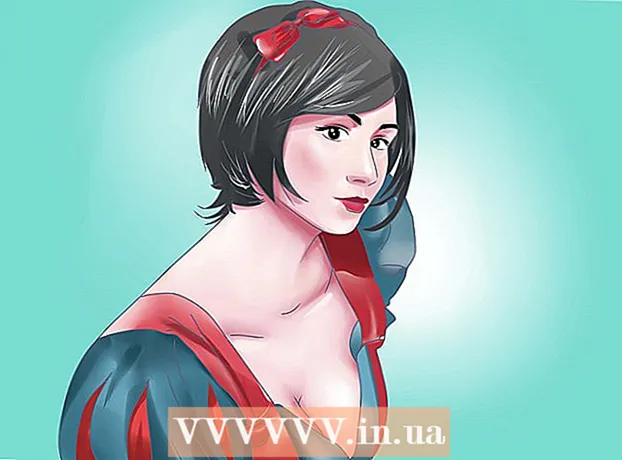مؤلف:
William Ramirez
تاريخ الخلق:
16 شهر تسعة 2021
تاريخ التحديث:
1 تموز 2024

المحتوى
- خطوات
- جزء 1 من 3: إنشاء شريحة فئة السؤال
- جزء 2 من 3: تحضير الأسئلة
- جزء 3 من 3: إنشاء جولات إضافية
- نصائح
- تحذيرات
ستوضح لك هذه المقالة كيفية استخدام Microsoft PowerPoint لإنشاء لعبة مخصصة بأسلوب اللعبة. يمكن إعداده على جهاز كمبيوتر يعمل بنظام Windows وعلى نظام تشغيل Mac OS.
خطوات
جزء 1 من 3: إنشاء شريحة فئة السؤال
 1 ابدأ PowerPoint. يتم تمثيل رمز هذا التطبيق بحرف "P" أبيض في حقل برتقالي.
1 ابدأ PowerPoint. يتم تمثيل رمز هذا التطبيق بحرف "P" أبيض في حقل برتقالي.  2 انقر فوق البلاط عرض فارغ. إنه موجود في الزاوية العلوية اليسرى من نافذة تطبيق PowerPoint. سيؤدي هذا إلى إنشاء عرض تقديمي جديد.
2 انقر فوق البلاط عرض فارغ. إنه موجود في الزاوية العلوية اليسرى من نافذة تطبيق PowerPoint. سيؤدي هذا إلى إنشاء عرض تقديمي جديد.  3 أدخل اسم اللعبة. انقر فوق حقل "عنوان الشريحة" وأدخل اسمًا للعبة (على سبيل المثال ، "لعبة مخصصة"). يمكنك أيضًا تقديم معلومات إضافية حول اللعبة في مربع النص أسفل العنوان ، إذا كنت ترغب في ذلك.
3 أدخل اسم اللعبة. انقر فوق حقل "عنوان الشريحة" وأدخل اسمًا للعبة (على سبيل المثال ، "لعبة مخصصة"). يمكنك أيضًا تقديم معلومات إضافية حول اللعبة في مربع النص أسفل العنوان ، إذا كنت ترغب في ذلك. - على سبيل المثال ، إذا كنت تقوم بإنشاء لعبة لدرس مدرسي ، فيمكنك تحديد اسم الموضوع والموضوع (يمكن أن يكون هذا "التاريخ (الصف الخامس) ، الموضوع 5").
 4 قم بإنشاء شريحة جديدة. اضغط على "إدراج"في الجزء العلوي من نافذة PowerPoint ، ثم انقر فوق الزر المربع"قم بإنشاء شريحة"الموجود مباشرة في الزاوية العلوية اليسرى على شريط الأدوات بعلامة التبويب هذه. سيقوم التطبيق تلقائيًا بإنشاء شريحة جديدة وفتحها لك.
4 قم بإنشاء شريحة جديدة. اضغط على "إدراج"في الجزء العلوي من نافذة PowerPoint ، ثم انقر فوق الزر المربع"قم بإنشاء شريحة"الموجود مباشرة في الزاوية العلوية اليسرى على شريط الأدوات بعلامة التبويب هذه. سيقوم التطبيق تلقائيًا بإنشاء شريحة جديدة وفتحها لك. - في نظام Mac ، يمكنك أيضًا النقر فوق الزر "إدراج"في الجزء العلوي من الشاشة وحدد العنصر"قم بإنشاء شريحة”.
 5 افتح علامة التبويب إدراج. يوجد في الجزء العلوي من نافذة PowerPoint.
5 افتح علامة التبويب إدراج. يوجد في الجزء العلوي من نافذة PowerPoint. - فقط لا تضغط على زر القائمة الرمادي "إدراج"في الجزء العلوي من الشاشة على نظام التشغيل Mac OS.
 6 انقر فوق الزر الطاولة. ستجد هذا الزر على الجانب الأيسر من شريط الأدوات "إدراج". سيتم فتح قائمة إنشاء الجدول.
6 انقر فوق الزر الطاولة. ستجد هذا الزر على الجانب الأيسر من شريط الأدوات "إدراج". سيتم فتح قائمة إنشاء الجدول.  7 قم بإنشاء جدول ستة في ستة. في القائمة التي تفتح ، حرك الماوس إلى الخلية السادسة في العمود السادس ، ثم انقر عليها.
7 قم بإنشاء جدول ستة في ستة. في القائمة التي تفتح ، حرك الماوس إلى الخلية السادسة في العمود السادس ، ثم انقر عليها.  8 اضبط حجم الطاولة. انقر على الدائرة الرمادية أعلى الجدول واسحبه إلى أعلى الشريحة ، ثم انقل الدائرة الرمادية في أسفل الجدول إلى أسفل الشريحة. سيشغل الجدول الآن الشريحة بأكملها.
8 اضبط حجم الطاولة. انقر على الدائرة الرمادية أعلى الجدول واسحبه إلى أعلى الشريحة ، ثم انقل الدائرة الرمادية في أسفل الجدول إلى أسفل الشريحة. سيشغل الجدول الآن الشريحة بأكملها.  9 أدخل فئات الأسئلة. لكل خلية في الصف العلوي ، أدخل اسم فئة السؤال.
9 أدخل فئات الأسئلة. لكل خلية في الصف العلوي ، أدخل اسم فئة السؤال. - على سبيل المثال ، في الخلية الأولى يمكنك تحديد "سلالات الكلاب" ، في "أنواع الخضروات" التالية وما إلى ذلك.
- بعد دخول فئة واحدة ، اضغط على مفتاح علامة التبويب ↹للانتقال إلى الخلية التالية.
 10 أدخل النقاط للإجابة على الأسئلة. لكل فئة سؤال ، املأ الدرجة المناسبة للإجابة على الأسئلة:
10 أدخل النقاط للإجابة على الأسئلة. لكل فئة سؤال ، املأ الدرجة المناسبة للإجابة على الأسئلة: - السؤال الأول - 200;
- السؤال الثاني - 400;
- السؤال الثالث - 600;
- السؤال الرابع - 800;
- السؤال الخامس - 1000.
 11 توسيط محتويات جميع الخلايا في الجدول. انقر فوق الجدول ، واضغط على مجموعة المفاتيح كنترول+أ (في Windows) أو ⌘ الأمر+أ (في أنظمة تشغيل Mac) لتحديد الجدول بأكمله ، ثم اضغط على كنترول+ه (في Windows) أو ⌘ الأمر+ه (في نظام التشغيل Mac) لتوسيط محاذاة جميع الخلايا في الجدول. الآن أصبحت الشريحة التي تحتوي على فئات الأسئلة جاهزة ، ويمكنك المتابعة لإعداد المهام لكل خلية من الخلايا المشار إليها هنا.
11 توسيط محتويات جميع الخلايا في الجدول. انقر فوق الجدول ، واضغط على مجموعة المفاتيح كنترول+أ (في Windows) أو ⌘ الأمر+أ (في أنظمة تشغيل Mac) لتحديد الجدول بأكمله ، ثم اضغط على كنترول+ه (في Windows) أو ⌘ الأمر+ه (في نظام التشغيل Mac) لتوسيط محاذاة جميع الخلايا في الجدول. الآن أصبحت الشريحة التي تحتوي على فئات الأسئلة جاهزة ، ويمكنك المتابعة لإعداد المهام لكل خلية من الخلايا المشار إليها هنا.
جزء 2 من 3: تحضير الأسئلة
 1 قم بإنشاء 30 شريحة جديدة. فقط اضغط على الزر 30 مرةقم بإنشاء شريحة”.
1 قم بإنشاء 30 شريحة جديدة. فقط اضغط على الزر 30 مرةقم بإنشاء شريحة”. - يمكنك أيضًا استخدام اختصار لوحة المفاتيح كنترول+م (في Windows) أو ⌘ الأمر+م (في نظام Mac).
 2 أكمل جميع شرائح الأسئلة. حدد شريحة في جزء المعاينة على اليسار ، ثم انقر فوق مربع النص في وسط الشريحة نفسها وأدخل سؤالاً لإحدى خلايا الفئة.
2 أكمل جميع شرائح الأسئلة. حدد شريحة في جزء المعاينة على اليسار ، ثم انقر فوق مربع النص في وسط الشريحة نفسها وأدخل سؤالاً لإحدى خلايا الفئة. - يمكنك محاذاة موضع النص في الوسط بتحديد حقل النص والضغط على مجموعة المفاتيح كنترول+ه (في Windows) أو ⌘ الأمر+ه (في نظام Mac).
- من الأفضل ملء الشرائح باستمرار بالأسئلة (أي ، في الشريحة الفارغة الأولى بعد شريحة الفئة ، أدخل نص السؤال الأول من الفئة الأولى ، وما إلى ذلك) حتى لا تشعر بالارتباك لاحقًا .
 3 انتقل إلى شريحة فئة السؤال. ستجده في جزء معاينة الشرائح على اليسار ، وقد تضطر إلى التمرير عبرها جميعًا للعثور على الشريحة التي تريدها. سيؤدي النقر فوق شريحة فئة في جزء المعاينة إلى فتحها.
3 انتقل إلى شريحة فئة السؤال. ستجده في جزء معاينة الشرائح على اليسار ، وقد تضطر إلى التمرير عبرها جميعًا للعثور على الشريحة التي تريدها. سيؤدي النقر فوق شريحة فئة في جزء المعاينة إلى فتحها.  4 قم بتمييز النقاط في الجدول للسؤال الأول من الفئة الأولى. انقر فوق الخلية المقابلة وحدد بالماوس الرقم "200" في العمود الموجود في أقصى اليسار من الجدول.
4 قم بتمييز النقاط في الجدول للسؤال الأول من الفئة الأولى. انقر فوق الخلية المقابلة وحدد بالماوس الرقم "200" في العمود الموجود في أقصى اليسار من الجدول.  5 افتح علامة التبويب إدراج. يوجد في الجزء العلوي من نافذة PowerPoint.
5 افتح علامة التبويب إدراج. يوجد في الجزء العلوي من نافذة PowerPoint. - إذا كنت تستخدم نظام التشغيل Mac OS ، فتأكد من النقر فوق الزر "إدراج"، وليس الزر"إدراج"على شريط الأدوات.
 6 انقر فوق الزر نهاية لهذه الغاية. إنه موجود على شريط الأدوات "إدراج". ستظهر أمامك نافذة منبثقة.
6 انقر فوق الزر نهاية لهذه الغاية. إنه موجود على شريط الأدوات "إدراج". ستظهر أمامك نافذة منبثقة. - على جهاز Mac ، انقر فوق الزر "ارتباط تشعبي”.
 7 حدد خيارًا للارتباط به ضع في المستند. إنه موجود في الجزء الأيمن من النافذة المنبثقة.
7 حدد خيارًا للارتباط به ضع في المستند. إنه موجود في الجزء الأيمن من النافذة المنبثقة. - في نظام Mac ، انقر فوق "ضع في المستند"في الجزء العلوي من النافذة المنبثقة.
 8 حدد الشريحة التي تحتوي على نص السؤال ذي الصلة. انقر فوق الشريحة مع النص الذي ينتمي إلى السؤال الأول من الفئة الأولى.
8 حدد الشريحة التي تحتوي على نص السؤال ذي الصلة. انقر فوق الشريحة مع النص الذي ينتمي إلى السؤال الأول من الفئة الأولى.  9 انقر فوق الزر حسنا. إنه موجود في الركن الأيمن السفلي من النافذة المنبثقة. لذا من الرقم "200" ، ستنشئ رابطًا لشريحة مع سؤال لهذه الخلية. بالضغط على النقش "200" ، ستنتقل إلى الشريحة التي تحتوي على نص السؤال.
9 انقر فوق الزر حسنا. إنه موجود في الركن الأيمن السفلي من النافذة المنبثقة. لذا من الرقم "200" ، ستنشئ رابطًا لشريحة مع سؤال لهذه الخلية. بالضغط على النقش "200" ، ستنتقل إلى الشريحة التي تحتوي على نص السؤال.  10 انتقل إلى شريحة السؤال. امسك المفتاح كنترول (أو ⌘ الأمر في نظام التشغيل Mac) وانقر فوق "200”.
10 انتقل إلى شريحة السؤال. امسك المفتاح كنترول (أو ⌘ الأمر في نظام التشغيل Mac) وانقر فوق "200”. - بدلاً من ذلك ، يمكنك ببساطة العثور على هذه الشريحة في جزء المعاينة على اليسار والنقر عليها.
 11 في شريحة السؤال ، قم بالربط بشريحة الفئة. للقيام بذلك ، حدد نص السؤال ، انقر فوق الزر "نهاية لهذه الغاية" أو "ارتباط تشعبي"وحدد شريحة الفئة.
11 في شريحة السؤال ، قم بالربط بشريحة الفئة. للقيام بذلك ، حدد نص السؤال ، انقر فوق الزر "نهاية لهذه الغاية" أو "ارتباط تشعبي"وحدد شريحة الفئة.  12 إنشاء روابط لبقية الأسئلة. بمجرد إنشاء جميع روابط الأسئلة والروابط الخلفية في شريحة فئة السؤال ، تكون اللعبة قد اكتملت! ومع ذلك ، إذا كنت ترغب في الاستمتاع باللعبة بشكل كامل ، فيمكنك إضافة جولتين إضافيتين مع الشرائح.
12 إنشاء روابط لبقية الأسئلة. بمجرد إنشاء جميع روابط الأسئلة والروابط الخلفية في شريحة فئة السؤال ، تكون اللعبة قد اكتملت! ومع ذلك ، إذا كنت ترغب في الاستمتاع باللعبة بشكل كامل ، فيمكنك إضافة جولتين إضافيتين مع الشرائح. - إذا كنت ترغب في استكمال أي من الأسئلة بإمكانية مضاعفة معدل الإجابة عليه ، فأنشئ شريحة جديدة بها النص "رهان مزدوج" واربطها من الخلية المقابلة بنقاط على الصفحة مع فئات الأسئلة. ثم قم بإنشاء ارتباط من شريحة DOUBLE BID إلى الشريحة بالسؤال ذي الصلة.
جزء 3 من 3: إنشاء جولات إضافية
 1 قم بإنشاء شريحة جديدة لفئات الأسئلة باستخدام جدول سداسي في سبعة. الصف السابع من الجدول مخصص لزر الجولة النهائية.
1 قم بإنشاء شريحة جديدة لفئات الأسئلة باستخدام جدول سداسي في سبعة. الصف السابع من الجدول مخصص لزر الجولة النهائية. - عندما تملأ الجدول بالنقاط الممنوحة للإجابة على الأسئلة المقابلة في الجولة الثانية ، لا تنسَ مضاعفتها (على سبيل المثال ، خصص 400 نقطة للسؤال الأول ، ولكن ليس 200 ، ولكن لآخر 2000 ، وليس 1000 ، وهكذا.
 2 حدد الصف السفلي من الجدول. انقر بالماوس وحدد الصف الأخير من الجدول بالكامل.
2 حدد الصف السفلي من الجدول. انقر بالماوس وحدد الصف الأخير من الجدول بالكامل.  3 انتقل إلى علامة التبويب تخطيط. يوجد في الجزء العلوي من نافذة PowerPoint. سيتم فتح شريط الأدوات المقابل.
3 انتقل إلى علامة التبويب تخطيط. يوجد في الجزء العلوي من نافذة PowerPoint. سيتم فتح شريط الأدوات المقابل.  4 انقر فوق الزر دمج الخلايا. إنه موجود على شريط أدوات "تخطيط". نتيجة لذلك ، ستنتهي بخلية واحدة كبيرة في الصف السفلي من الجدول.
4 انقر فوق الزر دمج الخلايا. إنه موجود على شريط أدوات "تخطيط". نتيجة لذلك ، ستنتهي بخلية واحدة كبيرة في الصف السفلي من الجدول.  5 قم بإنشاء زر الجولة النهائية. أدخل نصًا في الخلية السفلية الجولة النهائية.
5 قم بإنشاء زر الجولة النهائية. أدخل نصًا في الخلية السفلية الجولة النهائية.  6 قم بمحاذاة خلايا الجدول إلى المركز. اضغط على مجموعة المفاتيح كنترول+أ (في Windows) أو ⌘ الأمر+أ (في أنظمة تشغيل Mac) ثم الأزرار كنترول+ه أو ⌘ الأمر+ه.
6 قم بمحاذاة خلايا الجدول إلى المركز. اضغط على مجموعة المفاتيح كنترول+أ (في Windows) أو ⌘ الأمر+أ (في أنظمة تشغيل Mac) ثم الأزرار كنترول+ه أو ⌘ الأمر+ه.  7 قم بإنشاء 30 شريحة أسئلة إضافية وربطها. للقيام بذلك ، اتبع التعليمات الواردة في الجزء السابق من المقالة.
7 قم بإنشاء 30 شريحة أسئلة إضافية وربطها. للقيام بذلك ، اتبع التعليمات الواردة في الجزء السابق من المقالة. - تذكر أن مهام هذه الجولة يجب أن تكون أكثر صعوبة بكثير من المهام السابقة.
 8 قم بإنشاء شريحة مهمة للجولة النهائية. أنشئ شريحة إضافية أخيرة ، وأدخل سؤال الجولة الأخيرة فيها واربطها بالنص "الجولة النهائية" في الخلية السفلية من شريحة فئة السؤال.
8 قم بإنشاء شريحة مهمة للجولة النهائية. أنشئ شريحة إضافية أخيرة ، وأدخل سؤال الجولة الأخيرة فيها واربطها بالنص "الجولة النهائية" في الخلية السفلية من شريحة فئة السؤال.  9 احفظ المشروع. للقيام بذلك، اتبع الخطوات التالية.
9 احفظ المشروع. للقيام بذلك، اتبع الخطوات التالية. - على نظام Windows انقر "ملف”, “حفظ باسم”, “هذا الحاسوب"وانقر نقرًا مزدوجًا فوق الموقع لحفظ الملف على الجانب الأيسر من النافذة ، ثم أدخل اسم المستند (على سبيل المثال ،" لعبتك ") في مربع النص" اسم الملف "وانقر فوق"يحفظ”.
- على ماك انقر "ملف”, “حفظ باسم ..."، أدخل اسم المستند (على سبيل المثال ،" لعبتك ") في حقل" حفظ باسم "، ثم حدد موقع الحفظ بالنقر فوق حقل" المكان "وتحديد المجلد المناسب ، ثم انقر فوق"يحفظ”.
نصائح
- لبدء اللعبة ، ما عليك سوى النقر نقرًا مزدوجًا فوق ملف PowerPoint التقديمي وبدء عرض الشرائح عن طريق الزر المقابل في شريط الأدوات ، أو الضغط على المفتاح F5.
- لا يتطلب وضع العرض بملء الشاشة الضغط باستمرار على الزر كنترول أو ⌘ الأمرلمتابعة الروابط.
تحذيرات
- تأكد من اختبار لعبتك المعدة قبل عرضها على الجمهور حتى تتاح لك الفرصة لتصحيح أي أخطاء فيها.