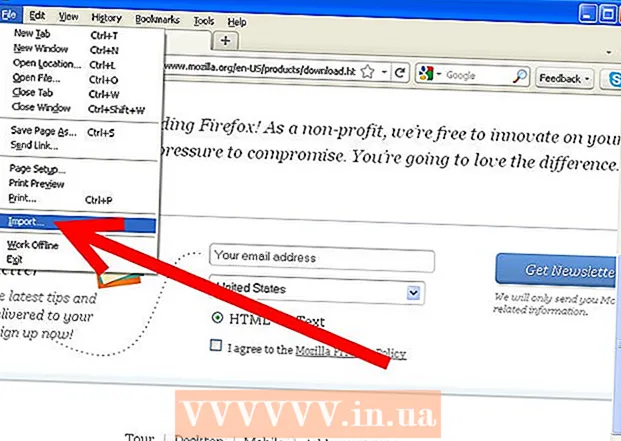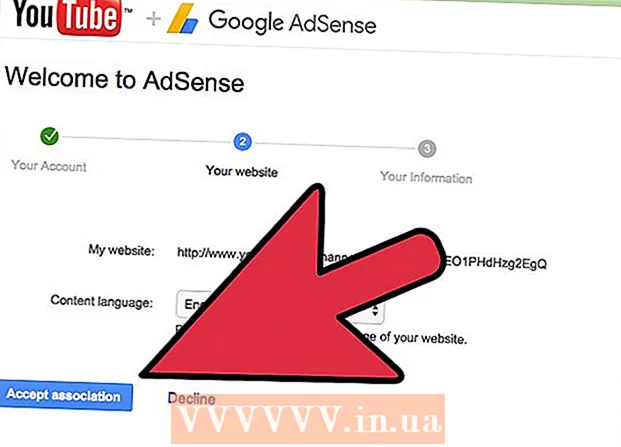مؤلف:
Gregory Harris
تاريخ الخلق:
8 أبريل 2021
تاريخ التحديث:
1 تموز 2024

المحتوى
- خطوات
- الطريقة 1 من 4: استخدام معرف Apple
- طريقة 2 من 4: وضع الاسترداد
- الطريقة الثالثة من 4: استخدام حساب مسؤول ثانٍ
- الطريقة الرابعة من 4: قم بتغيير كلمة المرور الخاصة بك إذا كنت تعرفها
- نصائح
- مقالات مماثلة
بعد تسجيل الدخول إلى حساب Mac الخاص بك باستخدام معرف Apple الخاص بك ، يمكنك استخدامه لإعادة تعيين كلمة مرور المسؤول. بخلاف ذلك ، يمكنك استخدام وضع الاسترداد وتشغيل الأداة المساعدة لإعادة تعيين كلمة المرور. يمكنك أيضًا إعادة تعيين كلمة المرور الخاصة بك إذا قمت بتسجيل الدخول باستخدام حساب مسؤول مختلف. إذا كنت تعرف كلمة المرور الخاصة بك ، فيمكنك تغييرها في قائمة "المستخدمون والمجموعات".
خطوات
الطريقة 1 من 4: استخدام معرف Apple
 1 حاول إدخال كلمة مرور خاطئة ثلاث مرات. إذا قمت بتمكين هذا الخيار عند إنشاء حسابك ، فاستخدم معرف Apple الخاص بك لإعادة تعيين كلمة المرور الخاصة بك. لن تعمل هذه الطريقة إلا إذا تم تمكين هذا الخيار.
1 حاول إدخال كلمة مرور خاطئة ثلاث مرات. إذا قمت بتمكين هذا الخيار عند إنشاء حسابك ، فاستخدم معرف Apple الخاص بك لإعادة تعيين كلمة المرور الخاصة بك. لن تعمل هذه الطريقة إلا إذا تم تمكين هذا الخيار. - إذا كان لديك وصول إلى جهاز Mac ، فيمكنك تمكين هذا الخيار عن طريق فتح قائمة Apple واختيار تفضيلات النظام. انقر فوق خيار "المستخدمون والمجموعات" ثم حدد حسابك. انقر فوق زر القفل لفتح الإعدادات ، ثم انقر فوق الخيار "السماح للمستخدم بإعادة تعيين كلمة مرور معرف Apple".
 2 أعد تعيين كلمة المرور الخاصة بك عن طريق النقر فوق الارتباط الذي يظهر. سيظهر فقط بعد إدخال كلمة المرور بشكل غير صحيح ثلاث مرات.إذا لم يظهر هذا الخيار ، فلن يتم تمكينه في حسابك ، وسيتعين عليك استخدام طريقة أخرى من هذه المقالة.
2 أعد تعيين كلمة المرور الخاصة بك عن طريق النقر فوق الارتباط الذي يظهر. سيظهر فقط بعد إدخال كلمة المرور بشكل غير صحيح ثلاث مرات.إذا لم يظهر هذا الخيار ، فلن يتم تمكينه في حسابك ، وسيتعين عليك استخدام طريقة أخرى من هذه المقالة.  3 أدخل كلمة مرور معرف Apple الخاص بك. لإعادة تعيين كلمة مرور المسؤول ، يجب عليك إدخال كلمة مرور معرف Apple الخاص بك. هذا هو المعرف المرتبط بحساب Mac الخاص بك.
3 أدخل كلمة مرور معرف Apple الخاص بك. لإعادة تعيين كلمة مرور المسؤول ، يجب عليك إدخال كلمة مرور معرف Apple الخاص بك. هذا هو المعرف المرتبط بحساب Mac الخاص بك.  4 قم بإنشاء كلمة مرور مسؤول جديدة. بعد إدخال كلمة مرور معرف Apple الخاص بك ، سيُطلب منك إنشاء كلمة مرور مسؤول جديدة. لإنشائه ، ستحتاج إلى إدخال كلمة مرور جديدة مرتين.
4 قم بإنشاء كلمة مرور مسؤول جديدة. بعد إدخال كلمة مرور معرف Apple الخاص بك ، سيُطلب منك إنشاء كلمة مرور مسؤول جديدة. لإنشائه ، ستحتاج إلى إدخال كلمة مرور جديدة مرتين.  5 استخدم كلمة المرور الجديدة بعد إعادة تشغيل النظام. بعد إنشاء كلمة مرور مسؤول جديدة ، سيتعين عليك إعادة تشغيل جهاز الكمبيوتر الخاص بك. عند إعادة تشغيل الكمبيوتر ، أدخل كلمة المرور الجديدة لتسجيل الدخول.
5 استخدم كلمة المرور الجديدة بعد إعادة تشغيل النظام. بعد إنشاء كلمة مرور مسؤول جديدة ، سيتعين عليك إعادة تشغيل جهاز الكمبيوتر الخاص بك. عند إعادة تشغيل الكمبيوتر ، أدخل كلمة المرور الجديدة لتسجيل الدخول.  6 قم بإنشاء Keychain جديد. بمجرد تسجيل الدخول باستخدام كلمة المرور الجديدة ، سيتم إعلامك بأنه لا يمكنك الوصول إلى Keychain Access. هذا يرجع إلى حقيقة أن Keychain كانت محمية فقط بكلمة مرور المسؤول السابقة ، ولأسباب أمنية ، فإن الوصول إليها باستخدام كلمة المرور الجديدة محدود. ستحتاج إلى إنشاء Keychain جديد لكلمات المرور الخاصة بك.
6 قم بإنشاء Keychain جديد. بمجرد تسجيل الدخول باستخدام كلمة المرور الجديدة ، سيتم إعلامك بأنه لا يمكنك الوصول إلى Keychain Access. هذا يرجع إلى حقيقة أن Keychain كانت محمية فقط بكلمة مرور المسؤول السابقة ، ولأسباب أمنية ، فإن الوصول إليها باستخدام كلمة المرور الجديدة محدود. ستحتاج إلى إنشاء Keychain جديد لكلمات المرور الخاصة بك.
طريقة 2 من 4: وضع الاسترداد
 1 أعد تشغيل جهاز الكمبيوتر الخاص بك. إذا لم تتمكن من تغيير كلمة مرورك باستخدام معرف Apple الخاص بك ، فقم بإعادة تعيينها باستخدام Recovery Mode. ادخل إلى وضع الاسترداد أثناء بدء تشغيل الكمبيوتر.
1 أعد تشغيل جهاز الكمبيوتر الخاص بك. إذا لم تتمكن من تغيير كلمة مرورك باستخدام معرف Apple الخاص بك ، فقم بإعادة تعيينها باستخدام Recovery Mode. ادخل إلى وضع الاسترداد أثناء بدء تشغيل الكمبيوتر.  2 قرصة.⌘ الأمر+صبمجرد سماع صوت الصفير. استمر في الضغط على المفاتيح حتى ترى شريط التحميل. سيبدأ هذا وضع الاسترداد. قد يستغرق التنزيل بعض الوقت.
2 قرصة.⌘ الأمر+صبمجرد سماع صوت الصفير. استمر في الضغط على المفاتيح حتى ترى شريط التحميل. سيبدأ هذا وضع الاسترداد. قد يستغرق التنزيل بعض الوقت.  3 انقر فوق قائمة الأدوات المساعدة وحدد Terminal. توجد قائمة الأدوات المساعدة في أعلى الشاشة.
3 انقر فوق قائمة الأدوات المساعدة وحدد Terminal. توجد قائمة الأدوات المساعدة في أعلى الشاشة.  4 يدخل.إعادة تعيين كلمة المرورواضغط على المفتاح⏎ العودة. سيؤدي هذا إلى تشغيل الأداة المساعدة "Recovery Mode".
4 يدخل.إعادة تعيين كلمة المرورواضغط على المفتاح⏎ العودة. سيؤدي هذا إلى تشغيل الأداة المساعدة "Recovery Mode".  5 حدد القرص الصلب الخاص بك. إذا كان جهاز Mac الخاص بك يحتوي على العديد من محركات الأقراص الثابتة ، فحدد محرك الأقراص الذي يحتوي على نظام التشغيل. وعادة ما يطلق عليه "Macintosh HD".
5 حدد القرص الصلب الخاص بك. إذا كان جهاز Mac الخاص بك يحتوي على العديد من محركات الأقراص الثابتة ، فحدد محرك الأقراص الذي يحتوي على نظام التشغيل. وعادة ما يطلق عليه "Macintosh HD".  6 حدد حساب المستخدم الذي تريد تغيير كلمة المرور الخاصة به. حدد حسابًا من القائمة المنسدلة.
6 حدد حساب المستخدم الذي تريد تغيير كلمة المرور الخاصة به. حدد حسابًا من القائمة المنسدلة.  7 قم بإنشاء كلمة مرور مسؤول جديدة. أدخل كلمة المرور الخاصة بك مرتين لإنشاء واحدة.
7 قم بإنشاء كلمة مرور مسؤول جديدة. أدخل كلمة المرور الخاصة بك مرتين لإنشاء واحدة.  8 يمكنك أيضًا إدخال تلميح كلمة المرور إذا أردت. يمكن عرضها إذا كنت تواجه صعوبة في تسجيل الدخول إلى حسابك.
8 يمكنك أيضًا إدخال تلميح كلمة المرور إذا أردت. يمكن عرضها إذا كنت تواجه صعوبة في تسجيل الدخول إلى حسابك.  9 انقر فوق الزر "حفظ" لحفظ كلمة مرورك الجديدة. ستتمكن من استخدام كلمة المرور الجديدة بعد إعادة تشغيل النظام.
9 انقر فوق الزر "حفظ" لحفظ كلمة مرورك الجديدة. ستتمكن من استخدام كلمة المرور الجديدة بعد إعادة تشغيل النظام.  10 انقر فوق قائمة Apple واختر OS X Utilities → Quit OS X Utilities. أعد تشغيل الكمبيوتر عندما يطلب منك النظام ذلك. سيؤدي هذا إلى إعادة تشغيل النظام وتطبيق كلمة المرور الجديدة.
10 انقر فوق قائمة Apple واختر OS X Utilities → Quit OS X Utilities. أعد تشغيل الكمبيوتر عندما يطلب منك النظام ذلك. سيؤدي هذا إلى إعادة تشغيل النظام وتطبيق كلمة المرور الجديدة.  11 سجل الدخول بكلمة المرور الجديدة. بعد إعادة تشغيل جهاز الكمبيوتر الخاص بك ، حدد حساب المستخدم الخاص بك وقم بتسجيل الدخول باستخدام كلمة المرور الجديدة الخاصة بك.
11 سجل الدخول بكلمة المرور الجديدة. بعد إعادة تشغيل جهاز الكمبيوتر الخاص بك ، حدد حساب المستخدم الخاص بك وقم بتسجيل الدخول باستخدام كلمة المرور الجديدة الخاصة بك.
الطريقة الثالثة من 4: استخدام حساب مسؤول ثانٍ
 1 قم بتسجيل الدخول باستخدام حساب مسؤول ثانٍ. للقيام بذلك ، يجب أن يكون لديك حساب ثانٍ له حقوق المسؤول على جهاز الكمبيوتر الخاص بك ، ويجب أن تعرف كلمة المرور الخاصة به.
1 قم بتسجيل الدخول باستخدام حساب مسؤول ثانٍ. للقيام بذلك ، يجب أن يكون لديك حساب ثانٍ له حقوق المسؤول على جهاز الكمبيوتر الخاص بك ، ويجب أن تعرف كلمة المرور الخاصة به. - إذا قمت بتسجيل الدخول باستخدام حسابك ، فقم بتسجيل الخروج ثم حدد حساب المسؤول الثاني.
 2 انقر فوق قائمة Apple واختر تفضيلات النظام. سيؤدي هذا إلى فتح خيارات النظام.
2 انقر فوق قائمة Apple واختر تفضيلات النظام. سيؤدي هذا إلى فتح خيارات النظام.  3 حدد خيار "المستخدمون والمجموعات". سيتم عرض جميع المستخدمين على الشاشة.
3 حدد خيار "المستخدمون والمجموعات". سيتم عرض جميع المستخدمين على الشاشة.  4 انقر فوق القفل الموجود أسفل الشاشة. سيسمح لك هذا بإجراء تغييرات على إعدادات المستخدمين والمجموعات. سيُطلب منك إدخال كلمة مرور المسؤول للحساب الذي تستخدمه.
4 انقر فوق القفل الموجود أسفل الشاشة. سيسمح لك هذا بإجراء تغييرات على إعدادات المستخدمين والمجموعات. سيُطلب منك إدخال كلمة مرور المسؤول للحساب الذي تستخدمه.  5 حدد الحساب الأول. سيتم إدراجه في القائمة الموجودة على اليسار. سترى إعدادات الحساب تظهر.
5 حدد الحساب الأول. سيتم إدراجه في القائمة الموجودة على اليسار. سترى إعدادات الحساب تظهر.  6 انقر فوق الزر "إعادة تعيين كلمة المرور". سيسمح لك ذلك بإنشاء كلمة مرور جديدة لحسابك.
6 انقر فوق الزر "إعادة تعيين كلمة المرور". سيسمح لك ذلك بإنشاء كلمة مرور جديدة لحسابك.  7 قم بإنشاء كلمة مرور مسؤول جديدة للحساب الأصلي. لتأكيد إنشاء كلمة مرور جديدة ، ستحتاج إلى إدخالها مرتين. انقر فوق الزر "تغيير كلمة المرور" لحفظها.
7 قم بإنشاء كلمة مرور مسؤول جديدة للحساب الأصلي. لتأكيد إنشاء كلمة مرور جديدة ، ستحتاج إلى إدخالها مرتين. انقر فوق الزر "تغيير كلمة المرور" لحفظها.  8 قم بتسجيل الخروج ثم تسجيل الدخول مرة أخرى إلى الحساب الأول باستخدام كلمة المرور التي أنشأتها للتو. ستتمكن من تسجيل الدخول إلى حسابك عن طريق إدخال كلمة المرور التي أنشأتها للتو.
8 قم بتسجيل الخروج ثم تسجيل الدخول مرة أخرى إلى الحساب الأول باستخدام كلمة المرور التي أنشأتها للتو. ستتمكن من تسجيل الدخول إلى حسابك عن طريق إدخال كلمة المرور التي أنشأتها للتو.  9 قم بإنشاء Keychain جديد. عند تسجيل الدخول باستخدام كلمة المرور الجديدة ، سيُطلب منك تحديث Keychain Access أو إنشاء كلمة مرور جديدة. لن تتمكن من تحديث كلمة المرور الجديدة لأنك لا تعرف كلمة المرور السابقة. سيكون عليك إنشاء Keychain جديدة ستستخدمها لاحقًا.
9 قم بإنشاء Keychain جديد. عند تسجيل الدخول باستخدام كلمة المرور الجديدة ، سيُطلب منك تحديث Keychain Access أو إنشاء كلمة مرور جديدة. لن تتمكن من تحديث كلمة المرور الجديدة لأنك لا تعرف كلمة المرور السابقة. سيكون عليك إنشاء Keychain جديدة ستستخدمها لاحقًا.
الطريقة الرابعة من 4: قم بتغيير كلمة المرور الخاصة بك إذا كنت تعرفها
 1 انقر فوق قائمة Apple واختر تفضيلات النظام. سيؤدي هذا إلى فتح خيارات النظام. لن تعمل طريقة تغيير كلمة المرور هذه إلا إذا كنت تعرف كلمة المرور الحالية. إذا كنت لا تستطيع تذكرها ، فاستخدم طريقة أخرى من هذه المقالة.
1 انقر فوق قائمة Apple واختر تفضيلات النظام. سيؤدي هذا إلى فتح خيارات النظام. لن تعمل طريقة تغيير كلمة المرور هذه إلا إذا كنت تعرف كلمة المرور الحالية. إذا كنت لا تستطيع تذكرها ، فاستخدم طريقة أخرى من هذه المقالة.  2 حدد خيار "المستخدمون والمجموعات". سيسمح لك هذا بتغيير تفضيلات المستخدم.
2 حدد خيار "المستخدمون والمجموعات". سيسمح لك هذا بتغيير تفضيلات المستخدم.  3 انقر فوق القفل في الزاوية اليسرى السفلية وأدخل كلمة المرور الحالية. هنا يمكنك تغيير معلمات النظام.
3 انقر فوق القفل في الزاوية اليسرى السفلية وأدخل كلمة المرور الحالية. هنا يمكنك تغيير معلمات النظام.  4 حدد حسابك وانقر فوق تغيير كلمة المرور. ستظهر نافذة جديدة حيث يمكنك تغيير كلمة مرورك.
4 حدد حسابك وانقر فوق تغيير كلمة المرور. ستظهر نافذة جديدة حيث يمكنك تغيير كلمة مرورك.  5 أدخل كلمة المرور القديمة في الحقل الأول. هذه هي كلمة المرور التي تستخدمها حاليا.
5 أدخل كلمة المرور القديمة في الحقل الأول. هذه هي كلمة المرور التي تستخدمها حاليا.  6 أنشئ كلمة مرور جديدة. سيتعين عليك إدخاله مرتين لتأكيد كلمة المرور الجديدة. انقر فوق الزر "تغيير كلمة المرور" لحفظها.
6 أنشئ كلمة مرور جديدة. سيتعين عليك إدخاله مرتين لتأكيد كلمة المرور الجديدة. انقر فوق الزر "تغيير كلمة المرور" لحفظها.  7 أضف تلميحًا (اختياري). يمكنك إضافة تلميح كلمة المرور الذي سيتم عرضه إذا كنت تواجه صعوبة في تسجيل الدخول. افعل ذلك حتى لا تضطر إلى إعادة تعيين كلمة مرورك مرة أخرى إذا نسيتها فجأة.
7 أضف تلميحًا (اختياري). يمكنك إضافة تلميح كلمة المرور الذي سيتم عرضه إذا كنت تواجه صعوبة في تسجيل الدخول. افعل ذلك حتى لا تضطر إلى إعادة تعيين كلمة مرورك مرة أخرى إذا نسيتها فجأة.  8 ابدأ باستخدام كلمة مرورك الجديدة. سيقبل النظام كلمة المرور على الفور. استخدمه مع كل طلب نظام.
8 ابدأ باستخدام كلمة مرورك الجديدة. سيقبل النظام كلمة المرور على الفور. استخدمه مع كل طلب نظام.
نصائح
- قم بتدوين كلمة المرور في مكان ما غير واضح (على سبيل المثال ، على الغلاف الداخلي لكتابك المفضل) لمنع الإغلاق العرضي للنظام.
- إذا تم تمكين FileVault على جهاز الكمبيوتر الخاص بك ، فلن تتمكن من إلغاء قفل أداة إعادة تعيين كلمة المرور بدون رمز التأكيد وكلمة المرور اللذين تلقيتهما عند إعداد FileVault في البداية. بدون هذه المعلومات ، لن تتمكن من الوصول إلى ملفاتك.
مقالات مماثلة
- كيفية تثبيت Subversion على نظام التشغيل Mac OS X
- كيفية تثبيت نظام التشغيل Mac OS X 10.3 (Panther) على جهاز الكمبيوتر الذي يعمل بنظام Windows
- كيفية جعل سطح مكتب Windows XP يبدو مثل سطح مكتب Mac OS
- كيفية نسخ قرص على نظام التشغيل Mac OS X
- كيفية التقاط لقطة شاشة على نظام التشغيل Mac OS X
- كيفية فرض إنهاء برنامج على نظام التشغيل MacOS X.
- كيفية فتح ملف أرشيف RAR على نظام التشغيل Mac OS X
- كيفية تغيير حجم الصورة (لنظام التشغيل Mac)