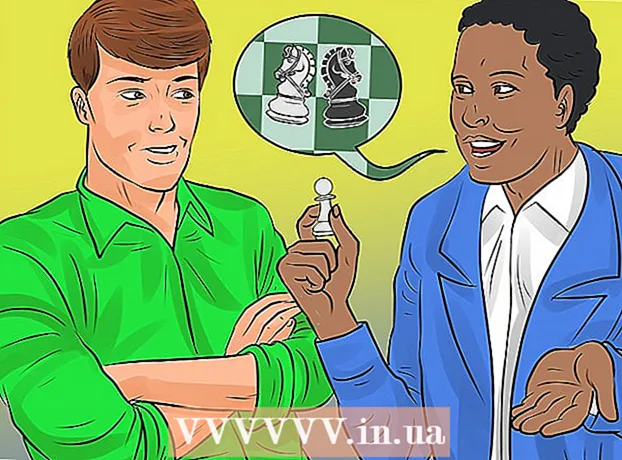مؤلف:
Christy White
تاريخ الخلق:
5 قد 2021
تاريخ التحديث:
1 تموز 2024

المحتوى
- لتخطو
- طريقة 1 من 4: iZip للجوال
- الطريقة 2 من 4: 7-Zip لنظام التشغيل Windows
- الطريقة الثالثة من 4: برنامج WinZip لنظام التشغيل Windows
- الطريقة 4 من 4: Unarchiver لنظام التشغيل Mac OS X
- نصائح
إذا صادفت ملفًا بالملحق ".7z" ، فقد تتساءل عن كيفية فتحه. هذه الملفات ، المعروفة أيضًا باسم "7z-" أو "7-Zip files" ، هي أرشيفات لملف واحد أو أكثر في حزمة مضغوطة واحدة. أنت بحاجة إلى برنامج خاص لفك الضغط لاستخراج الملفات في مثل هذا الأرشيف. عادة ما تكون هذه البرامج أو التطبيقات متاحة مجانًا لأي نظام تشغيل ، بما في ذلك iOS و Android. تعرف على كيفية فتح ملفات 7z باستخدام iZip على جهازك المحمول ، و 7-Zip أو WinZip في Windows ، و Unarchiver في نظام التشغيل Mac OS X.
لتخطو
طريقة 1 من 4: iZip للجوال
 ابحث عن iZip في App Store أو Play Store. ملف 7z هو أرشيف مضغوط لملف واحد أو أكثر. لفتح الملفات في الأرشيف ، تحتاج إلى تطبيق لاستخراجها. يستخدم iZip على نطاق واسع على الويب حيث يمكنه استخراج هذا الملف المحدد مجانًا.
ابحث عن iZip في App Store أو Play Store. ملف 7z هو أرشيف مضغوط لملف واحد أو أكثر. لفتح الملفات في الأرشيف ، تحتاج إلى تطبيق لاستخراجها. يستخدم iZip على نطاق واسع على الويب حيث يمكنه استخراج هذا الملف المحدد مجانًا.  اضغط على "الحصول على" أو "تثبيت". سيتم تنزيل التطبيق ثم تثبيته على جهازك.
اضغط على "الحصول على" أو "تثبيت". سيتم تنزيل التطبيق ثم تثبيته على جهازك.  اضغط على أيقونة iZip لبدء التطبيق.
اضغط على أيقونة iZip لبدء التطبيق. اضغط على "Local Files" للعثور على ملف 7z. إذا كان ملف 7z موجودًا في السحابة ، فحدد "iCloud Drive" أو "Google Drive".
اضغط على "Local Files" للعثور على ملف 7z. إذا كان ملف 7z موجودًا في السحابة ، فحدد "iCloud Drive" أو "Google Drive".  اضغط مع الاستمرار على اسم ملف 7z. ضع إصبعك على الملف حتى ترى الرسالة التي تسألك عما إذا كنت تريد استخراج جميع الملفات.
اضغط مع الاستمرار على اسم ملف 7z. ضع إصبعك على الملف حتى ترى الرسالة التي تسألك عما إذا كنت تريد استخراج جميع الملفات.  اضغط على موافق. سيتم استخراج محتويات ملف 7z إلى مجلد يحمل نفس الاسم.
اضغط على موافق. سيتم استخراج محتويات ملف 7z إلى مجلد يحمل نفس الاسم. - عندما يختفي شريط التقدم ، يمكنك فتح الملفات بالنقر عليها من iZip ، أو بالانتقال إلى المجلد الذي يحتوي عليها.
الطريقة 2 من 4: 7-Zip لنظام التشغيل Windows
 اذهب إلى موقع 7-Zip. نظرًا لأن ملفات 7z عبارة عن أرشيفات مضغوطة ، فلا يمكنك عرض محتوياتها حتى يتم استخراج الملفات باستخدام أداة الاستخراج. يمكن لبرنامج 7-Zip استخراج محتويات أرشيفات 7z في Windows دون أي تكلفة.
اذهب إلى موقع 7-Zip. نظرًا لأن ملفات 7z عبارة عن أرشيفات مضغوطة ، فلا يمكنك عرض محتوياتها حتى يتم استخراج الملفات باستخدام أداة الاستخراج. يمكن لبرنامج 7-Zip استخراج محتويات أرشيفات 7z في Windows دون أي تكلفة. - خيار شائع آخر هو WinZip ، الذي يحتوي على نسخة تجريبية مجانية. إذا لم تتمكن من استخدام الخيار المجاني ، فجربه مع WinZip.
 انقر فوق "تنزيل" بجوار ملف الإصدار (32 بت أو 64 بت) من Windows.
انقر فوق "تنزيل" بجوار ملف الإصدار (32 بت أو 64 بت) من Windows.- إذا لم تكن متأكدًا مما إذا كان لديك إصدار 64 بت أو 32 بت من Windows ، فاضغط على ⊞ فوز+س. لبدء البحث ، واكتب "النظام". انقر فوق "النظام" في نتائج البحث وابحث بجوار "نوع النظام".
 حدد موقع الحفظ (مثل سطح المكتب) وانقر على "حفظ".
حدد موقع الحفظ (مثل سطح المكتب) وانقر على "حفظ". انقر نقرًا مزدوجًا فوق ملف 7-Zip .exe وانقر فوق "تشغيل". اتبع المطالبات لإكمال تثبيت 7-Zip.
انقر نقرًا مزدوجًا فوق ملف 7-Zip .exe وانقر فوق "تشغيل". اتبع المطالبات لإكمال تثبيت 7-Zip. - عند اكتمال التثبيت ، انقر فوق "إنهاء".
 انقر نقرًا مزدوجًا فوق ملف 7z الذي تريد فتحه. يتم عرض محتويات الأرشيف في نافذة 7-Zip.
انقر نقرًا مزدوجًا فوق ملف 7z الذي تريد فتحه. يتم عرض محتويات الأرشيف في نافذة 7-Zip.  صحافة كنترول+أ لتحديد جميع الملفات في الأرشيف ، ثم انقر فوق "استخراج".
صحافة كنترول+أ لتحديد جميع الملفات في الأرشيف ، ثم انقر فوق "استخراج". انقر فوق الزر "…" لاختيار مجلد لحفظ الملفات. المجلد الذي تحدده هو المجلد الذي سيتم فيه استخراج الملفات الموجودة في أرشيف 7z.
انقر فوق الزر "…" لاختيار مجلد لحفظ الملفات. المجلد الذي تحدده هو المجلد الذي سيتم فيه استخراج الملفات الموجودة في أرشيف 7z. - التحديد الافتراضي هو مجلد جديد في الدليل الحالي ، باسم ملف 7z.
- افترض أن هذا الملف يسمى Blue.7z وهو موجود على سطح المكتب. سيتم بعد ذلك وضع المجلد الافتراضي الجديد على سطح المكتب وسيسمى "أزرق".
 انقر فوق "موافق" لاستخراج الملفات إلى المجلد. سترى شريط تقدم أثناء الاستخراج. عند استخراج الملفات ، سيختفي شريط التقدم. في هذه المرحلة ، يمكنك النقر نقرًا مزدوجًا فوق المجلد للوصول إلى الملفات.
انقر فوق "موافق" لاستخراج الملفات إلى المجلد. سترى شريط تقدم أثناء الاستخراج. عند استخراج الملفات ، سيختفي شريط التقدم. في هذه المرحلة ، يمكنك النقر نقرًا مزدوجًا فوق المجلد للوصول إلى الملفات.
الطريقة الثالثة من 4: برنامج WinZip لنظام التشغيل Windows
 انقر نقرًا مزدوجًا فوق ملف 7z. ملف 7z عبارة عن أرشيف يحتوي على ملف واحد أو أكثر ، مضغوط إلى حجم أصغر. يجب عليك استخراج الملفات لتتمكن من فتحها. قام بعض مستخدمي Windows بالفعل بتثبيت إصدار من WinZip ، مما يسمح لهم باستخراج ملف 7z.
انقر نقرًا مزدوجًا فوق ملف 7z. ملف 7z عبارة عن أرشيف يحتوي على ملف واحد أو أكثر ، مضغوط إلى حجم أصغر. يجب عليك استخراج الملفات لتتمكن من فتحها. قام بعض مستخدمي Windows بالفعل بتثبيت إصدار من WinZip ، مما يسمح لهم باستخراج ملف 7z. - إذا لم يتم فتح ملف 7z بعد النقر فوقه نقرًا مزدوجًا ، فتابع الخطوات التالية لتنزيل إصدار تجريبي من WinZip.
- يمكنك دائمًا تجربة 7-Zip لنظام التشغيل Windows أولاً كحل مجاني.
 اذهب إلى http://www.winzip.com/lan7z.htm. تبلغ تكلفة WinZip حوالي 30 يورو ، ولكن من الممكن أيضًا استخدام إصدار تجريبي مجاني لمدة 30 يومًا.
اذهب إلى http://www.winzip.com/lan7z.htm. تبلغ تكلفة WinZip حوالي 30 يورو ، ولكن من الممكن أيضًا استخدام إصدار تجريبي مجاني لمدة 30 يومًا.  انقر فوق "تنزيل الآن" واحفظ المثبت في مجلد التنزيلات.
انقر فوق "تنزيل الآن" واحفظ المثبت في مجلد التنزيلات. انقر نقرًا مزدوجًا فوق المثبت وحدد "تشغيل". سيتم تثبيت البرنامج على جهاز الكمبيوتر الخاص بك.
انقر نقرًا مزدوجًا فوق المثبت وحدد "تشغيل". سيتم تثبيت البرنامج على جهاز الكمبيوتر الخاص بك.  انقر نقرًا مزدوجًا فوق ملف 7z. ستظهر محتويات ملف 7z في نافذة WinZip.
انقر نقرًا مزدوجًا فوق ملف 7z. ستظهر محتويات ملف 7z في نافذة WinZip.  صحافة كنترول+أ لتحديد جميع الملفات والمجلدات في ملف 7z.
صحافة كنترول+أ لتحديد جميع الملفات والمجلدات في ملف 7z. انقر فوق الزر المسمى "1-click Unzip".
انقر فوق الزر المسمى "1-click Unzip". حدد "Unzip to PC or Cloud" وحدد مجلد وجهة. الخيار الافتراضي هو إنشاء مجلد جديد باسم ملف 7z ، والذي يجب أن يكون كافيًا.
حدد "Unzip to PC or Cloud" وحدد مجلد وجهة. الخيار الافتراضي هو إنشاء مجلد جديد باسم ملف 7z ، والذي يجب أن يكون كافيًا.  انقر فوق "فك الضغط" أو "استخراج" لاستخراج محتويات ملف 7z إلى المجلد. يمكنك الآن عرض الملفات التي تم ضغطها في أرشيف 7z.
انقر فوق "فك الضغط" أو "استخراج" لاستخراج محتويات ملف 7z إلى المجلد. يمكنك الآن عرض الملفات التي تم ضغطها في أرشيف 7z.
الطريقة 4 من 4: Unarchiver لنظام التشغيل Mac OS X
 قم بتشغيل App Store على جهاز Mac الخاص بك. للوصول إلى الملفات الموجودة في أرشيف 7z ، تحتاج إلى تطبيق لاستخراجها. Unarchiver هو خيار شائع لنظام التشغيل Mac ويمكن تنزيله وتثبيته من App Store.
قم بتشغيل App Store على جهاز Mac الخاص بك. للوصول إلى الملفات الموجودة في أرشيف 7z ، تحتاج إلى تطبيق لاستخراجها. Unarchiver هو خيار شائع لنظام التشغيل Mac ويمكن تنزيله وتثبيته من App Store.  اكتب "Unarchiver" في حقل البحث أعلى متجر التطبيقات ، وحدد البرنامج عندما تراه في نتيجة البحث.
اكتب "Unarchiver" في حقل البحث أعلى متجر التطبيقات ، وحدد البرنامج عندما تراه في نتيجة البحث. انقر على "الحصول" أو "تنزيل" ثم "تثبيت التطبيق".
انقر على "الحصول" أو "تنزيل" ثم "تثبيت التطبيق". اتبع التعليمات التي تظهر على الشاشة لتثبيت Unarchiver على جهاز الكمبيوتر الخاص بك.
اتبع التعليمات التي تظهر على الشاشة لتثبيت Unarchiver على جهاز الكمبيوتر الخاص بك. قم بتشغيل Unarchiver عند اكتمال التثبيت. تظهر قائمة اقترانات الملفات على الشاشة.
قم بتشغيل Unarchiver عند اكتمال التثبيت. تظهر قائمة اقترانات الملفات على الشاشة.  حدد "أرشيف 7-Zip" من قائمة "تنسيقات الملفات". هذا يخبر البرنامج بالبحث عن ملفات 7z لفتحها.
حدد "أرشيف 7-Zip" من قائمة "تنسيقات الملفات". هذا يخبر البرنامج بالبحث عن ملفات 7z لفتحها.  انتقل إلى علامة التبويب "استخراج".
انتقل إلى علامة التبويب "استخراج". حدد "طلب خريطة الوجهة" من القائمة المنسدلة. يتيح لك هذا الخيار اختيار موقع يجب حفظ الملفات فيه.
حدد "طلب خريطة الوجهة" من القائمة المنسدلة. يتيح لك هذا الخيار اختيار موقع يجب حفظ الملفات فيه.  انقر نقرًا مزدوجًا فوق ملف 7z الذي تريد فتحه. سيُطلب منك تحديد مجلد لاستخراج الملفات.
انقر نقرًا مزدوجًا فوق ملف 7z الذي تريد فتحه. سيُطلب منك تحديد مجلد لاستخراج الملفات.  اختر مجلدًا لتخزين محتويات ملف 7z وانقر على "استخراج". سيقوم برنامج Unarchiver الآن باستخراج الملفات ونسخها إلى المجلد الذي حددته. عندما يختفي شريط التقدم ، يصبح من الممكن فتح الملفات.
اختر مجلدًا لتخزين محتويات ملف 7z وانقر على "استخراج". سيقوم برنامج Unarchiver الآن باستخراج الملفات ونسخها إلى المجلد الذي حددته. عندما يختفي شريط التقدم ، يصبح من الممكن فتح الملفات.
نصائح
- قد يكون حجم ملف 7z أصغر من المجلد الذي أنشأته عن طريق الاستخراج. هذا أمر طبيعي - والسبب في ضغط الملفات بهذا التنسيق هو إنشاء ملف واحد أصغر حجمًا وسهل الإرسال.
- يمكن أيضًا لمعظم البرامج التي يمكنها استخراج ملفات 7z إنشائها.