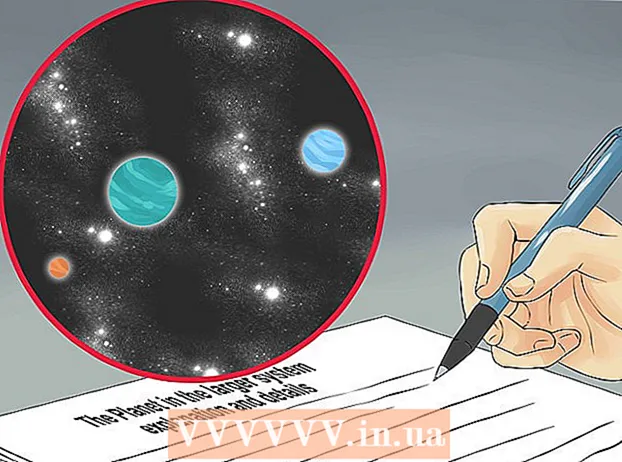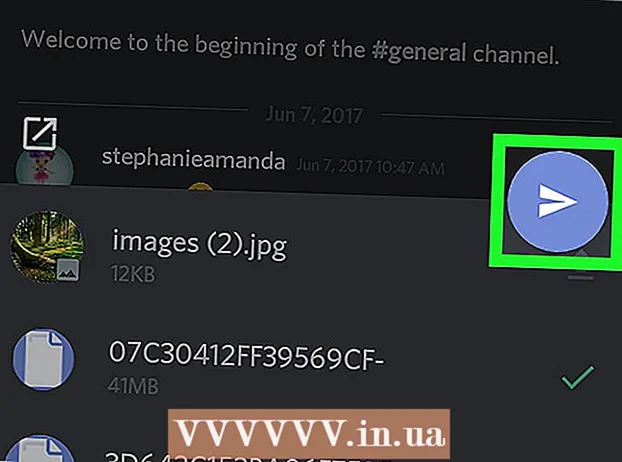مؤلف:
Eugene Taylor
تاريخ الخلق:
14 أغسطس 2021
تاريخ التحديث:
22 يونيو 2024

المحتوى
- لتخطو
- الطريقة 1 من 3: في Windows
- الطريقة 2 من 3: على جهاز Mac
- الطريقة 3 من 3: في Linux
- نصائح
- تحذيرات
تعلمك مقالة ويكي هاو هذه كيفية معرفة ما إذا كان جهاز الكمبيوتر الخاص بك يحتوي على إمكانيات Bluetooth مدمجة. تحتوي معظم أجهزة الكمبيوتر التي تعمل بنظام Windows وجميع أجهزة Mac تقريبًا على بطاقات Bluetooth مضمنة ، ولكن بعض أجهزة كمبيوتر سطح المكتب والنماذج القديمة لا تحتوي على.
لتخطو
الطريقة 1 من 3: في Windows
 افتح قائمة ابدأ
افتح قائمة ابدأ  افتح إدارة الأجهزة. مقبض إدارة الجهاز ثم انقر فوق إدارة الجهاز في قائمة ابدأ. سيتم الآن فتح نافذة إدارة الأجهزة.
افتح إدارة الأجهزة. مقبض إدارة الجهاز ثم انقر فوق إدارة الجهاز في قائمة ابدأ. سيتم الآن فتح نافذة إدارة الأجهزة. - إذا قمت بالنقر بزر الماوس الأيمن فوق رمز البدء ، فما عليك سوى النقر فوق إدارة الجهاز في القائمة المنبثقة التي تظهر.
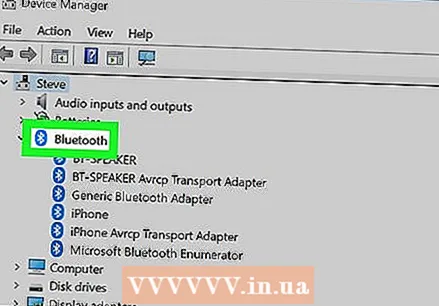 ابحث عن العنوان "Bluetooth". إذا رأيت عنوان "Bluetooth" بالقرب من الجزء العلوي من النافذة (أي في الجزء الذي يحتوي على الحرف "B") ، فإن جهاز الكمبيوتر الخاص بك يحتوي على إمكانات Bluetooth مدمجة.
ابحث عن العنوان "Bluetooth". إذا رأيت عنوان "Bluetooth" بالقرب من الجزء العلوي من النافذة (أي في الجزء الذي يحتوي على الحرف "B") ، فإن جهاز الكمبيوتر الخاص بك يحتوي على إمكانات Bluetooth مدمجة. - إذا كنت لا ترى عنوان "Bluetooth" ، فهذا يعني أن جهاز الكمبيوتر الخاص بك لا يحتوي على إمكانات Bluetooth مضمنة.
الطريقة 2 من 3: على جهاز Mac
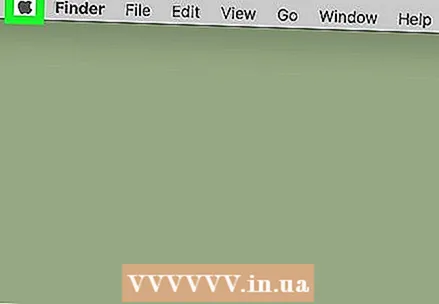 افتح قائمة Apple
افتح قائمة Apple 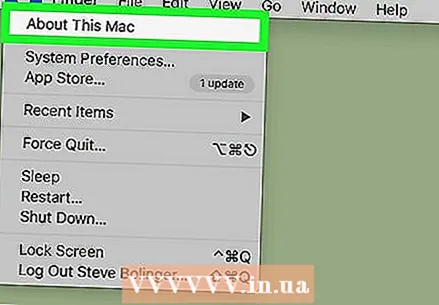 انقر فوق حول هذا Mac. يوجد هذا الخيار في القائمة المنسدلة. ستظهر الآن نافذة منبثقة.
انقر فوق حول هذا Mac. يوجد هذا الخيار في القائمة المنسدلة. ستظهر الآن نافذة منبثقة.  انقر فوق نبذة عن النظام .... يمكن العثور على هذا الخيار في الجزء السفلي من نافذة About This Mac. عند القيام بذلك ، ستفتح نافذة جديدة.
انقر فوق نبذة عن النظام .... يمكن العثور على هذا الخيار في الجزء السفلي من نافذة About This Mac. عند القيام بذلك ، ستفتح نافذة جديدة. - في الإصدارات الأقدم من macOS ، انقر فوق مزيد من المعلومات… في هذه النافذة.
 قم بتوسيع القسم الموجود تحت عنوان "الأجهزة". للقيام بذلك ، انقر فوق المثلث الذي يشير إلى اليمين
قم بتوسيع القسم الموجود تحت عنوان "الأجهزة". للقيام بذلك ، انقر فوق المثلث الذي يشير إلى اليمين  ابحث عن العنوان الفرعي "بلوتوث". ابحث تحت عنوان "الأجهزة" عن العنوان الفرعي "Bluetooth". يجب أن يكون هذا العنوان الفرعي في أعلى قائمة خيارات الأجهزة.
ابحث عن العنوان الفرعي "بلوتوث". ابحث تحت عنوان "الأجهزة" عن العنوان الفرعي "Bluetooth". يجب أن يكون هذا العنوان الفرعي في أعلى قائمة خيارات الأجهزة. - إذا كنت لا ترى عنوانًا فرعيًا "Bluetooth" هنا ، فهذا يعني أن جهاز Mac الخاص بك لا يحتوي على تقنية Bluetooth مدمجة.
 تأكد من أن جهاز Mac الخاص بك يحتوي على Bluetooth. عندما ترى العنوان الفرعي "Bluetooth" ، انقر عليه مرة واحدة لتحديده. إذا رأيت معلومات Bluetooth على الجانب الأيمن من الشاشة بعد النقر فوق العنوان ، فهذا يعني أن جهاز Mac الخاص بك يحتوي على تقنية Bluetooth مدمجة. إذا لم يكن الأمر كذلك ، فلا يمكنك استخدام Bluetooth على جهاز Mac الخاص بك.
تأكد من أن جهاز Mac الخاص بك يحتوي على Bluetooth. عندما ترى العنوان الفرعي "Bluetooth" ، انقر عليه مرة واحدة لتحديده. إذا رأيت معلومات Bluetooth على الجانب الأيمن من الشاشة بعد النقر فوق العنوان ، فهذا يعني أن جهاز Mac الخاص بك يحتوي على تقنية Bluetooth مدمجة. إذا لم يكن الأمر كذلك ، فلا يمكنك استخدام Bluetooth على جهاز Mac الخاص بك.
الطريقة 3 من 3: في Linux
 افتح Terminal. انقر أو انقر نقرًا مزدوجًا فوق رمز تطبيق Terminal. يبدو هذا كمربع أسود بداخله علامة "> _" بيضاء.
افتح Terminal. انقر أو انقر نقرًا مزدوجًا فوق رمز تطبيق Terminal. يبدو هذا كمربع أسود بداخله علامة "> _" بيضاء. - في معظم إصدارات Linux ، يمكنك أيضًا النقر فوق بديل+كنترول+ت. لفتح نافذة Terminal.
 أدخل الأمر للبحث عن Bluetooth. اكتب الأمر التالي واضغط ↵ أدخل:
أدخل الأمر للبحث عن Bluetooth. اكتب الأمر التالي واضغط ↵ أدخل: sudo lsusb | grep بلوتوث
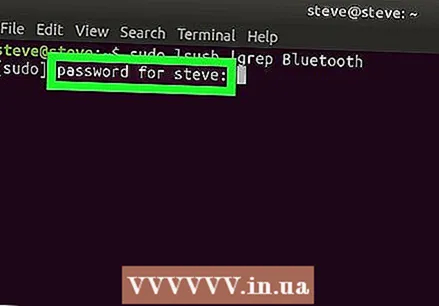 ادخل رقمك السري. عند المطالبة ، أدخل كلمة المرور التي تستخدمها لتسجيل الدخول إلى جهاز الكمبيوتر الخاص بك. ثم اضغط ↵ أدخل.
ادخل رقمك السري. عند المطالبة ، أدخل كلمة المرور التي تستخدمها لتسجيل الدخول إلى جهاز الكمبيوتر الخاص بك. ثم اضغط ↵ أدخل.  تحقق من النتائج. إذا رأيت اسم جهاز Bluetooth والشركة المصنعة له في السطر التالي ، فهذا يعني أن Bluetooth مثبتة على جهاز الكمبيوتر الخاص بك.
تحقق من النتائج. إذا رأيت اسم جهاز Bluetooth والشركة المصنعة له في السطر التالي ، فهذا يعني أن Bluetooth مثبتة على جهاز الكمبيوتر الخاص بك. - إذا ظهر خط فارغ ، فهذا يعني أنه لا يوجد Bluetooth مثبت على جهاز الكمبيوتر الخاص بك.
- لاحظ أن بعض إصدارات Linux لا تدعم محولات Bluetooth المدمجة.
نصائح
- إذا لم يكن جهاز الكمبيوتر الخاص بك يحتوي على محول مضمن ، فيمكنك إدخال محول Bluetooth مع اتصال USB في جهاز الكمبيوتر الخاص بك لاستخدام Bluetooth.
تحذيرات
- لا يتعرف Linux دائمًا على محولات Bluetooth وأجهزة دونجل ، خاصةً إذا كان لديك طراز قديم من أجهزة الكمبيوتر.