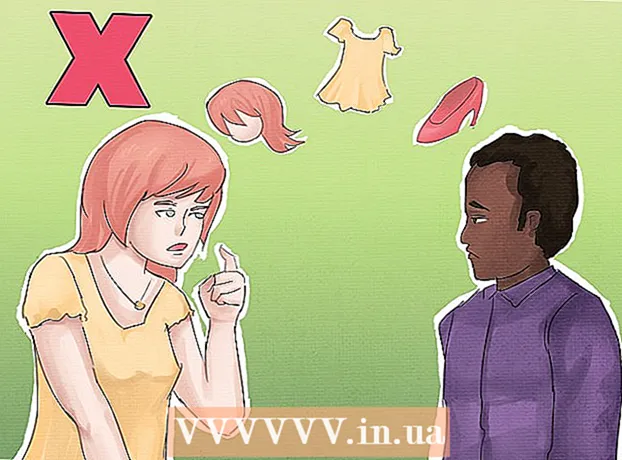مؤلف:
Morris Wright
تاريخ الخلق:
28 أبريل 2021
تاريخ التحديث:
1 تموز 2024

المحتوى
- لتخطو
- الطريقة الأولى من 3: تحسين أداء نظام التشغيل Windows 10
- الطريقة 2 من 3: تحسين أداء Windows 8
- الطريقة الثالثة من 3: تحسين أداء Windows 7
- نصائح
نعلم جميعًا كيف يمكن أن يكون الأمر محبطًا عندما يكون جهاز الكمبيوتر بطيئًا ويستغرق وقتًا غير محدود لإكمال أبسط المهام. الكمبيوتر البطيء يضيع الوقت والجهد والمال على المدى الطويل. بينما يمكنك دائمًا الاستعانة بفني لإصلاح جهاز الكمبيوتر الشخصي الذي يعمل بنظام Windows وتشغيله بسلاسة ، يمكنك في كثير من الحالات إصلاح نظامك بنفسك.
لتخطو
الطريقة الأولى من 3: تحسين أداء نظام التشغيل Windows 10
 قم بإيقاف تشغيل تأثيرات الشفافية. تبدو هذه المؤثرات الخاصة مثيرة للإعجاب ، لكنها تستهلك الكثير من الموارد من جهاز الكمبيوتر الخاص بك. قم بإيقاف تشغيل هذه التأثيرات واختر مظهر Windows الكلاسيكي بدلاً من ذلك لتسريع الكمبيوتر.
قم بإيقاف تشغيل تأثيرات الشفافية. تبدو هذه المؤثرات الخاصة مثيرة للإعجاب ، لكنها تستهلك الكثير من الموارد من جهاز الكمبيوتر الخاص بك. قم بإيقاف تشغيل هذه التأثيرات واختر مظهر Windows الكلاسيكي بدلاً من ذلك لتسريع الكمبيوتر. - انقر بزر الماوس الأيمن على سطح المكتب.
- حدد "تخصيص".
- حدد "الألوان".
- قم بإلغاء تحديد "جعل البدء وشريط المهام ومركز الإجراءات شفافًا".
 تعطيل برامج بدء التشغيل. تحتوي العديد من البرامج على مكون يتم تشغيله تلقائيًا عند بدء التشغيل. في حين أن هذا مفيد للبرامج التي تستخدمها كثيرًا ، فإن تشغيل البرامج غير المرغوب فيها أثناء بدء التشغيل يمكن أن يبطئ جهاز الكمبيوتر الخاص بك. قم بتعطيل هذه المشغلات كما يلي:
تعطيل برامج بدء التشغيل. تحتوي العديد من البرامج على مكون يتم تشغيله تلقائيًا عند بدء التشغيل. في حين أن هذا مفيد للبرامج التي تستخدمها كثيرًا ، فإن تشغيل البرامج غير المرغوب فيها أثناء بدء التشغيل يمكن أن يبطئ جهاز الكمبيوتر الخاص بك. قم بتعطيل هذه المشغلات كما يلي: - انقر بزر الماوس الأيمن فوق الزر "ابدأ".
- انقر فوق "إدارة المهام"
- انقر فوق "بدء التشغيل"
- حدد البرنامج الذي تريد تعطيله.
- انقر فوق "تعطيل".
 قم بإيقاف تشغيل الخدمات غير الضرورية. بعض الخدمات ضرورية لكي يعمل Windows. بينما يتم تمكين العديد من الميزات الخاصة بـ Windows افتراضيًا ، إلا أن هناك القليل منها لا تحتاجه حقًا. يمكنك تعطيل هذه الخدمات بشكل مؤقت أو دائم.
قم بإيقاف تشغيل الخدمات غير الضرورية. بعض الخدمات ضرورية لكي يعمل Windows. بينما يتم تمكين العديد من الميزات الخاصة بـ Windows افتراضيًا ، إلا أن هناك القليل منها لا تحتاجه حقًا. يمكنك تعطيل هذه الخدمات بشكل مؤقت أو دائم. - انقر بزر الماوس الأيمن فوق الزر "ابدأ".
- انقر فوق "مدير المهام".
- انقر فوق "الخدمات".
- انقر بزر الماوس الأيمن على الخدمة التي تريد تعطيلها.
- حدد "إيقاف".
 قم بإيقاف تشغيل الظلال والرسوم المتحركة. تبدو الظلال والرسوم المتحركة رائعة على الشاشة. ومع ذلك ، فإنهم يضعون عبئًا غير ضروري على وحدة المعالجة المركزية (وحدة المعالجة المركزية).
قم بإيقاف تشغيل الظلال والرسوم المتحركة. تبدو الظلال والرسوم المتحركة رائعة على الشاشة. ومع ذلك ، فإنهم يضعون عبئًا غير ضروري على وحدة المعالجة المركزية (وحدة المعالجة المركزية). - اختر "النظام"
- انقر فوق "إعدادات النظام المتقدمة".
- انقر فوق علامة التبويب "خيارات متقدمة".
- ضمن "الأداء" ، انقر فوق الزر "إعدادات".
- انقر فوق "ضبط للحصول على أفضل أداء". يمكنك أيضًا إيقاف تشغيل أي تأثير يدويًا.
- بدلاً من ذلك ، انتقل إلى الإعدادات> إمكانية الوصول> خيارات أخرى. مرة واحدة هنا يمكنك إيقاف تشغيل الرسوم المتحركة.
 تمكين بدء التشغيل السريع. يوفر لك Windows 10 هذه الميزة المفيدة لتسريع جهاز الكمبيوتر الخاص بك. عند إيقاف تشغيل جهاز كمبيوتر ، يقوم Windows بحفظ نسخة من برامج التشغيل المحملة والنواة في ملف منفصل يسمى "ملف السكون". عند إعادة تشغيل النظام ، يمكن للنظام ببساطة تحميل هذا الملف ، مما يقلل من وقت التمهيد.
تمكين بدء التشغيل السريع. يوفر لك Windows 10 هذه الميزة المفيدة لتسريع جهاز الكمبيوتر الخاص بك. عند إيقاف تشغيل جهاز كمبيوتر ، يقوم Windows بحفظ نسخة من برامج التشغيل المحملة والنواة في ملف منفصل يسمى "ملف السكون". عند إعادة تشغيل النظام ، يمكن للنظام ببساطة تحميل هذا الملف ، مما يقلل من وقت التمهيد. - انقر بزر الماوس الأيمن فوق الزر "ابدأ".
- انتقل إلى "لوحة التحكم".
- اختر "النظام والأمان".
- انقر فوق "خيارات الطاقة".
- انقر فوق "التحكم في سلوك أزرار الطاقة".
- انقر فوق "تمكين بدء التشغيل السريع (موصى به)". يمكن العثور على هذا ضمن إعدادات إيقاف التشغيل.
- انقر فوق "حفظ التغييرات".
 قم بإزالة البرامج غير الضرورية. من الأفضل إزالة البرامج التي لم تعد تستخدمها. في بعض الأحيان نقوم بتثبيت إصدارات تجريبية من البرنامج ، والتي ننسى بعد ذلك إزالتها بعد انتهاء الفترة التجريبية. تستهلك هذه البرامج الذاكرة وستؤدي في النهاية إلى إبطاء الكمبيوتر.
قم بإزالة البرامج غير الضرورية. من الأفضل إزالة البرامج التي لم تعد تستخدمها. في بعض الأحيان نقوم بتثبيت إصدارات تجريبية من البرنامج ، والتي ننسى بعد ذلك إزالتها بعد انتهاء الفترة التجريبية. تستهلك هذه البرامج الذاكرة وستؤدي في النهاية إلى إبطاء الكمبيوتر. - انقر بزر الماوس الأيمن فوق الزر "ابدأ".
- انقر فوق "البرامج والميزات".
- حدد البرنامج الذي ترغب في إزالته.
- انقر فوق "إزالة / تغيير".
 ديفراغ القرص الصلب الخاص بك. تعرف على كيفية إلغاء تجزئة Windows 10.
ديفراغ القرص الصلب الخاص بك. تعرف على كيفية إلغاء تجزئة Windows 10.  قم بتنظيف جهاز الكمبيوتر الخاص بك بانتظام. يعد تنظيف القرص أداة رائعة مدمجة في نظام التشغيل Windows. يتيح لك ذلك حذف الملفات غير الضرورية من جهاز الكمبيوتر الخاص بك.
قم بتنظيف جهاز الكمبيوتر الخاص بك بانتظام. يعد تنظيف القرص أداة رائعة مدمجة في نظام التشغيل Windows. يتيح لك ذلك حذف الملفات غير الضرورية من جهاز الكمبيوتر الخاص بك. - انقر فوق الزر ابدأ.
- انقر فوق "مستكشف الملفات".
- انقر بزر الماوس الأيمن على القرص المحلي (C :).
- اختر "خصائص".
- انقر فوق "تنظيف القرص". يمكنك أن تجد هذا تحت علامة التبويب "عام".
- انقر فوق "الملفات غير الضرورية".
- بمجرد الانتهاء ، انقر فوق "موافق".
- يمكن للمستخدمين المتقدمين الاستفادة من ميزة "تنظيف ملفات النظام".
الطريقة 2 من 3: تحسين أداء Windows 8
 أوقف الرسوم المتحركة. يمكن أن تسبب الرسوم المتحركة ، التي تعد جزءًا كبيرًا من Windows 8 ، نوعًا من التأخير أثناء الانتقال من شاشة إلى أخرى. إذا كنت تريد تعطيل الرسوم المتحركة ، فقم بما يلي:
أوقف الرسوم المتحركة. يمكن أن تسبب الرسوم المتحركة ، التي تعد جزءًا كبيرًا من Windows 8 ، نوعًا من التأخير أثناء الانتقال من شاشة إلى أخرى. إذا كنت تريد تعطيل الرسوم المتحركة ، فقم بما يلي: - انقر فوق مفتاح Windows.
- اكتب "خصائص أداء النظام".
- انقر فوق "أدخل".
- قم بإلغاء تحديد مربع "الرسوم المتحركة للنافذة".
- إذا رغبت في ذلك ، قم بإيقاف تشغيل الرسوم المتحركة الأخرى أيضًا.
 اكتشف التطبيقات التي تستخدم معظم الموارد. يمكنك استخدام "إدارة المهام" لمعرفة البرامج التي تستخدم معظم الموارد.
اكتشف التطبيقات التي تستخدم معظم الموارد. يمكنك استخدام "إدارة المهام" لمعرفة البرامج التي تستخدم معظم الموارد. - انقر بزر الماوس الأيمن على شريط مهام سطح المكتب.
- حدد "مدير المهام".
- انقر فوق "مزيد من المعلومات" إذا كنت تريد رؤية الواجهة كاملة.
- يتم تمييز التطبيقات التي تستخدم الكثير من الموارد.
 قم بتغيير إعدادات خيارات الطاقة. يقدم Windows برنامج إدارة الطاقة الذي يمكنك استخدامه لتحسين كمية الطاقة التي يستهلكها جهاز الكمبيوتر الخاص بك. يتيح ذلك لجهاز الكمبيوتر الخاص بك توفير الطاقة لتحقيق أقصى قدر من الأداء.
قم بتغيير إعدادات خيارات الطاقة. يقدم Windows برنامج إدارة الطاقة الذي يمكنك استخدامه لتحسين كمية الطاقة التي يستهلكها جهاز الكمبيوتر الخاص بك. يتيح ذلك لجهاز الكمبيوتر الخاص بك توفير الطاقة لتحقيق أقصى قدر من الأداء. - انقر على أيقونة البطارية. هذا مرئي على شريط المهام بجهاز الكمبيوتر الخاص بك.
- اختر "المزيد من الخيارات".
- حدد ثلاث خطط طاقة ، وهي متوازنة (يوفر هذا أداءً كاملاً ويوفر الطاقة الخاملة) ، وموفر الطاقة (يوفر الطاقة عن طريق تقليل أداء النظام) ، والأداء العالي (يزيد الأداء ووقت الاستجابة).
- يمكنك تغيير خطتك بالنقر فوق الارتباط "تغيير الإعدادات لخطة الطاقة هذه".
- لتكوين جدول موجود ، يمكنك تحديد / تغيير خطة الطاقة لوضع السكون والعرض.
- إذا كنت تريد إنشاء خطة مخصصة ، فانتقل إلى نافذة "إنشاء خطة طاقة". أعطه اسمًا وانقر على "التالي". ثم تابع لتهيئة الإعدادات الخاصة بك.
 قم بتغيير إعدادات فهرسة Windows. يحافظ Windows 8 على الملفات والمجلدات ويحدّثها باستمرار لتسريع نتائج البحث. في حين أن هذا مفيد ، إلا أن المعلومات التي لا تحتاجها غالبًا يمكن أن تؤدي في النهاية إلى إبطاء جهاز الكمبيوتر الخاص بك. فيما يلي كيفية إيقاف تشغيل الفهرسة:
قم بتغيير إعدادات فهرسة Windows. يحافظ Windows 8 على الملفات والمجلدات ويحدّثها باستمرار لتسريع نتائج البحث. في حين أن هذا مفيد ، إلا أن المعلومات التي لا تحتاجها غالبًا يمكن أن تؤدي في النهاية إلى إبطاء جهاز الكمبيوتر الخاص بك. فيما يلي كيفية إيقاف تشغيل الفهرسة: - انقر فوق ابدأ.
- اكتب الفهرسة. ثم سترى المواقع المفهرسة حاليًا.
- انقر فوق الزر "تغيير".
- قم بإلغاء تحديد المواقع التي لا تريد فهرستها.
- لتعطيل الفهرسة على محرك أقراص ، افتح الكمبيوتر وانقر بزر الماوس الأيمن على القرص المحلي.
- في علامة التبويب "عام" ، قم بإلغاء تحديد المربع الذي يقول "قد تتم فهرسة محتوى وخصائص الملفات الموجودة على محرك الأقراص هذا".
- حدد كافة المجلدات والمجلدات الفرعية التي لا تريد فهرستها.
- أعد تشغيل الكمبيوتر لتصبح التغييرات سارية المفعول.
 تحسين محركات الأقراص الثابتة بجهاز الكمبيوتر الخاص بك. في Windows 8 ، يمكن العثور على أداة إلغاء تجزئة القرص باسم "تحسين محركات الأقراص". يمكنك تحسين محركات الأقراص الثابتة بجهاز الكمبيوتر الخاص بك على النحو التالي:
تحسين محركات الأقراص الثابتة بجهاز الكمبيوتر الخاص بك. في Windows 8 ، يمكن العثور على أداة إلغاء تجزئة القرص باسم "تحسين محركات الأقراص". يمكنك تحسين محركات الأقراص الثابتة بجهاز الكمبيوتر الخاص بك على النحو التالي: - انقر فوق شريط السحر.
- انقر فوق "تحسين المحطات". سيؤدي هذا إلى فتح مربع حوار جديد ، مع قائمة محركات الأقراص.
- حدد محطة من اختيارك.
- انقر فوق تحسين. سيبدأ هذا عملية إلغاء التجزئة.
- يمكنك أيضًا إجراء هذه العملية تلقائيًا.
- انقر فوق تغيير الإعدادات.
- حدد خانة الاختيار "تشغيل مجدول".
- انقر فوق "موافق" لحفظ جدولك.
الطريقة الثالثة من 3: تحسين أداء Windows 7
 تنظيف القرص الصلب الخاص بك. استخدم برنامجًا مثل Disk Cleanup لحذف الملفات المؤقتة وملفات النظام وجميع أنواع الملفات الأخرى التي لم تعد تستخدمها.
تنظيف القرص الصلب الخاص بك. استخدم برنامجًا مثل Disk Cleanup لحذف الملفات المؤقتة وملفات النظام وجميع أنواع الملفات الأخرى التي لم تعد تستخدمها. - افتح قائمة ابدأ.
- اكتب cleanmgr في مربع البحث.
- انقر فوق برنامج Cleanmgr.
- حدد المحطة التي تريد تنظيفها بالبرنامج.
- انقر فوق موافق. هذا سيبدأ العملية.
 قم بتشغيل مستكشف أخطاء الأداء ومصلحها. يعمل هذا البرنامج على إصلاح مشكلات الأداء على جهاز الكمبيوتر الشخصي الذي يعمل بنظام Windows ويحاول تسريع أجهزة الكمبيوتر.
قم بتشغيل مستكشف أخطاء الأداء ومصلحها. يعمل هذا البرنامج على إصلاح مشكلات الأداء على جهاز الكمبيوتر الشخصي الذي يعمل بنظام Windows ويحاول تسريع أجهزة الكمبيوتر. - انقر فوق الزر ابدأ.
- انقر فوق "لوحة التحكم".
- انقر فوق "اكتشاف المشكلات وإصلاحها" ضمن "النظام والأمان".
- انقر فوق "التحقق من مشكلات الأداء".
- تفتح نافذة معالج الأداء. انقر فوق "التالي" وانتظر حتى يتم تشخيص المشكلة.
- في حال أوصى مستكشف الأخطاء ومصلحها بفحص البرامج لتحسين أداء جهاز الكمبيوتر الخاص بك ، انقر فوق "التالي".
- راجع "عرض المعلومات التفصيلية" للحصول على تقرير مفصل بالمشكلات المحتملة.
- إذا كنت تريد إغلاق المعالج ، فكل ما عليك فعله هو النقر فوق "إغلاق".
 قم بإلغاء تثبيت وإزالة البرامج غير المستخدمة. يمكن أن تشغل البرامج غير المستخدمة مساحة كبيرة على جهاز الكمبيوتر الخاص بك ، مما قد يؤدي إلى تدهور أدائه بمرور الوقت. من المستحسن إزالة مثل هذه البرامج.
قم بإلغاء تثبيت وإزالة البرامج غير المستخدمة. يمكن أن تشغل البرامج غير المستخدمة مساحة كبيرة على جهاز الكمبيوتر الخاص بك ، مما قد يؤدي إلى تدهور أدائه بمرور الوقت. من المستحسن إزالة مثل هذه البرامج. - انقر فوق الزر ابدأ.
- انقر فوق "لوحة التحكم".
- ضمن "البرامج" ، انقر فوق "إزالة برنامج". ستظهر قائمة بجميع برامجك.
- انقر فوق البرنامج الذي تريد إزالته ثم انقر فوق "إزالة". يمكنك العثور على علامة التبويب هذه في أعلى القائمة.
 الحد من عدد البرامج عند بدء التشغيل. تم تصميم العديد من البرامج للتشغيل تلقائيًا عند بدء التشغيل. على الرغم من أن هذا مفيد للبرامج التي تستخدمها كثيرًا ، إلا أن البرامج غير الضرورية التي يتم تشغيلها عند بدء التشغيل يمكن أن تستخدم الكثير من الذاكرة ، مما يؤدي في النهاية إلى إبطاء جهاز الكمبيوتر الخاص بك. يمكنك إدارة برامج بدء التشغيل بعدة طرق.
الحد من عدد البرامج عند بدء التشغيل. تم تصميم العديد من البرامج للتشغيل تلقائيًا عند بدء التشغيل. على الرغم من أن هذا مفيد للبرامج التي تستخدمها كثيرًا ، إلا أن البرامج غير الضرورية التي يتم تشغيلها عند بدء التشغيل يمكن أن تستخدم الكثير من الذاكرة ، مما يؤدي في النهاية إلى إبطاء جهاز الكمبيوتر الخاص بك. يمكنك إدارة برامج بدء التشغيل بعدة طرق. - اضغط على Win-r على سطح المكتب.
- اكتب msconfig في حقل "فتح".
- هاهنا.
- انقر فوق بدء التشغيل.
- قم بإلغاء تحديد العناصر التي لا تريد تشغيلها عند بدء التشغيل.
- عند الانتهاء ، انقر فوق "موافق".
- في النافذة المنبثقة التي تظهر ، انقر فوق إعادة التشغيل. سيؤدي هذا إلى إعادة تشغيل جهاز الكمبيوتر الخاص بك لإكمال العملية.
 ديفراغ القرص الصلب الخاص بك. يؤدي إلغاء التجزئة المنتظم لمحرك الأقراص الثابتة إلى الحفاظ على ترتيب الملفات الموجودة على جهاز الكمبيوتر الخاص بك ، مما يوفر مساحة أكبر على محرك الأقراص. أداة إلغاء تجزئة القرص هي أداة مدمجة رائعة تم تطويرها خصيصًا لهذا الغرض.
ديفراغ القرص الصلب الخاص بك. يؤدي إلغاء التجزئة المنتظم لمحرك الأقراص الثابتة إلى الحفاظ على ترتيب الملفات الموجودة على جهاز الكمبيوتر الخاص بك ، مما يوفر مساحة أكبر على محرك الأقراص. أداة إلغاء تجزئة القرص هي أداة مدمجة رائعة تم تطويرها خصيصًا لهذا الغرض. - انقر فوق الزر ابدأ.
- في مربع البحث ، اكتب Disk Defragmenter.
- انقر فوق Disk Defragmenter (أداة إلغاء تجزئة القرص).
- ضمن الحالة الحالية ، حدد محرك الأقراص الذي تريد إلغاء تجزئته.
- انقر فوق تحليل القرص. سيتيح لك ذلك معرفة ما إذا كنت بحاجة إلى إلغاء تجزئة محرك الأقراص هذا.
- بعد انتهاء Windows من تحليل القرص ، سيُظهر لك النسبة المئوية للتجزئة على القرص. إذا كان هذا الرقم أعلى من 10 بالمائة ، فأنت بحاجة إلى إلغاء تجزئة القرص.
 قم بتشغيل برامج أقل في نفس الوقت. يمكن أن يتأثر أداء جهاز الكمبيوتر الخاص بك عند تشغيل العديد من البرامج في نفس الوقت. حاول العمل مع عدد أقل من البرامج في نفس الوقت.
قم بتشغيل برامج أقل في نفس الوقت. يمكن أن يتأثر أداء جهاز الكمبيوتر الخاص بك عند تشغيل العديد من البرامج في نفس الوقت. حاول العمل مع عدد أقل من البرامج في نفس الوقت. - اضغط على Ctrl + Shift + Esc لفتح إدارة المهام.
- انقر فوق العمليات. سيعرض لك هذا قائمة العمليات التي تعمل على جهاز الكمبيوتر الخاص بك.
- قم بالتمرير لأسفل للحصول على القائمة الكاملة للبرامج.
- تحقق من الاسم والوصف للتعرف على كل برنامج.
- تحقق من عمود الذاكرة لمعرفة مقدار الذاكرة المستخدمة في كل عملية.
- انقر بزر الماوس الأيمن على أي عملية قيد التشغيل واختر "إنهاء العملية". سيؤدي هذا إلى إغلاق البرنامج.
 قم بتشغيل برنامج مكافحة فيروسات واحد فقط في كل مرة. يمكن أن يؤدي تشغيل برنامجين أو أكثر من برامج مكافحة الفيروسات إلى إبطاء جهاز الكمبيوتر بمرور الوقت.
قم بتشغيل برنامج مكافحة فيروسات واحد فقط في كل مرة. يمكن أن يؤدي تشغيل برنامجين أو أكثر من برامج مكافحة الفيروسات إلى إبطاء جهاز الكمبيوتر بمرور الوقت. - عادةً ما يخطرك Windows Action Center إذا كنت تقوم بتشغيل أكثر من برنامج مكافحة فيروسات.
 أعد تشغيل الكمبيوتر بشكل منتظم. أعد تشغيل الكمبيوتر مرة واحدة على الأقل في الأسبوع. يساعد هذا في مسح الذاكرة وإغلاق أي برامج قيد التشغيل في الخلفية بشكل صحيح بعلمك أو بدونها.
أعد تشغيل الكمبيوتر بشكل منتظم. أعد تشغيل الكمبيوتر مرة واحدة على الأقل في الأسبوع. يساعد هذا في مسح الذاكرة وإغلاق أي برامج قيد التشغيل في الخلفية بشكل صحيح بعلمك أو بدونها.
نصائح
- من المستحسن إنشاء خطة نسخ احتياطي لجهاز الكمبيوتر الخاص بك. بهذه الطريقة يكون لديك دائمًا نسخة احتياطية من ملفاتك في حالة حدوث خطأ خطير في نظامك.
- إذا كنت تشك في أن أحد البرامج أو التحديثات الحديثة يؤدي إلى إبطاء نظامك ، فيمكنك استخدام استعادة النظام لاستعادة النظام إلى تاريخ سابق.