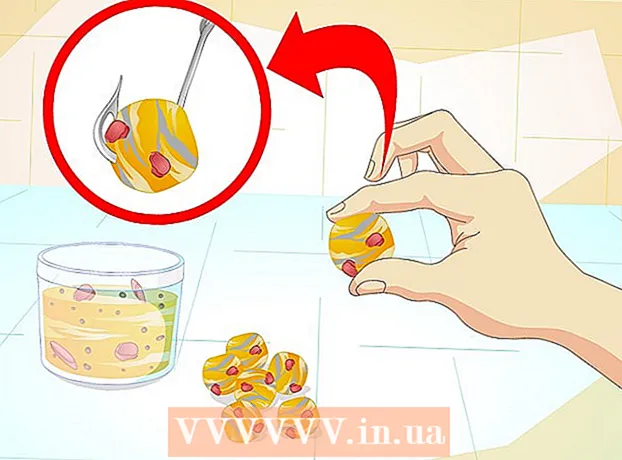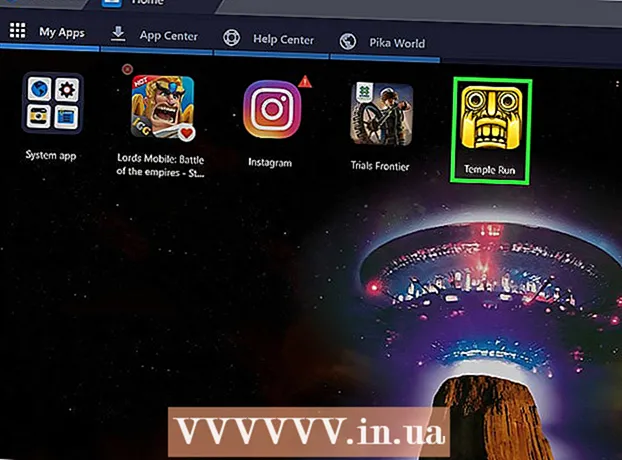مؤلف:
Frank Hunt
تاريخ الخلق:
11 مارس 2021
تاريخ التحديث:
1 تموز 2024

المحتوى
- لتخطو
- الطريقة الأولى من 4: حماية كلمة المرور لمستند Microsoft Word (نظاما التشغيل Windows و Mac)
- الطريقة الثانية من 4: إرفاق الملفات بالرسائل المشفرة في Outlook (نظاما التشغيل Windows و Mac)
- الطريقة الثالثة من 4: تشفير مستند باستخدام EPS (في Windows)
- الطريقة الرابعة من 4: تشفير المستندات باستخدام Disk Utility (Mac)
تعلمك مقالة ويكي هاو هذه كيفية مشاركة المستندات المهمة بأمان مع الآخرين على نظام التشغيل Windows أو macOS.
لتخطو
الطريقة الأولى من 4: حماية كلمة المرور لمستند Microsoft Word (نظاما التشغيل Windows و Mac)
 افتح المستند في Microsoft Word. أسرع طريقة للقيام بذلك هي النقر نقرًا مزدوجًا فوق اسم الملف.
افتح المستند في Microsoft Word. أسرع طريقة للقيام بذلك هي النقر نقرًا مزدوجًا فوق اسم الملف.  انقر فوق القائمة ملف. يوجد هذا الزر في الزاوية العلوية اليسرى من النافذة (أو في شريط القائمة على جهاز Mac).
انقر فوق القائمة ملف. يوجد هذا الزر في الزاوية العلوية اليسرى من النافذة (أو في شريط القائمة على جهاز Mac).  انقر فوق معلومات.
انقر فوق معلومات. انقر فوق حماية المستند.
انقر فوق حماية المستند. انقر فوق تشفير بكلمة مرور.
انقر فوق تشفير بكلمة مرور. قم بإنشاء وتأكيد كلمة المرور للمستند. اتبع التعليمات التي تظهر على الشاشة لكتابة وتأكيد كلمة المرور التي ستحمي المستند الخاص بك.
قم بإنشاء وتأكيد كلمة المرور للمستند. اتبع التعليمات التي تظهر على الشاشة لكتابة وتأكيد كلمة المرور التي ستحمي المستند الخاص بك.  حفظ الملف. انقر فوق القائمة ملف واختر يحفظ لحفظ الإصدار الجديد من المستند الخاص بك.
حفظ الملف. انقر فوق القائمة ملف واختر يحفظ لحفظ الإصدار الجديد من المستند الخاص بك.  شارك الوثيقة مع الآخرين. الآن بعد أن أصبح الملف محميًا بكلمة مرور ، يمكنك إرساله بعدة طرق:
شارك الوثيقة مع الآخرين. الآن بعد أن أصبح الملف محميًا بكلمة مرور ، يمكنك إرساله بعدة طرق: - أرفق المستند برسالة بريد إلكتروني في Gmail أو Outlook أو Mac Mail.
- أضف الملف إلى محرك سحابي مثل Google Drive أو iCloud Drive أو Dropbox.
الطريقة الثانية من 4: إرفاق الملفات بالرسائل المشفرة في Outlook (نظاما التشغيل Windows و Mac)
 افتح Outlook على جهاز الكمبيوتر الشخصي أو جهاز Mac. هذا عادة ما يكون بتنسيق كل التطبيقات من قائمة ابدأ في Windows ، وفي المجلد البرامج في macOS.
افتح Outlook على جهاز الكمبيوتر الشخصي أو جهاز Mac. هذا عادة ما يكون بتنسيق كل التطبيقات من قائمة ابدأ في Windows ، وفي المجلد البرامج في macOS.  انقر فوق بريد إلكتروني جديد. تكون أيقونة الظرف أعلى يسار النافذة.
انقر فوق بريد إلكتروني جديد. تكون أيقونة الظرف أعلى يسار النافذة.  انقر فوق القائمة ملف. إنه موجود في الزاوية اليسرى العلوية من الشاشة.
انقر فوق القائمة ملف. إنه موجود في الزاوية اليسرى العلوية من الشاشة. - إذا كنت تستخدم Outlook 2010 ، فانقر فوق ملف خياراتالقائمة وحدد المزيد من الخيارات.
 انقر فوق الخصائص. إذا كنت تعمل باستخدام Outlook 2010 ، فانتقل إلى الخطوة التالية.
انقر فوق الخصائص. إذا كنت تعمل باستخدام Outlook 2010 ، فانتقل إلى الخطوة التالية.  انقر فوق اعدادات الامان.
انقر فوق اعدادات الامان. حدد المربع بجوار "تشفير محتوى الرسالة والمرفقات".
حدد المربع بجوار "تشفير محتوى الرسالة والمرفقات". انقر فوق نعم. هذه الرسالة مشفرة الآن.
انقر فوق نعم. هذه الرسالة مشفرة الآن.  انقر فوق اغلق. الآن بعد أن تم تعيين إعدادات التشفير ، يمكنك إنشاء الرسالة.
انقر فوق اغلق. الآن بعد أن تم تعيين إعدادات التشفير ، يمكنك إنشاء الرسالة.  أدخل المستلم والموضوع والرسالة.
أدخل المستلم والموضوع والرسالة. انقر فوق أرفق ملف. إنها أيقونة مشبك الورق أعلى الرسالة الجديدة. سيؤدي هذا إلى فتح متصفح الملفات بجهاز الكمبيوتر الخاص بك.
انقر فوق أرفق ملف. إنها أيقونة مشبك الورق أعلى الرسالة الجديدة. سيؤدي هذا إلى فتح متصفح الملفات بجهاز الكمبيوتر الخاص بك.  حدد المرفق وانقر فتح. هذا يضيف الملف إلى الرسالة.
حدد المرفق وانقر فتح. هذا يضيف الملف إلى الرسالة.  انقر فوق لترسل. سيتم الآن إرسال الرسالة إلى المستلم.
انقر فوق لترسل. سيتم الآن إرسال الرسالة إلى المستلم.
الطريقة الثالثة من 4: تشفير مستند باستخدام EPS (في Windows)
 انتقل إلى الملف الذي تريد تشفيره. طريقة سهلة للقيام بذلك هي الضغط ⊞ فوز+ه لفتح مستكشف الملفات - ثم انقر نقرًا مزدوجًا فوق المجلد الذي يحتوي على الملف.
انتقل إلى الملف الذي تريد تشفيره. طريقة سهلة للقيام بذلك هي الضغط ⊞ فوز+ه لفتح مستكشف الملفات - ثم انقر نقرًا مزدوجًا فوق المجلد الذي يحتوي على الملف.  انقر بزر الماوس الأيمن على الملف أو المجلد. ستظهر قائمة السياق.
انقر بزر الماوس الأيمن على الملف أو المجلد. ستظهر قائمة السياق.  انقر فوق الخصائص. هذا هو الخيار الأخير في القائمة.
انقر فوق الخصائص. هذا هو الخيار الأخير في القائمة.  انقر فوق متقدم. يوجد هذا في الركن الأيمن السفلي من النافذة.
انقر فوق متقدم. يوجد هذا في الركن الأيمن السفلي من النافذة.  حدد المربع بجوار "تشفير المحتوى لحماية البيانات". هذا هو الخيار الأخير في النافذة.
حدد المربع بجوار "تشفير المحتوى لحماية البيانات". هذا هو الخيار الأخير في النافذة.  انقر فوق نعم. عند تحديد مجلد ، ستظهر رسالة تأكيد.
انقر فوق نعم. عند تحديد مجلد ، ستظهر رسالة تأكيد.  يختار قم بتطبيق التغييرات على هذا المجلد والمجلدات الفرعية والملفات.
يختار قم بتطبيق التغييرات على هذا المجلد والمجلدات الفرعية والملفات. انقر فوق نعم. الملف أو المجلد المحدد مشفر الآن. للوصول إلى الملف أو المجلد ، يجب عليك استخدام بيانات اعتماد تسجيل الدخول إلى Windows.
انقر فوق نعم. الملف أو المجلد المحدد مشفر الآن. للوصول إلى الملف أو المجلد ، يجب عليك استخدام بيانات اعتماد تسجيل الدخول إلى Windows.  أرسل الوثيقة المشفرة.
أرسل الوثيقة المشفرة.- إذا قمت بتشفير ملف واحد فقط ، فيمكنك إرفاقه برسالة بريد إلكتروني. لا يمكنك ضغط المجلد وإرفاقه برسالة بريد إلكتروني.
- إذا قمت بتشفير مجلد ، فقم بتحميله على محرك سحابي مثل Google Drive أو iCloud Drive أو Dropbox. بمجرد التحميل ، يمكنك استخدام أدوات محرك الأقراص لمشاركة الملفات كما تريد.
الطريقة الرابعة من 4: تشفير المستندات باستخدام Disk Utility (Mac)
 أضف الملف الذي تريد تشفيره إلى مجلد. إذا لم تكن متأكدًا من كيفية القيام بذلك ، فاقرأ إنشاء مجلد جديد على الكمبيوتر.
أضف الملف الذي تريد تشفيره إلى مجلد. إذا لم تكن متأكدًا من كيفية القيام بذلك ، فاقرأ إنشاء مجلد جديد على الكمبيوتر.  انقر فوق القائمة اذهب. يوجد في الجزء العلوي من الشاشة.
انقر فوق القائمة اذهب. يوجد في الجزء العلوي من الشاشة.  انقر فوق خدمات. يوجد هذا الخيار في أسفل القائمة. سيتم فتح نافذة Finder جديدة.
انقر فوق خدمات. يوجد هذا الخيار في أسفل القائمة. سيتم فتح نافذة Finder جديدة.  انقر نقرًا مزدوجًا فوق فائدة القرص. سيؤدي هذا إلى فتح Disk Utility.
انقر نقرًا مزدوجًا فوق فائدة القرص. سيؤدي هذا إلى فتح Disk Utility.  انقر فوق القائمة ملف. يوجد هذا الزر في شريط القائمة أعلى يسار الشاشة.
انقر فوق القائمة ملف. يوجد هذا الزر في شريط القائمة أعلى يسار الشاشة.  حرك الماوس فوق جديد. سيتم توسيع قائمة أخرى.
حرك الماوس فوق جديد. سيتم توسيع قائمة أخرى.  انقر فوق ملف من مجلد.
انقر فوق ملف من مجلد. حدد المجلد الذي تريد تشفيره وانقر فوق إختر.
حدد المجلد الذي تريد تشفيره وانقر فوق إختر. يختار 128 بت أو 256 بت من القائمة المنسدلة "تشفير".
يختار 128 بت أو 256 بت من القائمة المنسدلة "تشفير". أنشئ كلمة مرور. أدخل كلمة مرور جديدة للمجلد في مربع "كلمة المرور" ثم مرة أخرى في مربع "تأكيد".
أنشئ كلمة مرور. أدخل كلمة مرور جديدة للمجلد في مربع "كلمة المرور" ثم مرة أخرى في مربع "تأكيد".  انقر فوق يختار.
انقر فوق يختار. انقر فوق يحفظ.
انقر فوق يحفظ. انقر فوق مستعد. يتم الآن تشفير الملفات الموجودة في المجلد. يمكنك الآن تحميل المجلد إلى محرك سحابي مثل Google Drive أو iCloud Drive أو Dropbox. بمجرد التحميل ، يمكنك استخدام أدوات محرك الأقراص لمشاركة الملفات كما تريد.
انقر فوق مستعد. يتم الآن تشفير الملفات الموجودة في المجلد. يمكنك الآن تحميل المجلد إلى محرك سحابي مثل Google Drive أو iCloud Drive أو Dropbox. بمجرد التحميل ، يمكنك استخدام أدوات محرك الأقراص لمشاركة الملفات كما تريد.