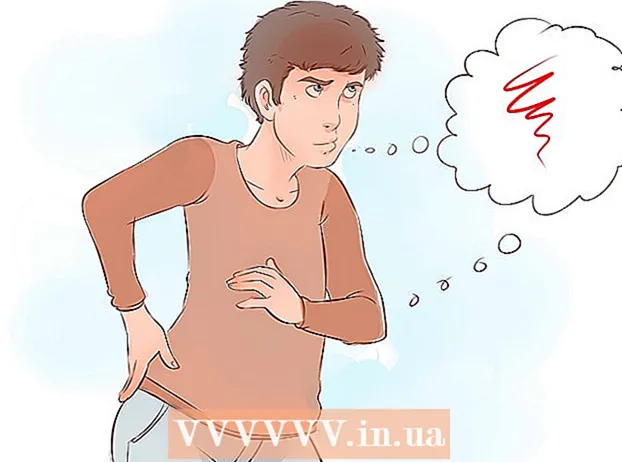مؤلف:
Christy White
تاريخ الخلق:
8 قد 2021
تاريخ التحديث:
25 يونيو 2024

المحتوى
- لتخطو
- جزء 1 من 5: تثبيت Dropbox
- جزء 2 من 5: اكتشف طريقك حول تطبيق Dropbox
- جزء 3 من 5: توصيل جهاز كمبيوتر
- جزء 4 من 5: إضافة ملفات إلى Dropbox الخاص بك
- جزء 5 من 5: إدارة ملفات Dropbox الخاصة بك
Dropbox هو تطبيق يستخدم إدارة البيانات السحابية. باستخدام هذا ، يمكنك بسهولة مشاركة جميع ملفاتك مع أجهزة الكمبيوتر والأجهزة اللوحية والهواتف. باستخدام حساب Dropbox ، يمكنك بسهولة تنزيل الملفات على جهاز iPad ؛ يمكنك حتى استخدام Dropbox لتشغيل ملفات الفيديو التي لا يستطيع iTunes تشغيلها. يتيح لك Dropbox مزامنة ملفاتك عبر جميع حساباتك وأجهزة الكمبيوتر الخاصة بك. يمكنك أيضًا استخدامه لمشاركة ملفاتك والتعاون مع الآخرين.
لتخطو
جزء 1 من 5: تثبيت Dropbox
 قم بتنزيل تطبيق Dropbox من متجر التطبيقات. يمكنك تنزيل التطبيق مجانًا.
قم بتنزيل تطبيق Dropbox من متجر التطبيقات. يمكنك تنزيل التطبيق مجانًا. - افتح متجر التطبيقات. تأكد من أنك متصل بشبكة.
- ابحث عن "Dropbox".
- اضغط على الزر "تنزيل" ثم "تثبيت" الموجود بجوار تطبيق Dropbox في نتائج البحث. قد يستغرق تنزيل التطبيق وتثبيته بالكامل بضع دقائق.
 افتح تطبيق Dropbox لإنشاء حساب جديد. حسابات Dropbox مجانية وتوفر لك مساحة تخزين تبلغ 2 جيجا بايت. إذا كنت ترغب في توسيع مساحة التخزين ، يمكنك دفع ثمنها.
افتح تطبيق Dropbox لإنشاء حساب جديد. حسابات Dropbox مجانية وتوفر لك مساحة تخزين تبلغ 2 جيجا بايت. إذا كنت ترغب في توسيع مساحة التخزين ، يمكنك دفع ثمنها. - اضغط على "إنشاء حساب" واتبع التعليمات لإنشاء حسابك. إذا كان لديك حساب بالفعل ، فانقر على "تسجيل" للبدء.
 حدد ما إذا كنت تريد تمكين "تحميل الكاميرا". إذا قمت بتمكين هذا الخيار ، فسيتم تلقائيًا حفظ الصور ومقاطع الفيديو الجديدة التي تلتقطها باستخدام جهاز iPad في حساب Dropbox الخاص بك. يمكنك تشغيل هذا الخيار أو إيقاف تشغيله لاحقًا إذا غيرت رأيك.
حدد ما إذا كنت تريد تمكين "تحميل الكاميرا". إذا قمت بتمكين هذا الخيار ، فسيتم تلقائيًا حفظ الصور ومقاطع الفيديو الجديدة التي تلتقطها باستخدام جهاز iPad في حساب Dropbox الخاص بك. يمكنك تشغيل هذا الخيار أو إيقاف تشغيله لاحقًا إذا غيرت رأيك. - إذا كنت تستخدم الحساب المجاني فقط ، فقد ترغب في إيقاف تشغيل هذا الخيار. من خلال حفظ الصور ومقاطع الفيديو في كل مرة ، ستمتلئ مساحة التخزين بسرعة.
جزء 2 من 5: اكتشف طريقك حول تطبيق Dropbox
 حدد علامة التبويب الملفات لعرض ملفاتك. هذه هي علامة التبويب التي تفتح افتراضيًا عند فتح Dropbox ، وستظهر لك جميع الملفات والمجلدات التي قمت بتخزينها على حساب Dropbox. بالنقر فوق ملف ، سترى معاينة في الجزء الأيمن.
حدد علامة التبويب الملفات لعرض ملفاتك. هذه هي علامة التبويب التي تفتح افتراضيًا عند فتح Dropbox ، وستظهر لك جميع الملفات والمجلدات التي قمت بتخزينها على حساب Dropbox. بالنقر فوق ملف ، سترى معاينة في الجزء الأيمن. - إذا كنت تستخدم Dropbox لأول مرة ، فربما ترى ملف "Getting Started" فقط. يشرح بعض ميزات إصدار الكمبيوتر من Dropbox.
- يمكنك استخدام المجلدات لتنظيم ملفاتك.
 حدد علامة التبويب "الصور" لعرض الصور الموجودة على حساب Dropbox الخاص بك. يتم فرز الصور ترتيبًا زمنيًا بناءً على تاريخ التحميل.
حدد علامة التبويب "الصور" لعرض الصور الموجودة على حساب Dropbox الخاص بك. يتم فرز الصور ترتيبًا زمنيًا بناءً على تاريخ التحميل.  حدد علامة التبويب "المفضلة" لعرض الملفات التي حددتها للتخزين المحلي. سيتم تنزيل كل شيء على حساب Dropbox الخاص بك والذي قمت بتمييزه كمفضل إلى جهاز iPad ، حيث يتم تخزينه. يمكنك عرض هذا الملف حتى عندما لا يكون جهاز iPad متصلاً بالإنترنت.
حدد علامة التبويب "المفضلة" لعرض الملفات التي حددتها للتخزين المحلي. سيتم تنزيل كل شيء على حساب Dropbox الخاص بك والذي قمت بتمييزه كمفضل إلى جهاز iPad ، حيث يتم تخزينه. يمكنك عرض هذا الملف حتى عندما لا يكون جهاز iPad متصلاً بالإنترنت.  حدد علامة التبويب "الإعدادات" لتغيير إعدادات التطبيق والحساب. تتيح لك علامة التبويب هذه عرض مقدار مساحة التخزين المتبقية لديك ، وتمكين تحميل الكاميرا أو تعطيله ، وتعيين قفل رمز مرور التطبيق ، وربط تطبيق Dropbox بجهاز كمبيوتر.
حدد علامة التبويب "الإعدادات" لتغيير إعدادات التطبيق والحساب. تتيح لك علامة التبويب هذه عرض مقدار مساحة التخزين المتبقية لديك ، وتمكين تحميل الكاميرا أو تعطيله ، وتعيين قفل رمز مرور التطبيق ، وربط تطبيق Dropbox بجهاز كمبيوتر.
جزء 3 من 5: توصيل جهاز كمبيوتر
 قم بزيارة موقع Dropbox Connect على جهاز الكمبيوتر الخاص بك. يدخلdropbox.com/connect في متصفح الويب الخاص بك. سترى شعار Dropbox في كود قابل للفحص.
قم بزيارة موقع Dropbox Connect على جهاز الكمبيوتر الخاص بك. يدخلdropbox.com/connect في متصفح الويب الخاص بك. سترى شعار Dropbox في كود قابل للفحص. - Dropbox هو الأفضل إذا كان مثبتًا على جميع أجهزتك. يتيح لك هذا الوصول إلى الملفات الموجودة على جميع الأجهزة التي قمت بتثبيت Dropbox عليها.
 افتح علامة التبويب "الإعدادات" في تطبيق Dropbox.
افتح علامة التبويب "الإعدادات" في تطبيق Dropbox. انقر على "إقران جهاز كمبيوتر". سيطلب منك Dropbox الوصول إلى الكاميرا. سيستخدم الكاميرا لمسح الرمز الشريطي ضوئيًا أثناء الإعداد. إذا كنت قد رفضت هذا الطلب بالفعل ، فافتح إعدادات iPad. اختر الخصوصية ، ثم الكاميرا وقم بتمكين Dropbox.
انقر على "إقران جهاز كمبيوتر". سيطلب منك Dropbox الوصول إلى الكاميرا. سيستخدم الكاميرا لمسح الرمز الشريطي ضوئيًا أثناء الإعداد. إذا كنت قد رفضت هذا الطلب بالفعل ، فافتح إعدادات iPad. اختر الخصوصية ، ثم الكاميرا وقم بتمكين Dropbox.  عند سؤالك عما إذا كنت بالقرب من جهاز كمبيوتر ، انقر على "نعم ، متابعة".
عند سؤالك عما إذا كنت بالقرب من جهاز كمبيوتر ، انقر على "نعم ، متابعة". وجه كاميرا iPad نحو الشاشة بحيث يظهر شعار Dropbox على شاشة iPad. ثبّت جهاز iPad للحظة حتى يتمكن من مسح الرمز ضوئيًا.
وجه كاميرا iPad نحو الشاشة بحيث يظهر شعار Dropbox على شاشة iPad. ثبّت جهاز iPad للحظة حتى يتمكن من مسح الرمز ضوئيًا.  قم بتشغيل التثبيت. بمجرد مسح الرمز ضوئيًا ، سيقوم موقع Dropbox على الويب بتنزيل برنامج تثبيت لإصدار الكمبيوتر من Dropbox. قم بتشغيل التثبيت على جهاز الكمبيوتر الخاص بك.
قم بتشغيل التثبيت. بمجرد مسح الرمز ضوئيًا ، سيقوم موقع Dropbox على الويب بتنزيل برنامج تثبيت لإصدار الكمبيوتر من Dropbox. قم بتشغيل التثبيت على جهاز الكمبيوتر الخاص بك.  افتح مجلد Dropbox على جهاز الكمبيوتر الخاص بك. يمكنك الوصول إلى مجلد Dropbox عبر اختصار سطح المكتب ، أو عن طريق اختيار Dropbox من قسم المفضلة في Windows Explorer أو Finder (في Mac).
افتح مجلد Dropbox على جهاز الكمبيوتر الخاص بك. يمكنك الوصول إلى مجلد Dropbox عبر اختصار سطح المكتب ، أو عن طريق اختيار Dropbox من قسم المفضلة في Windows Explorer أو Finder (في Mac). - كل ما تضيفه إلى هذا المجلد عبر الكمبيوتر يمكن الوصول إليه عبر جهاز iPad ، والعكس صحيح.
 قم بتثبيت Dropbox على جميع أجهزتك. يتوفر Dropbox لأنظمة Windows و Mac و iOS و Android و Windows Phone. ستتمكن من تحقيق أقصى استفادة من Dropbox إذا كان مثبتًا على جميع أجهزتك.
قم بتثبيت Dropbox على جميع أجهزتك. يتوفر Dropbox لأنظمة Windows و Mac و iOS و Android و Windows Phone. ستتمكن من تحقيق أقصى استفادة من Dropbox إذا كان مثبتًا على جميع أجهزتك.
جزء 4 من 5: إضافة ملفات إلى Dropbox الخاص بك
 أضف ملفًا باستخدام الزر "مشاركة" من تطبيقات أخرى. أسهل طريقة لإضافة ملفات إلى Dropbox من iPad هي مشاركتها عبر تطبيق آخر.
أضف ملفًا باستخدام الزر "مشاركة" من تطبيقات أخرى. أسهل طريقة لإضافة ملفات إلى Dropbox من iPad هي مشاركتها عبر تطبيق آخر. - افتح الملف في التطبيق الذي يفتح هذه الملفات عادةً. على سبيل المثال ، إذا كنت تريد إضافة صورة إلى Dropbox ، فافتح هذه الصورة أولاً في تطبيق الصور. لإضافة مرفق من بريد إلكتروني ، افتحه أولاً في تطبيق البريد.
- اضغط على زر "مشاركة". هذا الزر يشبه الصندوق به سهم يخرج. سيؤدي هذا إلى فتح قائمة المشاركة.
- حدد "حفظ في Dropbox" في الصف الثاني. إذا كنت لا ترى هذا الخيار ، فانقر على "المزيد" وقم بتمكين خيار Dropbox.
- حدد الموقع على Dropbox الخاص بك حيث تريد حفظ الملف. سترى الآن جميع مجلداتك ، مع وجود أحدث موقع في أعلى القائمة.
- اضغط على "حفظ" وانتظر حتى يتم تحميل الملف على Dropbox الخاص بك.
 أضف ملفًا من تطبيق Dropbox. يمكنك استخدام ميزة "تحميل ملف" لتحميل الصور من تطبيق الصور على iCloud Drive.
أضف ملفًا من تطبيق Dropbox. يمكنك استخدام ميزة "تحميل ملف" لتحميل الصور من تطبيق الصور على iCloud Drive. - افتح تطبيق Dropbox وحدد علامة التبويب الملفات.
- اضغط على زر "…" في الجزء العلوي من علامة التبويب "الملفات".
- انقر على "تحميل ملف" ثم اختر مكان الملف الذي تريد تحميله. إذا حددت "الصور" ، سيطلب منك Dropbox الوصول إلى الصور الموجودة على جهاز iPad. إذا قمت بتحديد iCloud ، فسترى الملفات والمجلدات الموجودة على iCloud Drive.
- سيؤدي تحديد ملف إلى تحميله على Dropbox.
 اسحب الملفات إلى مجلد Dropbox على جهاز الكمبيوتر الخاص بك. يمكنك إضافة أي ملف على جهاز الكمبيوتر الخاص بك إلى مجلد Dropbox. سيكون هذا الملف متاحًا على جهاز iPad بمجرد تحميله. يعتمد الوقت الذي يستغرقه التحميل على حجم الملف وسرعة اتصالك بالإنترنت.
اسحب الملفات إلى مجلد Dropbox على جهاز الكمبيوتر الخاص بك. يمكنك إضافة أي ملف على جهاز الكمبيوتر الخاص بك إلى مجلد Dropbox. سيكون هذا الملف متاحًا على جهاز iPad بمجرد تحميله. يعتمد الوقت الذي يستغرقه التحميل على حجم الملف وسرعة اتصالك بالإنترنت.
جزء 5 من 5: إدارة ملفات Dropbox الخاصة بك
 افتح الملفات باستخدام Dropbox. يمكنك استخدام Dropbox لفتح الملفات التي أضفتها من جهاز الكمبيوتر الخاص بك. سيتم عرض أي ملف يمكن فتحه باستخدام ميزة المعاينة لجهاز iPad (الصور والمستندات وملفات PDF وما إلى ذلك) في Dropbox. إذا لم يتمكن iPad من فتح امتداد ملف معين بنفسه ، فستحتاج إلى تطبيق يمكنه ذلك.
افتح الملفات باستخدام Dropbox. يمكنك استخدام Dropbox لفتح الملفات التي أضفتها من جهاز الكمبيوتر الخاص بك. سيتم عرض أي ملف يمكن فتحه باستخدام ميزة المعاينة لجهاز iPad (الصور والمستندات وملفات PDF وما إلى ذلك) في Dropbox. إذا لم يتمكن iPad من فتح امتداد ملف معين بنفسه ، فستحتاج إلى تطبيق يمكنه ذلك. - يمكن لـ Dropbox فتح ملفات فيديو متعددة دون الحاجة إلى تطبيق آخر. ومع ذلك ، إذا قمت بتمييز الملف كمفضلة ، فستحتاج إلى تطبيق يدعم هذا النوع من الملفات.
 رتب الملفات في مجلدات. يمكن أن تساعدك المجلدات في تنظيم الملفات.
رتب الملفات في مجلدات. يمكن أن تساعدك المجلدات في تنظيم الملفات. - اضغط على زر "…" وحدد "إنشاء مجلد" لإنشاء مجلد في Dropbox. يمكنك أيضًا إنشاء مجلدات داخل مجلدات. أنت تفعل ذلك بنفس الطريقة.
- اضغط على زر "…" واختر "تحديد". سيسمح لك ذلك بتحديد ملفات متعددة في وقت واحد.
- انقر على "نقل" في الجزء السفلي من الشاشة عند تحديد الملفات. يمكنك بعد ذلك اختيار المجلد الذي تريد نقل الملفات إليه.
 وضع علامة على الملفات كمفضلة. المفضلة هي الملفات التي قمت بتمييزها للتخزين على iPad. يتيح لك ذلك عرض الملفات الموجودة على iPad في أي وقت ، حتى إذا لم تكن متصلاً بالإنترنت.
وضع علامة على الملفات كمفضلة. المفضلة هي الملفات التي قمت بتمييزها للتخزين على iPad. يتيح لك ذلك عرض الملفات الموجودة على iPad في أي وقت ، حتى إذا لم تكن متصلاً بالإنترنت. - افتح تطبيق Dropbox وانتقل إلى علامة التبويب الملفات.
- اضغط على الملف الذي تريد إضافته إلى المفضلة.
- اضغط على النجمة فوق معاينة الملف. كرر هذا مع الملفات الأخرى التي تريد إضافتها إلى المفضلة.
- اضغط على علامة التبويب المفضلة لعرض جميع الملفات المخزنة على iPad.
 مشاركة مجلد مع الآخرين. يمكنك مشاركة المجلدات الموجودة على حساب Dropbox الخاص بك مع أشخاص آخرين. سيتمكن هؤلاء الأشخاص من الوصول إلى المجلد الذي تشاركه ، ولكن ليس المجلدات والملفات الأخرى الموجودة في Dropbox الخاص بك.
مشاركة مجلد مع الآخرين. يمكنك مشاركة المجلدات الموجودة على حساب Dropbox الخاص بك مع أشخاص آخرين. سيتمكن هؤلاء الأشخاص من الوصول إلى المجلد الذي تشاركه ، ولكن ليس المجلدات والملفات الأخرى الموجودة في Dropbox الخاص بك. - افتح المجلد الذي تريد مشاركته.
- اضغط على زر مشاركة أعلى المجلد المفتوح. هذا الزر يشبه الصندوق به سهم يخرج.
- اختر كيف تريد مشاركة الملفات. إذا اخترت "Send Link" ، فستحصل على رابط لمجلد Dropbox حيث يمكن لأي شخص تنزيل الملفات. إذا اخترت "دعوة الأشخاص للانضمام ..." ، فستتمكن من إضافة مستخدمين يمكنهم تحرير الملفات ومزامنة المجلد مع حساب Dropbox الخاص بهم.