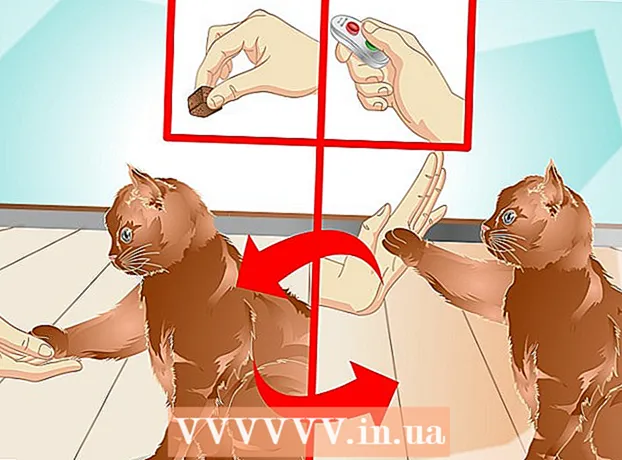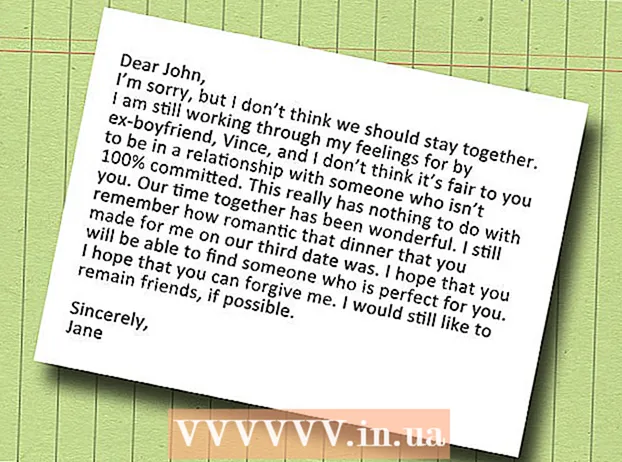مؤلف:
Charles Brown
تاريخ الخلق:
6 شهر فبراير 2021
تاريخ التحديث:
1 تموز 2024

المحتوى
هل تريد تحويل مستند Excel إلى مستند Word؟ لا يحتوي Excel على وظيفة لتحويل ملف Excel إلى ملف Word ولا يمكن لـ Word فتح ملفات Excel مباشرة. ولكن يمكن نسخ جدول Excel ولصقه في Word ثم حفظه كمستند Word. اقرأ هذا الدليل لمعرفة كيفية إدراج جدول Excel في مستند Word.
لتخطو
الطريقة الأولى من 2: نسخ بيانات Excel ولصقها في Word
 انسخ بيانات Excel. في Excel ، حدد المحتوى الذي تريد نقله إلى Word عن طريق النقر والسحب ، ثم الضغط على كنترول + ج..
انسخ بيانات Excel. في Excel ، حدد المحتوى الذي تريد نقله إلى Word عن طريق النقر والسحب ، ثم الضغط على كنترول + ج.. - صحافة كنترول + أ لتحديد جميع البيانات في الرسم البياني ، ثم اضغط على كنترول + ج..
- يمكنك أيضًا النقر فوق قائمة ابدأ في Excel ثم النقر فوق نسخ.
- إذا كان لديك جهاز Mac ، فاضغط على ⌘ الأمر + ج. لنسخ.
- إلى جانب نسخ بيانات Excel ولصقها ، يمكنك أيضًا لصق المخططات من Excel في Word.
 الصق بيانات Excel الخاصة بك في Word. في مستند Word ، انقل المؤشر إلى المكان الذي تريد وضع الجدول فيه واضغط كنترول + الخامس.. يتم الآن لصق الجدول في Word.
الصق بيانات Excel الخاصة بك في Word. في مستند Word ، انقل المؤشر إلى المكان الذي تريد وضع الجدول فيه واضغط كنترول + الخامس.. يتم الآن لصق الجدول في Word. - يمكنك أيضًا النقر فوق علامة التبويب الصفحة الرئيسية ثم النقر فوق لصق.
- إذا كان لديك جهاز Mac ، فاضغط على ⌘ الأمر + الخامس. لصق.
 اختر خيار اللصق الخاص بك. في الركن الأيمن السفلي من الجدول ، انقر فوق خيارات اللصق للخيارات المختلفة للصق البيانات.
اختر خيار اللصق الخاص بك. في الركن الأيمن السفلي من الجدول ، انقر فوق خيارات اللصق للخيارات المختلفة للصق البيانات. - إذا كنت لا ترى زر خيارات اللصق ، فهذا يعني أنك لم تقم بتنشيطه. للقيام بذلك ، انتقل إلى ملف> خيارات> خيارات متقدمة. ضمن قص ونسخ ولصق ، انقر فوق خانة الاختيار إظهار الأزرار لخيارات اللصق لتنشيط هذه الميزة.
 انقر فوق الاحتفاظ بتنسيق المصدر لاستخدام نمط جدول Excel.
انقر فوق الاحتفاظ بتنسيق المصدر لاستخدام نمط جدول Excel. انقر فوق استخدام الأنماط المستهدفة لاستخدام نمط Word للجدول.
انقر فوق استخدام الأنماط المستهدفة لاستخدام نمط Word للجدول. قم بإنشاء جدول Excel مرتبط. يحتوي Word على ميزة تتيح لك الارتباط بملفات Office الأخرى. هذا يعني أنه إذا قمت بإجراء تغيير على ملف Excel ، فسيتم تحديث الجدول المنسوخ في Word. انقر فوق ارتباط واحتفظ بتنسيق المصدر أو ارتباط واستخدم الأنماط الهدف لإنشاء جدول Excel مرتبط.
قم بإنشاء جدول Excel مرتبط. يحتوي Word على ميزة تتيح لك الارتباط بملفات Office الأخرى. هذا يعني أنه إذا قمت بإجراء تغيير على ملف Excel ، فسيتم تحديث الجدول المنسوخ في Word. انقر فوق ارتباط واحتفظ بتنسيق المصدر أو ارتباط واستخدم الأنماط الهدف لإنشاء جدول Excel مرتبط. - يتوافق هذان الخياران مع مصادر الأنماط لخياري اللصق الآخرين.
 انقر فوق الاحتفاظ بالنص فقط للصق بيانات Excel بدون أي تنسيق.
انقر فوق الاحتفاظ بالنص فقط للصق بيانات Excel بدون أي تنسيق.- عند استخدام هذا الخيار ، سيكون لكل صف فقرة خاصة به ، مع فصل بيانات العمود بعلامات جدولة.
الطريقة 2 من 2: إدراج مخطط Excel في Word
 في Excel ، انقر فوق الرسم البياني لتحديده ثم اضغط على كنترول + ج. لنسخه.
في Excel ، انقر فوق الرسم البياني لتحديده ثم اضغط على كنترول + ج. لنسخه. في Word ، اضغط على كنترول + الخامس. للصق الرسم التخطيطي.
في Word ، اضغط على كنترول + الخامس. للصق الرسم التخطيطي. اختر خيارات اللصق. في الركن الأيمن السفلي من الجدول ، انقر على خيارات اللصق.
اختر خيارات اللصق. في الركن الأيمن السفلي من الجدول ، انقر على خيارات اللصق. - بخلاف لصق بيانات Excel ، عند لصق مخطط ، توجد مجموعتان مختلفتان من الخيارات للاختيار من بينها. خيارات بيانات المخطط وخيارات التنسيق.
 انقر فوق مخطط (مرتبط ببيانات Excel) بحيث يتم تحديث المخطط عند تحديث ملف Excel.
انقر فوق مخطط (مرتبط ببيانات Excel) بحيث يتم تحديث المخطط عند تحديث ملف Excel. انقر فوق مخطط Excel Excel (مصنف كامل) لفتح ملف Excel من داخل المخطط نفسه.
انقر فوق مخطط Excel Excel (مصنف كامل) لفتح ملف Excel من داخل المخطط نفسه.- لفتح ملف Excel من الرسم التخطيطي ، انقر بزر الماوس الأيمن على الرسم التخطيطي ، ثم انقر على تعديل البيانات. سيتم فتح ملف المصدر الخاص بـ.
 انقر فوق صورة للصق الرسم البياني كصورة عادية لن يتم تحديثها إذا تم تغيير أي شيء في الملف المصدر.
انقر فوق صورة للصق الرسم البياني كصورة عادية لن يتم تحديثها إذا تم تغيير أي شيء في الملف المصدر. انقر فوق الاحتفاظ بتنسيق المصدر لاستخدام تنسيق جدول Excel.
انقر فوق الاحتفاظ بتنسيق المصدر لاستخدام تنسيق جدول Excel. انقر فوق استخدام النسق الهدف لاستخدام تنسيق Word للجداول.
انقر فوق استخدام النسق الهدف لاستخدام تنسيق Word للجداول.