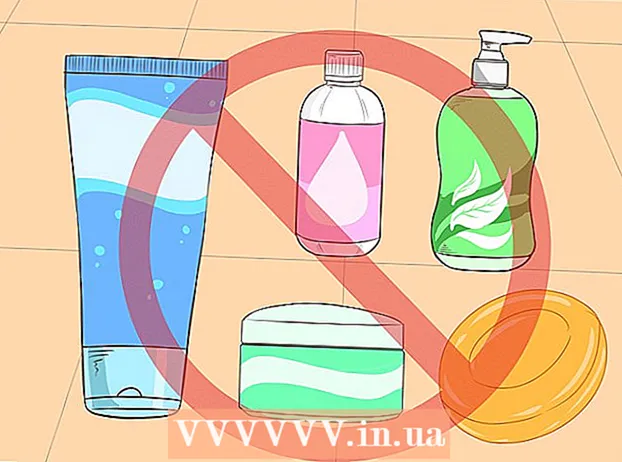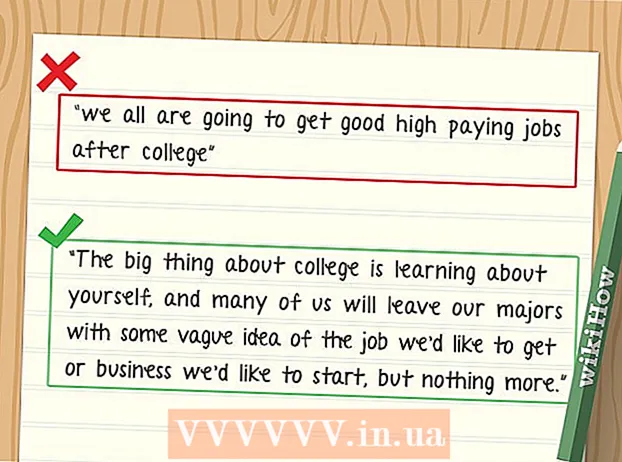مؤلف:
Roger Morrison
تاريخ الخلق:
25 شهر تسعة 2021
تاريخ التحديث:
1 تموز 2024

المحتوى
- لتخطو
- الطريقة 1 من 5: نسخ جهاز كمبيوتر احتياطيًا (Windows 7 والإصدارات الأحدث)
- الطريقة 2 من 5: عمل نسخة احتياطية من جهاز Mac (OS X Leopard والإصدارات الأحدث)
- الطريقة 3 من 5: عمل نسخة احتياطية من جهاز iPad
- الطريقة 4 من 5: عمل نسخة احتياطية من Galaxy Tab
- الطريقة الخامسة من 5: نسخ الملفات الفردية احتياطيًا
- نصائح
- تحذيرات
اليوم ، يستخدم المزيد والمزيد من الأشخاص الكمبيوتر لتخزين البيانات الشخصية طويلة المدى ، مثل جميع أنواع الذكريات في شكل مستندات وصور ومقاطع فيديو مهمة وتبادل البريد الإلكتروني. لذلك فإن النسخ الاحتياطي لجهاز كمبيوتر أو جهاز لوحي مهم للغاية. لحسن الحظ ، الأمر سهل للغاية ، هنا يمكنك قراءة كيفية القيام بذلك.
لتخطو
الطريقة 1 من 5: نسخ جهاز كمبيوتر احتياطيًا (Windows 7 والإصدارات الأحدث)
- احصل على جهاز تخزين مناسب. أنت بحاجة إلى جهاز بسعة تخزين كافية. افترض على الأقل ضعف حجم محرك الأقراص الثابتة الذي تريد نسخه احتياطيًا. يعد القرص الصلب الخارجي هو الخيار الأفضل ، حيث يمكن شراؤه في العديد من الأماكن ويصبح سعره أرخص طوال الوقت.
- يمكنك أيضًا النسخ الاحتياطي إلى قسم مختلف إذا كنت تريد النسخ الاحتياطي إلى نفس الكمبيوتر. ومع ذلك ، فإن هذا الخيار أقل أمانًا ، في حالة فشل القرص الصلب ، تكون الأقسام المتعددة عديمة الفائدة والفيروسات لا تميز بينها.
- قم بتوصيل الجهاز بجهاز الكمبيوتر الخاص بك. استخدم كبل USB وقم بتوصيل محرك الأقراص بجهاز الكمبيوتر الخاص بك. يجب أن تفتح نافذة تسألك تلقائيًا عما تريد القيام به بالجهاز. أحد الخيارات هو استخدام الجهاز كنسخة احتياطية ، أو حسب كلمات Windows ، سواء "تكوين محرك الأقراص لتاريخ الملفات". اختر هذا الخيار.
- إذا لم تفتح النافذة تلقائيًا عند تركيب محرك الأقراص الثابتة ، فيمكنك البحث يدويًا عن File History. في مربع البحث ، اكتب "محفوظات الملفات" أو ابحث عن البرنامج في لوحة التحكم.
- تكوين الإعدادات المتقدمة. بمجرد فتح البرنامج ، قد ترغب في تعديل بعض الإعدادات في قسم "الإعدادات المتقدمة" على اليسار. يمكنك هنا ، على سبيل المثال ، تعيين عدد المرات التي يتم فيها عمل نسخة احتياطية ، ومدة تخزين الملفات ، ومقدار المساحة المتاحة للنسخ الاحتياطية.
- حدد قرصًا للنسخ الاحتياطي. عندما يتم تكوين جميع الإعدادات حسب الرغبة ، فمن المستحسن التحقق من استخدام محرك الأقراص الصحيح بواسطة File History (يتم اختيار محرك الأقراص الثابتة الخارجي افتراضيًا).
- قم بتشغيل محفوظات الملفات. إذا كانت جميع الإعدادات صحيحة ، يمكنك النقر فوق "تمكين". الآن سيبدأ البرنامج في عمل نسخة احتياطية. يمكن أن تستغرق النسخة الاحتياطية الأولى وقتًا طويلاً ، وقد يكون من المفيد القيام بذلك في وقت متأخر من الليل حتى يمكن عمل النسخ الاحتياطي ليلاً. هذا كل شيء ، لقد انتهيت!
الطريقة 2 من 5: عمل نسخة احتياطية من جهاز Mac (OS X Leopard والإصدارات الأحدث)
- احصل على جهاز تخزين مناسب. أنت بحاجة إلى جهاز بسعة تخزين كافية. افترض على الأقل ضعف حجم محرك الأقراص الثابتة الذي تريد نسخه احتياطيًا. القرص الصلب الخارجي هو الخيار الأفضل ، حيث يمكن شراؤه في كل مكان وبأسعار أرخص.
- يمكنك أيضًا النسخ الاحتياطي إلى قسم مختلف إذا كنت تريد النسخ الاحتياطي إلى نفس الكمبيوتر. ومع ذلك ، فإن هذا الخيار أقل أمانًا ، في حالة فشل القرص الصلب ، تكون الأقسام المتعددة عديمة الفائدة والفيروسات لا تميز بينها.
- قم بتوصيل الجهاز بجهاز الكمبيوتر الخاص بك. استخدم كبل USB وقم بتوصيل محرك الأقراص بجهاز الكمبيوتر الخاص بك. سيتم فتح نافذة تلقائيًا تسألك عما إذا كنت تريد استخدام محرك الأقراص هذا لـ "Time Machine" ، برنامج النسخ الاحتياطي المدمج في Mac. اختر "تشفير قرص النسخ الاحتياطي" إذا كنت تريد استخدام التشفير عند عمل نسخة احتياطية. ثم انقر فوق "استخدام كقرص احتياطي".
- إذا لم تفتح النافذة تلقائيًا ، يمكنك تشغيل Time Machine من تفضيلات النظام.
- دع Time Machine تقوم بعمل نسخة احتياطية. سيبدأ النسخ الاحتياطي تلقائيًا الآن. يمكن أن تستغرق النسخة الاحتياطية الأولى وقتًا طويلاً ، وقد يكون من المفيد القيام بذلك في وقت متأخر من الليل حتى يمكن عمل النسخ الاحتياطي ليلاً.
- اضبط الإعدادات. يمكنك ضبط الإعدادات بالنقر فوق Time Machine في تفضيلات النظام. انقر فوق الزر "خيارات" في الزاوية اليمنى السفلية ، وهنا يمكنك الإشارة إلى أنه لا ينبغي حفظ بيانات معينة ويمكنك تشغيل الإشعارات أو إيقاف تشغيلها.
الطريقة 3 من 5: عمل نسخة احتياطية من جهاز iPad
- قم بتوصيل جهاز iPad بجهاز كمبيوتر مثبت عليه أحدث إصدار من iTunes. محرك الأقراص الثابتة بجهاز الكمبيوتر الخاص بك هو محرك الأقراص الذي ستقوم بالنسخ الاحتياطي إليه ، لذا تأكد من وجود مساحة كافية لديك.
- انقر على قائمة "ملف".
- حدد "الأجهزة" وانقر على "النسخ الاحتياطي".
- اختر الموقع المطلوب للنسخ الاحتياطي. على اليسار ، يمكنك تحديد ما إذا كنت تريد حفظ النسخة الاحتياطية على iCloud أو على جهاز الكمبيوتر الخاص بك.
- انقر فوق "النسخ الاحتياطي الآن". مستعد!
الطريقة 4 من 5: عمل نسخة احتياطية من Galaxy Tab
- اضغط على الإعدادات.
- حدد الحسابات والمزامنة.
- تأكد من تحديد جميع البيانات التي تريد نسخها. ملاحظة: لا يمكنك حفظ كل شيء بهذه الطريقة. سيكون عليك حفظ ملفات مفردة باستخدام الطريقة التالية.
- انقر على زر "المزامنة" الأخضر بالقرب من اسم مستخدم Google الخاص بك. سيتم الآن نسخ الملفات المحددة احتياطيًا.
الطريقة الخامسة من 5: نسخ الملفات الفردية احتياطيًا
- اختر جهازًا لتخزين بياناتك. يمكنك تخزين ملفاتك على محرك أقراص USB أو محرك أقراص ثابت خارجي أو في السحابة أو على قرص مضغوط أو أي شيء تريده. تحقق من مقدار المساحة التي تحتاجها قبل الاختيار.
- انسخ الملفات إلى مجلد. قم بإنشاء مجلد على جهاز الكمبيوتر الخاص بك ووضع جميع الملفات التي تريد نسخها احتياطيًا هناك. قم بإنشاء مجلدات فرعية داخل المجلد إذا لزم الأمر.
- يمكنك القيام بذلك لأنه يجعل من السهل عمل نسخة احتياطية. يمكنك الآن نقل الملفات إلى الجهاز المطلوب دفعة واحدة ويمكنك التأكد من أنك لن تتخطى أي ملفات. ميزة إضافية هي أنه يمكنك بسهولة تمييز الملفات المنسوخة عن الملفات الأخرى الموجودة على الجهاز الذي اخترته.
- قم بإنشاء ملف مضغوط. يمكنك ضغط المجلد الذي قمت بإنشائه في الخطوة السابقة إذا كنت تريد ذلك. هذا مفيد بشكل خاص عندما يتعلق الأمر بالعديد من الملفات أو عندما تكون الملفات كبيرة جدًا.
- تأمين ملفاتك. يمكنك إضافة طبقة تشفير أو حماية المجلد أو الملف المضغوط بكلمة مرور. إذا كانت الملفات تحتوي على معلومات حساسة ، فمن الأفضل حماية ملفاتك. يجب عليك التأكد من عدم نسيان كلمة المرور.
- انسخ المجلد أو الملف المضغوط إلى الجهاز أو إلى السحابة. عندما يكون المجلد أو الملف المضغوط جاهزًا للنسخ الاحتياطي ، يمكنك حفظه باستخدام مزيج من النسخ واللصق.
- انسخ البيانات إلى كمبيوتر آخر إذا لزم الأمر. على سبيل المثال ، إذا كنت تستخدم محرك أقراص USB للتخزين ، فمن الجيد حفظ البيانات على جهاز كمبيوتر آخر أيضًا. يمكنك بسهولة أن تفقد محرك أقراص USB!
نصائح
- ضع جدولًا احتياطيًا. في معظم البرامج ، يمكنك تعيين عدد المرات والوقت الذي يجب فيه عمل نسخة احتياطية لمجلدات معينة. تأكد من توصيل محرك الأقراص الخارجي بجهاز الكمبيوتر الخاص بك وتشغيل جهاز الكمبيوتر الخاص بك.
- احتفظ بالنسخ الاحتياطية في مكان آمن. الخزائن المقاومة للحريق هي الخيار الأفضل. إذا لم يكن لديك خزنة ، فمن المفيد الاحتفاظ بنسخة احتياطية في منزل آخر ، على سبيل المثال من الأسرة.
- اكتب تذكيرًا في التقويم الخاص بك للتحقق من النسخ الاحتياطية. لا يوجد شيء أسوأ من افتراض أن كل شيء على ما يرام مع النسخ الاحتياطية بينما في الواقع لم يتم حفظ أي شيء منذ شهور.
- أفضل نسخة احتياطية هي تلك التي تتكون من عدة طرق ، يتم فحصها جميعًا بانتظام.
تحذيرات
- من الأفضل عدم استخدام الكمبيوتر أثناء إجراء النسخ الاحتياطي. إذا قمت بتغيير ملف أثناء النسخ الاحتياطي ، فلن تعرف الإصدار الذي يتم الاحتفاظ به. ستلاحظ أيضًا أن الكمبيوتر يستجيب بشكل أبطأ قليلاً أثناء عملية النسخ الاحتياطي.
- لا تقم أبدًا بتخزين محركات الأقراص الثابتة في أماكن رطبة. الأجهزة حساسة للغاية لذلك ، فأنت تخاطر بفقدان النسخ الاحتياطية الخاصة بك.