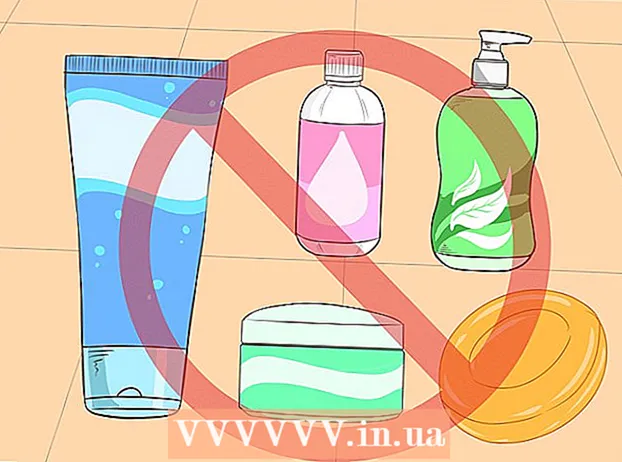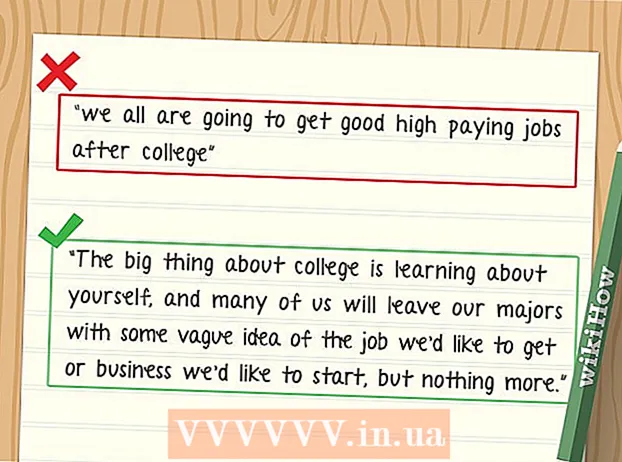مؤلف:
Charles Brown
تاريخ الخلق:
5 شهر فبراير 2021
تاريخ التحديث:
1 تموز 2024

المحتوى
تعلمك مقالة ويكي هاو هذه كيفية تثبيت نظام تشغيل على كمبيوتر جديد فارغ. يمكنك القيام بذلك على جهاز كمبيوتر يعمل بنظام Windows باستخدام قرص تثبيت أو مثبت محرك أقراص فلاش ثم تمهيد الكمبيوتر من القرص أو محرك أقراص فلاش. دائمًا ما تقوم أجهزة كمبيوتر Mac الجديدة بتثبيت نظام تشغيل مسبقًا ، ولكن يمكنك إعادة تثبيت نظام التشغيل الافتراضي على جهاز Mac باستخدام Internet Recovery إذا كان محرك الأقراص الثابتة بجهاز Mac فارغًا.
لتخطو
الطريقة 1 من 2: في Windows
 أدخل قرص التثبيت أو محرك أقراص فلاش. لتثبيت نظام تشغيل جديد في Windows ، ستحتاج إلى الحصول على ملف تثبيت نظام التشغيل على قرص DVD أو محرك أقراص فلاش وإدخاله في جهاز الكمبيوتر الخاص بك. إذا لم يكن لديك إصدار من نظام التشغيل الذي تريد تنزيله ، فيمكنك تنزيل أحد أنظمة التشغيل التالية:
أدخل قرص التثبيت أو محرك أقراص فلاش. لتثبيت نظام تشغيل جديد في Windows ، ستحتاج إلى الحصول على ملف تثبيت نظام التشغيل على قرص DVD أو محرك أقراص فلاش وإدخاله في جهاز الكمبيوتر الخاص بك. إذا لم يكن لديك إصدار من نظام التشغيل الذي تريد تنزيله ، فيمكنك تنزيل أحد أنظمة التشغيل التالية: - نظام التشغيل Windows 10
- ويندوز 8
- ويندوز 7
 قم بإعادة تشغيل جهاز الحاسوب الخاص بك. اضغط مع الاستمرار على زر الطاقة بالكمبيوتر ، وانتظر بضع ثوانٍ ، ثم اضغط على الزر مرة أخرى لإعادة تشغيل الكمبيوتر.
قم بإعادة تشغيل جهاز الحاسوب الخاص بك. اضغط مع الاستمرار على زر الطاقة بالكمبيوتر ، وانتظر بضع ثوانٍ ، ثم اضغط على الزر مرة أخرى لإعادة تشغيل الكمبيوتر.  انتظر شاشة التمهيد الأولى للكمبيوتر. بمجرد ظهور شاشة البداية ، هناك لحظة وجيزة حيث يمكنك الضغط على زر الإعداد.
انتظر شاشة التمهيد الأولى للكمبيوتر. بمجرد ظهور شاشة البداية ، هناك لحظة وجيزة حيث يمكنك الضغط على زر الإعداد. - من الأفضل الضغط على مفتاح الإعداد فورًا بمجرد أن يوشك الكمبيوتر على إعادة التشغيل.
 احتفظ ديل أو F2 للدخول إلى BIOS. يمكن أن يكون المفتاح الذي تحتاج إلى الضغط عليه وفقًا للشاشة مختلفًا أيضًا ، إذا كان الأمر كذلك ، فاستخدم هذا المفتاح بدلاً من ذلك. سيؤدي هذا إلى تحميل صفحة BIOS لجهاز الكمبيوتر الخاص بك ، وعندها يمكنك تحديد قرص التثبيت أو محرك الأقراص.
احتفظ ديل أو F2 للدخول إلى BIOS. يمكن أن يكون المفتاح الذي تحتاج إلى الضغط عليه وفقًا للشاشة مختلفًا أيضًا ، إذا كان الأمر كذلك ، فاستخدم هذا المفتاح بدلاً من ذلك. سيؤدي هذا إلى تحميل صفحة BIOS لجهاز الكمبيوتر الخاص بك ، وعندها يمكنك تحديد قرص التثبيت أو محرك الأقراص. - عادةً ما يتعين عليك الضغط على أحد مفاتيح الوظائف على لوحة المفاتيح للدخول إلى BIOS. يمكن العثور على هذه المفاتيح في صف أعلى لوحة المفاتيح ، على الرغم من أنك قد ترغب في استخدام ملف الجبهة الوطنيةمفتاح ، ثم اضغط على مفتاح "F" المناسب.
- ابحث عن دليل طراز الكمبيوتر الخاص بك أو قم بزيارة صفحة الدعم عبر الإنترنت للتأكد من صحة مفتاح BIOS لجهاز الكمبيوتر الخاص بك.
 انتقل إلى قسم "ترتيب التمهيد". يوجد هذا القسم عادةً في الصفحة الرئيسية لنظام الإدخال والإخراج الأساسي (BIOS) ، على الرغم من أنك قد تحتاج إلى التنقل باستخدام مفاتيح الأسهم للانتقال إلى علامة التبويب "خيارات متقدمة" أو علامة التبويب "التمهيد".
انتقل إلى قسم "ترتيب التمهيد". يوجد هذا القسم عادةً في الصفحة الرئيسية لنظام الإدخال والإخراج الأساسي (BIOS) ، على الرغم من أنك قد تحتاج إلى التنقل باستخدام مفاتيح الأسهم للانتقال إلى علامة التبويب "خيارات متقدمة" أو علامة التبويب "التمهيد". - يختلف مظهر "ترتيب التمهيد" باختلاف BIOS. إذا لم تتمكن من العثور على شاشة "طلب التمهيد" في BIOS ، فالرجاء الرجوع إلى دليل اللوحة الأم أو البحث عن طراز الكمبيوتر الخاص بك على الإنترنت للحصول على إرشادات مباشرة حول BIOS الخاص بك.
 حدد الموقع الذي تريد تشغيل الكمبيوتر منه. في هذه الحالة ، قم بتشغيل الكمبيوتر من القرص أو من محرك أقراص خارجي ، مثل محرك أقراص محمول.
حدد الموقع الذي تريد تشغيل الكمبيوتر منه. في هذه الحالة ، قم بتشغيل الكمبيوتر من القرص أو من محرك أقراص خارجي ، مثل محرك أقراص محمول. - عادة ما يسمى خيار القرص محرك الأقراص المضغوطة، بينما يشار إلى محركات الأقراص الخارجية بالرمز أجهزة قابلة للإزالة(أجهزة قابلة للإزالة).
 انقل قرص التمهيد الذي تختاره إلى أعلى القائمة. عادة ، سوف تتلقى + مفتاح موقع التمهيد الذي تريد استخدامه حتى يصبح في أعلى قائمة التمهيد.
انقل قرص التمهيد الذي تختاره إلى أعلى القائمة. عادة ، سوف تتلقى + مفتاح موقع التمهيد الذي تريد استخدامه حتى يصبح في أعلى قائمة التمهيد. - يمكنك التحقق مرة أخرى من أنك تستخدم المفتاح الصحيح ، في وسيلة الإيضاح الموجودة عادةً في يمين أو أسفل صفحة BIOS.
 احفظ إعداداتك واخرج من BIOS. يوجد مفتاح "Save and Exit" مشار إليه في أسطورة BIOS - اضغط على المفتاح المشار إليه لحفظ الإعدادات الخاصة بك والخروج من BIOS.
احفظ إعداداتك واخرج من BIOS. يوجد مفتاح "Save and Exit" مشار إليه في أسطورة BIOS - اضغط على المفتاح المشار إليه لحفظ الإعدادات الخاصة بك والخروج من BIOS. - قد تحتاج إلى تأكيد ذلك بالضغط على ↵ أدخل للضغط ، أين نعم تم الإختيار.
 قم بإعادة تشغيل جهاز الحاسوب الخاص بك. بمجرد إعادة تشغيل الكمبيوتر ، سيتم اختيار القرص أو محرك الأقراص المحمول كموقع التمهيد ، مما يعني أنه سيبدأ في تثبيت نظام التشغيل.
قم بإعادة تشغيل جهاز الحاسوب الخاص بك. بمجرد إعادة تشغيل الكمبيوتر ، سيتم اختيار القرص أو محرك الأقراص المحمول كموقع التمهيد ، مما يعني أنه سيبدأ في تثبيت نظام التشغيل.  اتبع الإرشادات التي تظهر على الشاشة. سيتعين على كل نظام تشغيل اتباع خطوات مختلفة أثناء التثبيت ، لذلك ما عليك سوى اتباع التعليمات التي تظهر على الشاشة لإكمال التثبيت.
اتبع الإرشادات التي تظهر على الشاشة. سيتعين على كل نظام تشغيل اتباع خطوات مختلفة أثناء التثبيت ، لذلك ما عليك سوى اتباع التعليمات التي تظهر على الشاشة لإكمال التثبيت.
الطريقة 2 من 2: على جهاز Mac
 أعد تشغيل جهاز Mac الخاص بك. اضغط مع الاستمرار على زر التشغيل على جهاز Mac الخاص بك حتى يتم إيقاف تشغيل الكمبيوتر ، ثم اضغط على الزر نفسه مرة أخرى لتشغيل جهاز Mac.
أعد تشغيل جهاز Mac الخاص بك. اضغط مع الاستمرار على زر التشغيل على جهاز Mac الخاص بك حتى يتم إيقاف تشغيل الكمبيوتر ، ثم اضغط على الزر نفسه مرة أخرى لتشغيل جهاز Mac. - إذا كان جهاز Mac الخاص بك معطلاً بالفعل ، فما عليك سوى الضغط على زر التشغيل لتشغيله.
- تحتاج إلى الوصول إلى الإنترنت لإجراء هذه العملية على جهاز Mac.
 احتفظ ⌘ الأمر, ⌥ خيار و تم العثور على R. ضغطت في وقت واحد. يجب عليك القيام بذلك قبل بدء تشغيل جرس بدء تشغيل Mac.
احتفظ ⌘ الأمر, ⌥ خيار و تم العثور على R. ضغطت في وقت واحد. يجب عليك القيام بذلك قبل بدء تشغيل جرس بدء تشغيل Mac.  حرر المفاتيح عندما ترى رمز الكرة الأرضية. عندما تظهر صورة الكرة الأرضية الدوارة والكلمات "بدء استرداد الإنترنت" ، حرر المفاتيح. قد يستغرق ظهور هذه بعض الوقت.
حرر المفاتيح عندما ترى رمز الكرة الأرضية. عندما تظهر صورة الكرة الأرضية الدوارة والكلمات "بدء استرداد الإنترنت" ، حرر المفاتيح. قد يستغرق ظهور هذه بعض الوقت. - قد يُطلب منك تحديد شبكة لاسلكية وكلمة مرور للشبكة قبل أن تتمكن من المتابعة.
 انتظر حتى ينتهي تنزيل نظام تشغيل Mac. قد يستغرق ذلك من بضع دقائق إلى بضع ساعات ، اعتمادًا على اتصالك بالإنترنت ونظام التشغيل نفسه.
انتظر حتى ينتهي تنزيل نظام تشغيل Mac. قد يستغرق ذلك من بضع دقائق إلى بضع ساعات ، اعتمادًا على اتصالك بالإنترنت ونظام التشغيل نفسه. - سيقوم جهاز Mac بتنزيل نظام التشغيل المثبت مسبقًا. على سبيل المثال ، إذا كان جهاز Mac الخاص بك يعمل بنظام OS X Yosemite عند شرائه ، فإن Yosemite هو نظام التشغيل الذي سيتم تثبيته.
 اختر موقع التثبيت. في نافذة نظام التشغيل ، انقر فوق رمز قرص Mac (المربع الرمادي في وسط النافذة).
اختر موقع التثبيت. في نافذة نظام التشغيل ، انقر فوق رمز قرص Mac (المربع الرمادي في وسط النافذة).  انقر فوق لتثبيت. يقع هذا الزر في الركن الأيمن السفلي من النافذة.
انقر فوق لتثبيت. يقع هذا الزر في الركن الأيمن السفلي من النافذة.  انتظر حتى ينتهي تثبيت نظام التشغيل. مرة أخرى ، قد يستغرق ذلك من بضع ساعات إلى بضع ساعات ، اعتمادًا على جهاز Mac وإصدار نظام التشغيل. بمجرد اكتمال التثبيت ، ستبدأ تشغيل نظام التشغيل الجديد لجهاز Mac الخاص بك.
انتظر حتى ينتهي تثبيت نظام التشغيل. مرة أخرى ، قد يستغرق ذلك من بضع ساعات إلى بضع ساعات ، اعتمادًا على جهاز Mac وإصدار نظام التشغيل. بمجرد اكتمال التثبيت ، ستبدأ تشغيل نظام التشغيل الجديد لجهاز Mac الخاص بك.
نصائح
- يمكنك أيضًا تثبيت Windows 10 على جهاز Mac باستخدام Boot Camp.