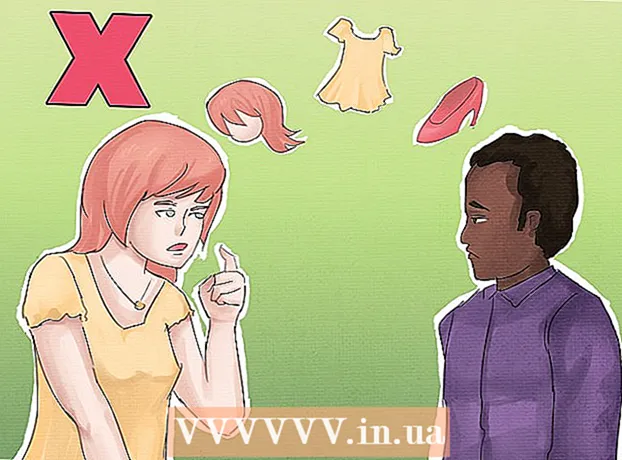مؤلف:
Robert Simon
تاريخ الخلق:
22 يونيو 2021
تاريخ التحديث:
1 تموز 2024

المحتوى
- لتخطو
- الطريقة الأولى من 3: استخدام لوحة المفاتيح للبحث عن مربع حوار
- الطريقة 2 من 3: تعطيل الوظيفة الإضافية
- طريقة 3 من 3: تعطيل طريقة العرض المحمية
تعلمك مقالة wikiHow هذه كيفية إصلاح رسالة خطأ Microsoft Word التي تفيد بأن Word لا يمكنه تنفيذ إجراء معين بسبب وجود مربع حوار مفتوح. عادة ما يكون هذا النوع من الأخطاء بسبب وظيفة Word غير صحيحة أو إعدادات أمان إضافية صارمة.
لتخطو
الطريقة الأولى من 3: استخدام لوحة المفاتيح للبحث عن مربع حوار
 انقر فوق نعم في نافذة رسالة الخطأ. إذا رأيت رسالة تفيد بأن Word لا يمكنه إكمال إجراء ما لأن مربع حوار مفتوح ، ولكنك لا ترى مربع حوار ، فقد تتمكن من العثور عليه باستخدام اختصار لوحة المفاتيح.
انقر فوق نعم في نافذة رسالة الخطأ. إذا رأيت رسالة تفيد بأن Word لا يمكنه إكمال إجراء ما لأن مربع حوار مفتوح ، ولكنك لا ترى مربع حوار ، فقد تتمكن من العثور عليه باستخدام اختصار لوحة المفاتيح.  صحافة بديل+علامة التبويب ↹. هذا يتنقل عبر النوافذ المفتوحة على جهاز الكمبيوتر الخاص بك. سترى الآن النافذة التالية المفتوحة ، والتي قد تكون مربع الحوار المفتوح.
صحافة بديل+علامة التبويب ↹. هذا يتنقل عبر النوافذ المفتوحة على جهاز الكمبيوتر الخاص بك. سترى الآن النافذة التالية المفتوحة ، والتي قد تكون مربع الحوار المفتوح.  اضغط مرة أخرى بديل+علامة التبويب ↹ حتى تجد مربع الحوار. إذا كان مربع الحوار يختبئ خلف نافذة مفتوحة أخرى ، فيجب أن تكون قادرًا على العثور عليه بهذه الطريقة.
اضغط مرة أخرى بديل+علامة التبويب ↹ حتى تجد مربع الحوار. إذا كان مربع الحوار يختبئ خلف نافذة مفتوحة أخرى ، فيجب أن تكون قادرًا على العثور عليه بهذه الطريقة.  انقر فوق يغلق أو نعم. قد تضطر إلى النقر فوق زر آخر لإغلاق أنواع معينة من مربعات الحوار ، مثل يلغي, لا، أو نعم.
انقر فوق يغلق أو نعم. قد تضطر إلى النقر فوق زر آخر لإغلاق أنواع معينة من مربعات الحوار ، مثل يلغي, لا، أو نعم.
الطريقة 2 من 3: تعطيل الوظيفة الإضافية
 ابدأ تشغيل Word في الوضع الآمن. إذا رأيت رسالة تفيد بأن Word لا يمكنه إكمال إجراء ما لأن مربع حوار مفتوح ، ولكنك لا ترى مربع حوار ، فقد تكون إحدى إضافات Word الخاصة بك هي سبب المشكلة. ابحث عن حل المشكلة عن طريق فتح Word في الوضع الآمن كما يلي:
ابدأ تشغيل Word في الوضع الآمن. إذا رأيت رسالة تفيد بأن Word لا يمكنه إكمال إجراء ما لأن مربع حوار مفتوح ، ولكنك لا ترى مربع حوار ، فقد تكون إحدى إضافات Word الخاصة بك هي سبب المشكلة. ابحث عن حل المشكلة عن طريق فتح Word في الوضع الآمن كما يلي: - أغلق Word إذا كان مفتوحًا.
- صحافة ⊞ فوز+تم العثور على R. لفتح Run.
- يكتب Winword / آمن و اضغط ↵ أدخل.
 حاول إعادة إنتاج المشكلة. حاول أن تفعل نفس ما فعلته ، مما أدى إلى ظهور رسالة الخطأ. إذا لم تعد ترى خطأ ، فغالبًا ما تكون المشكلة بسبب وجود مشكلة في الوظيفة الإضافية.
حاول إعادة إنتاج المشكلة. حاول أن تفعل نفس ما فعلته ، مما أدى إلى ظهور رسالة الخطأ. إذا لم تعد ترى خطأ ، فغالبًا ما تكون المشكلة بسبب وجود مشكلة في الوظيفة الإضافية. - إذا استمر ظهور الخطأ ، فجرب طريقة مختلفة.
 تعطيل الوظيفة الإضافية. يمكنك القيام بذلك على النحو التالي:
تعطيل الوظيفة الإضافية. يمكنك القيام بذلك على النحو التالي: - انقر فوق القائمة ملف.
- انقر فوق خيارات.
- انقر فوق الإضافات.
- انقر فوق بداية خلف "إدارة".
- قم بإلغاء تحديد الوظيفة الإضافية الأولى. قم بإلغاء تحديد وظيفة إضافية واحدة فقط ، حيث يجب اختبار كل منها على حدة.
- انقر فوق نعم.
 أغلق Microsoft Word وأعد فتحه. أعد تشغيل Word بشكل طبيعي (بالنقر فوقه في قائمة ابدأ) بدلاً من الوضع الآمن. سيتم تشغيل التطبيق مع جميع الوظائف الإضافية باستثناء تلك التي قمت بتعطيلها.
أغلق Microsoft Word وأعد فتحه. أعد تشغيل Word بشكل طبيعي (بالنقر فوقه في قائمة ابدأ) بدلاً من الوضع الآمن. سيتم تشغيل التطبيق مع جميع الوظائف الإضافية باستثناء تلك التي قمت بتعطيلها.  حاول إعادة إنتاج المشكلة. كرر الإجراء الذي اتخذته وأدى إلى ظهور رسالة الخطأ.
حاول إعادة إنتاج المشكلة. كرر الإجراء الذي اتخذته وأدى إلى ظهور رسالة الخطأ. - إذا لم تعد ترى خطأً ، فمن المحتمل أن تكون الوظيفة الإضافية التي قمت بتعطيلها هي الجاني.
- إذا استمر ظهور الخطأ ، فإن الوظيفة الإضافية التي قمت بتعطيلها ليست هي المشكلة.
 تعطيل وظيفة إضافية أخرى. ارجع إلى قائمة الوظائف الإضافية وقم بإلغاء تحديد وظيفة إضافية أخرى. يمكنك إعادة التحقق من الوظيفة الإضافية التي قمت بتعطيلها مسبقًا بحيث يمكن استخدامها مرة أخرى.
تعطيل وظيفة إضافية أخرى. ارجع إلى قائمة الوظائف الإضافية وقم بإلغاء تحديد وظيفة إضافية أخرى. يمكنك إعادة التحقق من الوظيفة الإضافية التي قمت بتعطيلها مسبقًا بحيث يمكن استخدامها مرة أخرى.  كرر عملية الاختبار حتى تجد الوظيفة الإضافية. بمجرد العثور على الوظيفة الإضافية التي تسبب الخطأ ، يمكنك اختيار إزالتها أو تعطيلها بشكل دائم.
كرر عملية الاختبار حتى تجد الوظيفة الإضافية. بمجرد العثور على الوظيفة الإضافية التي تسبب الخطأ ، يمكنك اختيار إزالتها أو تعطيلها بشكل دائم.
طريقة 3 من 3: تعطيل طريقة العرض المحمية
 افتح برنامج Microsoft Word. إذا حاولت فتح مستند قمت بتنزيله من الإنترنت (على سبيل المثال في مستعرض ويب أو بريد إلكتروني أو تطبيق مراسلة) ، فقد تتلقى خطأ يقول ، `` لا يمكن لـ Word القيام بذلك لأن مربع حوار مفتوح. . أغلق مربع الحوار للمتابعة. "غالبًا ما يتعلق هذا بإعدادات الأمان الخاصة بك. ابدأ بفتح Word مباشرة من قائمة ابدأ - ستجده في المجلد مايكروسوفت أوفيس أدناه كل التطبيقات.
افتح برنامج Microsoft Word. إذا حاولت فتح مستند قمت بتنزيله من الإنترنت (على سبيل المثال في مستعرض ويب أو بريد إلكتروني أو تطبيق مراسلة) ، فقد تتلقى خطأ يقول ، `` لا يمكن لـ Word القيام بذلك لأن مربع حوار مفتوح. . أغلق مربع الحوار للمتابعة. "غالبًا ما يتعلق هذا بإعدادات الأمان الخاصة بك. ابدأ بفتح Word مباشرة من قائمة ابدأ - ستجده في المجلد مايكروسوفت أوفيس أدناه كل التطبيقات. - لا تجرب هذه الطريقة إلا إذا كنت متأكدًا من أن المستند الذي تحاول فتحه آمن.
- يمكن أن يؤدي تعطيل طريقة العرض المحمية إلى فتح جهاز الكمبيوتر الخاص بك أمام الفيروسات ، لذا استخدم هذه الطريقة على مسؤوليتك الخاصة.
 انقر فوق القائمة ملف. يوجد هذا الزر أعلى الجهة اليسرى من الشاشة.
انقر فوق القائمة ملف. يوجد هذا الزر أعلى الجهة اليسرى من الشاشة.  انقر فوق خيارات. يوجد في أسفل القائمة.
انقر فوق خيارات. يوجد في أسفل القائمة.  انقر فوق مركز الثقة. إنه على الجانب الأيسر من النافذة.
انقر فوق مركز الثقة. إنه على الجانب الأيسر من النافذة.  انقر فوق إعدادات مركز التوثيق . يمكن العثور على هذا في الزاوية اليسرى السفلية من اللوحة اليمنى.
انقر فوق إعدادات مركز التوثيق . يمكن العثور على هذا في الزاوية اليسرى السفلية من اللوحة اليمنى.  انقر فوق مشهد محمي. هذا على اليسار. سترى ثلاثة إعدادات مع مربعات الاختيار.
انقر فوق مشهد محمي. هذا على اليسار. سترى ثلاثة إعدادات مع مربعات الاختيار.  قم بإزالة علامة الاختيار من المربع الأول. إنه المربع الذي يقول "تمكين العرض المحمي للملفات من الإنترنت."
قم بإزالة علامة الاختيار من المربع الأول. إنه المربع الذي يقول "تمكين العرض المحمي للملفات من الإنترنت."  انقر فوق نعم.
انقر فوق نعم. اخرج من Microsoft Word. الآن بعد أن قمت بتعطيل طريقة العرض المحمية ، يجب أن تكون قادرًا على النقر نقرًا مزدوجًا فوق المستند الذي قمت بتنزيله (أو الموجود في علبة الوارد الخاصة بك) وفتحه دون مشكلة.
اخرج من Microsoft Word. الآن بعد أن قمت بتعطيل طريقة العرض المحمية ، يجب أن تكون قادرًا على النقر نقرًا مزدوجًا فوق المستند الذي قمت بتنزيله (أو الموجود في علبة الوارد الخاصة بك) وفتحه دون مشكلة. - تأكد من إعادة تشغيل العرض المحمي عند الانتهاء.