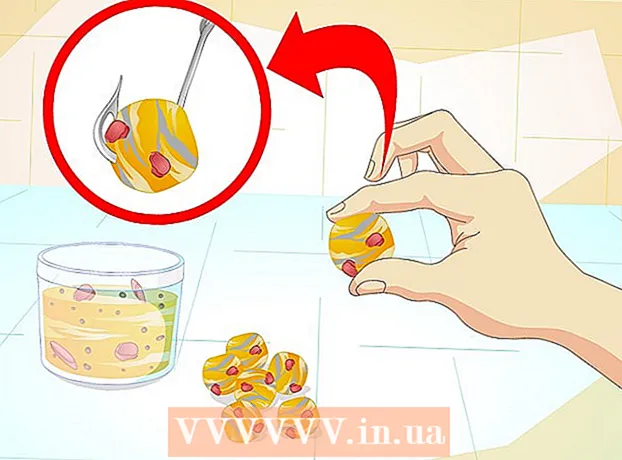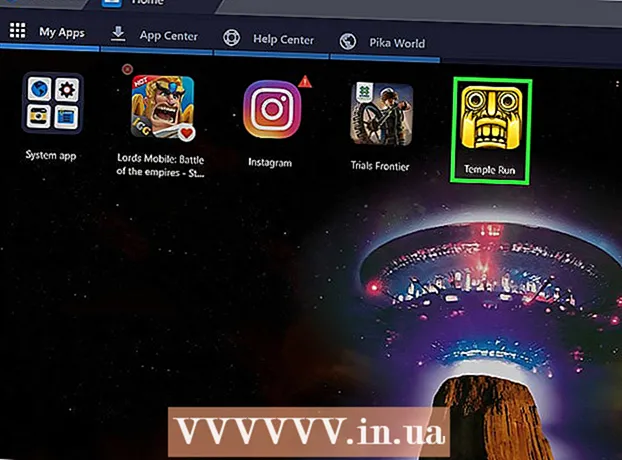مؤلف:
John Pratt
تاريخ الخلق:
17 شهر فبراير 2021
تاريخ التحديث:
1 تموز 2024

المحتوى
- لتخطو
- جزء 1 من 3: التحضير للتثبيت
- جزء 2 من 3: التثبيت على Windows
- جزء 3 من 3: على جهاز Mac
- نصائح
- تحذيرات
يعلمك هذا المقال كيفية توصيل طابعة Canon اللاسلكية وإعدادها على جهاز كمبيوتر يعمل بنظام Windows أو Mac. يمكنك القيام بذلك عن طريق الاتصال عبر الإنترنت أو عن طريق توصيل الطابعة بجهاز الكمبيوتر الخاص بك عبر كابل USB وتركيب الطابعة وتوصيلها بنفسها.
لتخطو
جزء 1 من 3: التحضير للتثبيت
 تأكد من توصيل الطابعة وتشغيلها. إذا كانت طابعتك تتطلب اتصال إيثرنت للوصول إلى الإنترنت ، فستحتاج أيضًا إلى استخدام كابل إيثرنت لتوصيل الطابعة بجهاز التوجيه الخاص بك.
تأكد من توصيل الطابعة وتشغيلها. إذا كانت طابعتك تتطلب اتصال إيثرنت للوصول إلى الإنترنت ، فستحتاج أيضًا إلى استخدام كابل إيثرنت لتوصيل الطابعة بجهاز التوجيه الخاص بك.  تحقق مما إذا كانت طابعتك تحتوي على برنامج تثبيت. إذا كانت الطابعة الخاصة بك مزودة بقرص مضغوط ، فمن المحتمل أنك ستحتاج إلى إدخال القرص المضغوط في جهاز الكمبيوتر الخاص بك وتشغيل برنامج التثبيت قبل أن تتمكن من إعداد الطابعة.
تحقق مما إذا كانت طابعتك تحتوي على برنامج تثبيت. إذا كانت الطابعة الخاصة بك مزودة بقرص مضغوط ، فمن المحتمل أنك ستحتاج إلى إدخال القرص المضغوط في جهاز الكمبيوتر الخاص بك وتشغيل برنامج التثبيت قبل أن تتمكن من إعداد الطابعة. - هذا غير مرجح بالنسبة للطابعات الحديثة ، لكن بعض الطابعات القديمة تتطلب تثبيت القرص المضغوط قبل أن تتمكن من الاتصال.
- لتثبيت القرص المضغوط ، ما عليك سوى وضع القرص المضغوط في علبة الأقراص المضغوطة بجهاز الكمبيوتر الخاص بك واتباع الإرشادات التي تظهر على الشاشة. بالنسبة لنظام التشغيل Mac ، ستحتاج إلى قارئ أقراص مضغوطة خارجي لتنفيذ هذه الخطوة.
 قم بتوصيل الطابعة الخاصة بك بالإنترنت. عادة ما تقوم بذلك باستخدام لوحة LCD الخاصة بالطابعة لتحديد شبكة لاسلكية وإدخال كلمة المرور.
قم بتوصيل الطابعة الخاصة بك بالإنترنت. عادة ما تقوم بذلك باستخدام لوحة LCD الخاصة بالطابعة لتحديد شبكة لاسلكية وإدخال كلمة المرور. - استشر دليل الطابعة للحصول على إرشادات محددة حول كيفية توصيل الطابعة بالإنترنت.
- يمكنك العثور على نسخة عبر الإنترنت من دليل الطابعة على موقع Canon على الويب بالنقر فوق "الدعم للنقر ، كتيبات من القائمة المنسدلة ، بالنقر فوق طابعات وابحث عن رقم طراز طابعتك.
 تأكد من اتصال جهاز الكمبيوتر الخاص بك بالشبكة نفسها المتصل بها طابعتك. لكي تتلقى طابعتك اللاسلكية أوامر من جهاز الكمبيوتر الخاص بك ، يجب توصيل كل من الكمبيوتر والطابعة بنفس شبكة Wi-Fi.
تأكد من اتصال جهاز الكمبيوتر الخاص بك بالشبكة نفسها المتصل بها طابعتك. لكي تتلقى طابعتك اللاسلكية أوامر من جهاز الكمبيوتر الخاص بك ، يجب توصيل كل من الكمبيوتر والطابعة بنفس شبكة Wi-Fi. - إذا كانت طابعتك متصلة بشبكة Wi-Fi مختلفة عن شبكة الكمبيوتر لديك ، فقم بتغيير شبكة Wi-Fi التي تتصل بها بجهاز الكمبيوتر قبل المتابعة.
جزء 2 من 3: التثبيت على Windows
 افتح قائمة ابدأ
افتح قائمة ابدأ  أفتح الإعدادات
أفتح الإعدادات  انقر فوق الأجهزة. ستجد هذا في أعلى نافذة الإعدادات.
انقر فوق الأجهزة. ستجد هذا في أعلى نافذة الإعدادات.  انقر فوق الطابعات والماسحات الضوئية. توجد علامة التبويب هذه على الجانب الأيسر من النافذة.
انقر فوق الطابعات والماسحات الضوئية. توجد علامة التبويب هذه على الجانب الأيسر من النافذة.  انقر فوق + أضف طابعة أو ماسح ضوئي. هذا في أعلى الصفحة. هذا سيفتح نافذة منبثقة.
انقر فوق + أضف طابعة أو ماسح ضوئي. هذا في أعلى الصفحة. هذا سيفتح نافذة منبثقة. - إذا رأيت اسم الطابعة (على سبيل المثال ، "Canon [رقم الطراز]") في قسم "الطابعات والماسحات الضوئية" ، فإن طابعتك متصلة بالفعل.
 انقر فوق اسم الطابعة الخاصة بك. يجب أن يكون في النافذة المنبثقة. سيطلب هذا من جهاز الكمبيوتر الخاص بك الاتصال بالطابعة. بمجرد اكتمال عملية الاتصال ، يمكنك استخدام الطابعة من جهاز الكمبيوتر الخاص بك.
انقر فوق اسم الطابعة الخاصة بك. يجب أن يكون في النافذة المنبثقة. سيطلب هذا من جهاز الكمبيوتر الخاص بك الاتصال بالطابعة. بمجرد اكتمال عملية الاتصال ، يمكنك استخدام الطابعة من جهاز الكمبيوتر الخاص بك. - إذا لم يتمكن Windows من العثور على الطابعة ، فتابع إلى الخطوة التالية.
 حاول تثبيت الطابعة باستخدام كبل USB. إذا كنت لا ترى طابعتك في النافذة يضيف قد تتمكن من تثبيت الطابعة عن طريق توصيلها بجهاز الكمبيوتر الخاص بك باستخدام كابل:
حاول تثبيت الطابعة باستخدام كبل USB. إذا كنت لا ترى طابعتك في النافذة يضيف قد تتمكن من تثبيت الطابعة عن طريق توصيلها بجهاز الكمبيوتر الخاص بك باستخدام كابل: - قم بتوصيل الطابعة بجهاز الكمبيوتر الخاص بك باستخدام كابل USB إلى USB.
- انتظر حتى تظهر نافذة التثبيت.
- اتبع الإرشادات التي تظهر على الشاشة.
جزء 3 من 3: على جهاز Mac
 افتح قائمة Apple
افتح قائمة Apple  انقر فوق تفضيلات النظام .... يوجد هذا الزر أعلى القائمة المنسدلة.
انقر فوق تفضيلات النظام .... يوجد هذا الزر أعلى القائمة المنسدلة.  انقر فوق الطابعات والماسحات الضوئية. يوجد هذا الرمز على شكل طابعة في نافذة تفضيلات النظام.
انقر فوق الطابعات والماسحات الضوئية. يوجد هذا الرمز على شكل طابعة في نافذة تفضيلات النظام.  انقر فوق +. هذا في أسفل يسار النافذة. سيعرض هذا نافذة منبثقة.
انقر فوق +. هذا في أسفل يسار النافذة. سيعرض هذا نافذة منبثقة. - إذا كانت طابعتك متصلة بالفعل عبر الشبكة ، فسترى اسمها (على سبيل المثال ، "Canon [رقم الطراز]") في الجزء الأيمن.
 انقر فوق اسم الطابعة الخاصة بك. يجب أن يظهر في قائمة الخيارات. سيؤدي ذلك إلى مطالبة الطابعة ببدء الإعداد. عند الانتهاء ، سترى اسم الطابعة في النافذة الموجودة على الجانب الأيسر من النافذة ، مما يشير إلى أن الطابعة قد اتصلت بجهاز Mac الخاص بك بنجاح.
انقر فوق اسم الطابعة الخاصة بك. يجب أن يظهر في قائمة الخيارات. سيؤدي ذلك إلى مطالبة الطابعة ببدء الإعداد. عند الانتهاء ، سترى اسم الطابعة في النافذة الموجودة على الجانب الأيسر من النافذة ، مما يشير إلى أن الطابعة قد اتصلت بجهاز Mac الخاص بك بنجاح. - إذا كنت لا ترى اسم الطابعة ، فتابع إلى الخطوة التالية.
 حاول تثبيت الطابعة باستخدام كبل USB. إذا لم يتمكن جهاز Mac الخاص بك من العثور على طابعتك ، فقد تتمكن من تثبيت الطابعة مباشرةً باستخدام كبل USB:
حاول تثبيت الطابعة باستخدام كبل USB. إذا لم يتمكن جهاز Mac الخاص بك من العثور على طابعتك ، فقد تتمكن من تثبيت الطابعة مباشرةً باستخدام كبل USB: - قم بتحديث جهاز Mac الخاص بك.
- قم بتوصيل الطابعة بجهاز الكمبيوتر الخاص بك باستخدام كابل USB إلى USB-C.
- انتظر حتى تظهر نافذة الإعداد.
- اتبع الإرشادات التي تظهر على الشاشة.
نصائح
- سيوفر دليل المستخدم الخاص بالطابعة دائمًا أفضل الإرشادات لطراز الطابعة الخاصة بك.
تحذيرات
- إذا اشتريت طابعة مصممة لنظام تشغيل معين (مثل Mac) ، فمن المحتمل ألا تتمكن من استخدام هذه الطابعة على نظام تشغيل آخر (مثل Windows).