مؤلف:
Roger Morrison
تاريخ الخلق:
22 شهر تسعة 2021
تاريخ التحديث:
1 تموز 2024
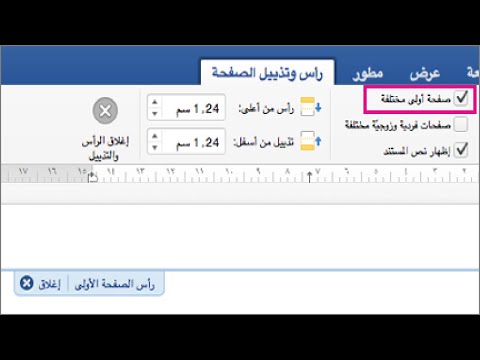
المحتوى
يعلمك مقال ويكي هاو هذا أن تقوم بإعداد مستند Microsoft Office بحيث يظهر رأس الصفحة في الصفحة الأولى فقط ، وليس في جميع صفحات المستند.
لتخطو
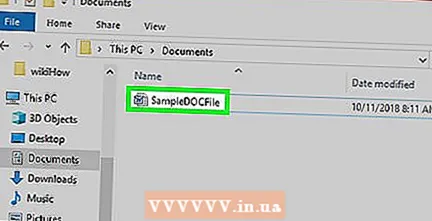 افتح مستند Microsoft Office الخاص بك. انقر نقرًا مزدوجًا فوق الملف (عادةً مستند Microsoft Word) الذي تريد تحريره لفتحه.
افتح مستند Microsoft Office الخاص بك. انقر نقرًا مزدوجًا فوق الملف (عادةً مستند Microsoft Word) الذي تريد تحريره لفتحه.  انقر فوق إدراج. هذا في الجزء العلوي من النافذة. شريط الأدوات إدراج يظهر في الجزء العلوي من النافذة.
انقر فوق إدراج. هذا في الجزء العلوي من النافذة. شريط الأدوات إدراج يظهر في الجزء العلوي من النافذة. 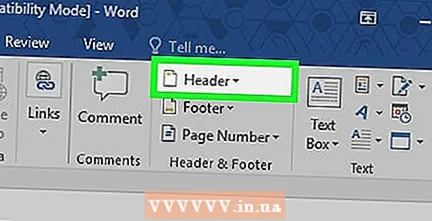 انقر فوق رأس. هذا موجود في مجموعة "رأس وتذييل" من شريط الأدوات. سوف تظهر القائمة المنسدلة.
انقر فوق رأس. هذا موجود في مجموعة "رأس وتذييل" من شريط الأدوات. سوف تظهر القائمة المنسدلة. 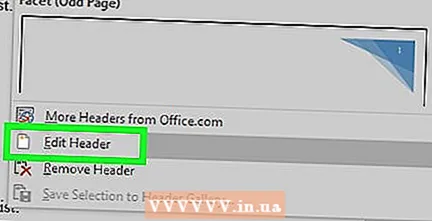 انقر فوق تحرير الرأس. يوجد هذا الخيار أسفل القائمة المنسدلة. يعرض شريط الأدوات الموجود أعلى النافذة خيارات الرأس الخاصة بك.
انقر فوق تحرير الرأس. يوجد هذا الخيار أسفل القائمة المنسدلة. يعرض شريط الأدوات الموجود أعلى النافذة خيارات الرأس الخاصة بك. - إذا لم تكن قد أضفت رأسًا حتى الآن ، فانقر أولاً على العنوان الذي تريد استخدامه من القائمة المنسدلة ، ثم أدخل العنوان وانقر نقرًا مزدوجًا فوق علامة التبويب "الرأس" أسفل الرأس.
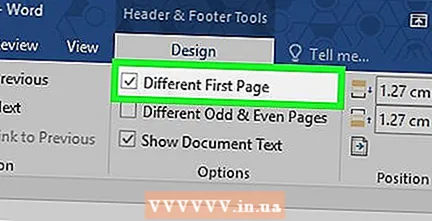 حدد المربع "الصفحة الأولى الأخرى". يمكن العثور على هذا الخيار في قسم "الخيارات" من شريط الأدوات.
حدد المربع "الصفحة الأولى الأخرى". يمكن العثور على هذا الخيار في قسم "الخيارات" من شريط الأدوات. - إذا تم تحديد هذا المربع بالفعل ، فتخط هذه الخطوة والخطوة التالية.
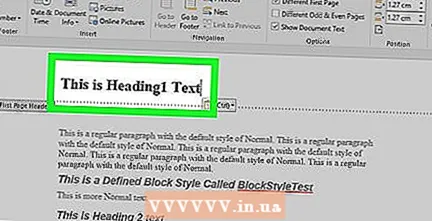 قم بتغيير رأس الصفحة الأولى إذا لزم الأمر. إذا كان تحديد مربع "الصفحة الأولى الأخرى" يزيل أو يغير رأس الصفحة الأولى ، فقم بتحرير رأس الصفحة الأولى قبل المتابعة.
قم بتغيير رأس الصفحة الأولى إذا لزم الأمر. إذا كان تحديد مربع "الصفحة الأولى الأخرى" يزيل أو يغير رأس الصفحة الأولى ، فقم بتحرير رأس الصفحة الأولى قبل المتابعة. 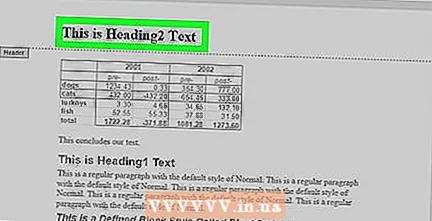 قم بإزالة الرأس من الصفحة الثانية. قم بالتمرير لأسفل إلى الصفحة الثانية ثم قم بحذف رأس الصفحة الثانية.
قم بإزالة الرأس من الصفحة الثانية. قم بالتمرير لأسفل إلى الصفحة الثانية ثم قم بحذف رأس الصفحة الثانية. - سيؤدي هذا أيضًا إلى إزالة الرأس من جميع الصفحات اللاحقة باستثناء الصفحة الأولى من المستند.
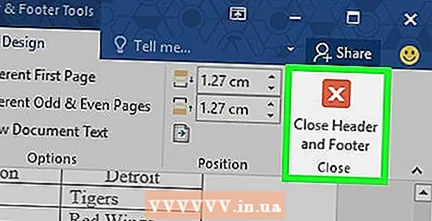 انقر فوق إغلاق رأس وتذييل الصفحة . توجد علامة "X" الحمراء على الجانب الأيمن من شريط الأدوات أعلى المستند. سيؤدي هذا إلى إغلاق حقل نص "الرأس".
انقر فوق إغلاق رأس وتذييل الصفحة . توجد علامة "X" الحمراء على الجانب الأيمن من شريط الأدوات أعلى المستند. سيؤدي هذا إلى إغلاق حقل نص "الرأس". 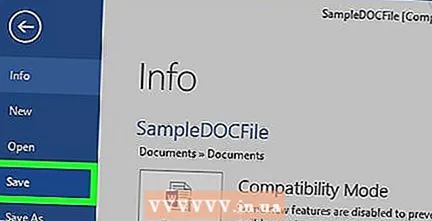 احفظ المستند. اضغط للقيام بذلك كنترول+س. (Windows) أو ⌘ الأمر+س. (ماك).
احفظ المستند. اضغط للقيام بذلك كنترول+س. (Windows) أو ⌘ الأمر+س. (ماك).



