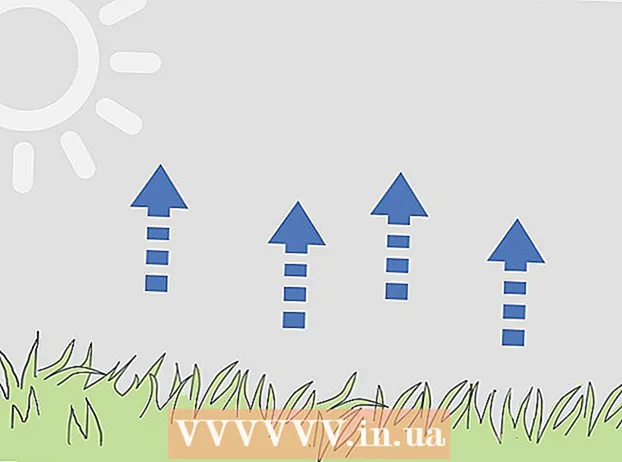مؤلف:
Judy Howell
تاريخ الخلق:
28 تموز 2021
تاريخ التحديث:
1 تموز 2024

المحتوى
يختار أيضًا العديد من الأشخاص الذين يستخدمون برنامج iTunes لإدارة ملفات الموسيقى الخاصة بهم وتشغيلها استخدام iTunes لإدارة ملفات الموسيقى التي تم الحصول عليها باستخدام برامج أخرى. يحتوي iTunes على العديد من الخيارات التي تسمح للمستخدمين بإضافة الموسيقى إلى مكتبتهم ، بما في ذلك استيراد الأقراص المضغوطة واستيراد الموسيقى من برامج أخرى. يمكن وضع ملفات الموسيقى التي لا يمكنك إضافتها بهذه الطريقة في مجلد تضيفه بعد ذلك إلى iTunes.
لتخطو
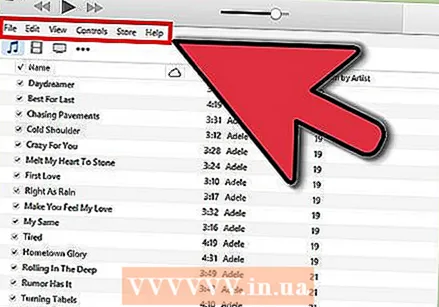 افتح iTunes واجعل شريط القائمة مرئيًا. انتقل إلى iTunes وافتح مكتبتك (لا يهم إذا كنت تفعل ذلك مع الفنانين أو الألبومات أو الأغاني). في الزاوية اليسرى العلوية سترى مستطيلاً صغيراً نصف ممتلئ. انقر فوق هذا وسوف تتكشف قائمة. قم بالتمرير لأسفل وانقر فوق "إظهار شريط القوائم". بمجرد القيام بذلك ، ستظهر القائمة التقليدية مع "ملف" و "تحرير" و "عرض" و "عناصر تحكم" و "متجر" و "مساعدة".
افتح iTunes واجعل شريط القائمة مرئيًا. انتقل إلى iTunes وافتح مكتبتك (لا يهم إذا كنت تفعل ذلك مع الفنانين أو الألبومات أو الأغاني). في الزاوية اليسرى العلوية سترى مستطيلاً صغيراً نصف ممتلئ. انقر فوق هذا وسوف تتكشف قائمة. قم بالتمرير لأسفل وانقر فوق "إظهار شريط القوائم". بمجرد القيام بذلك ، ستظهر القائمة التقليدية مع "ملف" و "تحرير" و "عرض" و "عناصر تحكم" و "متجر" و "مساعدة". - إذا كان بإمكانك بالفعل رؤية شريط القوائم ، فتخط هذه الخطوة.
 ابحث عن الموسيقى التي تريد إضافتها إلى iTunes. سواء قمت بتنزيل ملفات MP3 من الإنترنت أو لديك موسيقى في مكان ما على جهاز الكمبيوتر الخاص بك ، فأنت بحاجة إلى العثور على المجلد الذي يحتوي على تلك الموسيقى. ابحث في جهاز الكمبيوتر الخاص بك (خارج iTunes) وابحث عن مجلد الموسيقى الخاص بك. انقل مجلد الملف هذا إلى مكان يسهل العثور عليه ، مثل سطح المكتب أو في مجلد التنزيل. سيسهل ذلك العثور على المجلد عند إضافة المجلد إلى iTunes لاحقًا.
ابحث عن الموسيقى التي تريد إضافتها إلى iTunes. سواء قمت بتنزيل ملفات MP3 من الإنترنت أو لديك موسيقى في مكان ما على جهاز الكمبيوتر الخاص بك ، فأنت بحاجة إلى العثور على المجلد الذي يحتوي على تلك الموسيقى. ابحث في جهاز الكمبيوتر الخاص بك (خارج iTunes) وابحث عن مجلد الموسيقى الخاص بك. انقل مجلد الملف هذا إلى مكان يسهل العثور عليه ، مثل سطح المكتب أو في مجلد التنزيل. سيسهل ذلك العثور على المجلد عند إضافة المجلد إلى iTunes لاحقًا.  تحقق من امتدادات الملفات لمعرفة ما إذا كانت متوافقة مع iTunes. يمكن إضافة معظم الموسيقى إلى iTunes دون أي مشاكل ، ولكن فقط تحقق مما إذا كان هذا هو الحال. يمكن أن تحتوي ملفات الموسيقى على الامتدادات التالية: AAC أو MP3 أو WAV أو AIFF أو AA أو M4A. إذا كانت لديك ملفات WMA غير محمية ، فيمكن لـ iTunes تحويلها إلى تنسيق يمكنه استخدامه. خلاف ذلك ، سيكون عليك تحويل الموسيقى قبل إضافتها إلى iTunes.
تحقق من امتدادات الملفات لمعرفة ما إذا كانت متوافقة مع iTunes. يمكن إضافة معظم الموسيقى إلى iTunes دون أي مشاكل ، ولكن فقط تحقق مما إذا كان هذا هو الحال. يمكن أن تحتوي ملفات الموسيقى على الامتدادات التالية: AAC أو MP3 أو WAV أو AIFF أو AA أو M4A. إذا كانت لديك ملفات WMA غير محمية ، فيمكن لـ iTunes تحويلها إلى تنسيق يمكنه استخدامه. خلاف ذلك ، سيكون عليك تحويل الموسيقى قبل إضافتها إلى iTunes. 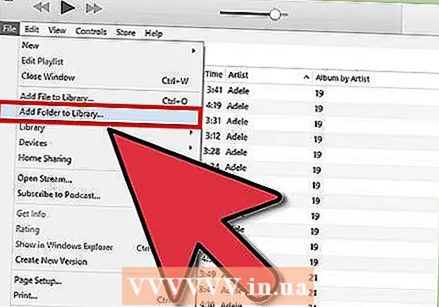 أضف المجلد الجديد إلى iTunes. انقر فوق "ملف". على نظام Mac ، سترى خيار "Add to library ..." ، في Windows "Add folder to library". انقر فوق الخيار المقابل ، واسمح لـ iTunes بفتح نافذة متصفح.
أضف المجلد الجديد إلى iTunes. انقر فوق "ملف". على نظام Mac ، سترى خيار "Add to library ..." ، في Windows "Add folder to library". انقر فوق الخيار المقابل ، واسمح لـ iTunes بفتح نافذة متصفح. - يوجد أيضًا خيار "إضافة ملف إلى المكتبة" ، ولكنه سيضيف فقط الأغاني الفردية إلى iTunes ، وليس مجلدًا كاملاً.
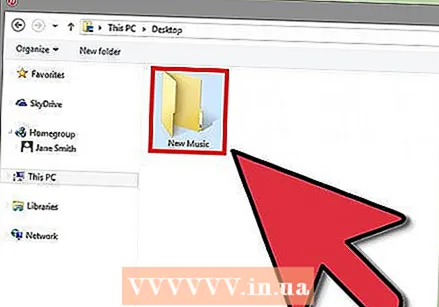 ابحث عن المجلد الذي قمت بإنشائه. في النافذة المفتوحة حديثًا ، يمكنك البحث عن مجلد الملف مع الموسيقى الخاصة بك فيه. انقر فوقه لتحديد المجلد ، ثم انقر فوق "تحديد مجلد" في أسفل النافذة.
ابحث عن المجلد الذي قمت بإنشائه. في النافذة المفتوحة حديثًا ، يمكنك البحث عن مجلد الملف مع الموسيقى الخاصة بك فيه. انقر فوقه لتحديد المجلد ، ثم انقر فوق "تحديد مجلد" في أسفل النافذة. - إذا كنت تستخدم "إضافة ملف إلى المكتبة" ، يمكنك تحديد ملفات متعددة بالضغط على زر shift والنقر فوق الملفات - وبهذه الطريقة يمكنك إضافة مجلد كامل.
 ابحث عن المجلد الذي تريد إضافته إلى مكتبة iTunes. إذا نقرت على "تحديد مجلد" ، فمن المفترض أن تغلق نافذة المتصفح تلقائيًا ، وتعيدك إلى مكتبة iTunes. انتظر من 5 إلى 10 ثوانٍ ، ثم ابحث في المكتبة لمعرفة ما إذا تمت إضافة الموسيقى بالفعل. قد يستغرق نسخ الملفات بعض الوقت ، لذا يرجى التحلي بالصبر إذا لم تتمكن من العثور على الملفات على الفور. عندما تعثر على المجلد ، اختبر الموسيقى للتأكد من أنها ليست تالفة. إذا لم تكن كذلك ، فقد انتهيت!
ابحث عن المجلد الذي تريد إضافته إلى مكتبة iTunes. إذا نقرت على "تحديد مجلد" ، فمن المفترض أن تغلق نافذة المتصفح تلقائيًا ، وتعيدك إلى مكتبة iTunes. انتظر من 5 إلى 10 ثوانٍ ، ثم ابحث في المكتبة لمعرفة ما إذا تمت إضافة الموسيقى بالفعل. قد يستغرق نسخ الملفات بعض الوقت ، لذا يرجى التحلي بالصبر إذا لم تتمكن من العثور على الملفات على الفور. عندما تعثر على المجلد ، اختبر الموسيقى للتأكد من أنها ليست تالفة. إذا لم تكن كذلك ، فقد انتهيت!
نصائح
- يمكنك أيضًا إضافة مجلد الموسيقى الخاص بك إلى iTunes عن طريق سحب المجلد إلى أيقونة iTunes على سطح المكتب.
تحذيرات
- على جهاز Mac ، يعمل بشكل مختلف قليلاً مع قص ولصق ونقل الملفات. غالبًا لا يسمح Mac بالقطع واللصق لأنك قد تنسى لصق الملف - في النهاية تفقده. استخدم زر "Cmd" إذا كنت تريد القص واللصق بدلاً من النسخ.