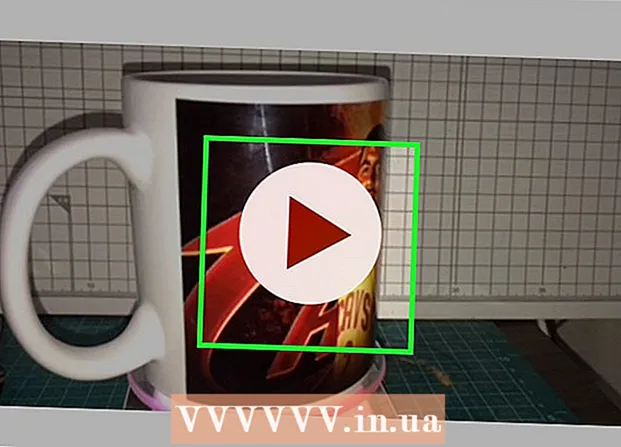مؤلف:
Morris Wright
تاريخ الخلق:
22 أبريل 2021
تاريخ التحديث:
1 تموز 2024

المحتوى
يعد Eclipse أحد أكثر بيئات التطوير شيوعًا في Java ، حيث يتضمن كل ما يلزم لتطوير مشروع Java من البداية. قبل أن تبدأ العمل في مشروع جديد ، يجب عليك أولاً إنشاءه. يعد إنشاء مشروع Java جديد في Eclipse أمرًا سهلاً إلى حد ما ، ولكن قد يكون مربكًا إذا كنت قد قمت بالفعل بتثبيت Eclipse للغة برمجة مختلفة.
لتخطو
 قم بتثبيت Eclipse IDE لمطوري Java. عند تثبيت Eclipse لأول مرة ، سيتم منحك خيار اختيار IDE (بيئة تطوير متكاملة). حدد "Eclipse IDE لمطوري Java". سيؤدي ذلك إلى تثبيت الملفات والأدوات اللازمة لإنشاء مشاريع جافا.
قم بتثبيت Eclipse IDE لمطوري Java. عند تثبيت Eclipse لأول مرة ، سيتم منحك خيار اختيار IDE (بيئة تطوير متكاملة). حدد "Eclipse IDE لمطوري Java". سيؤدي ذلك إلى تثبيت الملفات والأدوات اللازمة لإنشاء مشاريع جافا. - إذا كان Eclipse مثبتًا لديك للغة برمجة أخرى ، فيمكنك إضافة دعم Java مباشرةً من Eclipse. انقر فوق قائمة "تعليمات" وحدد "تثبيت برنامج جديد". حدد "جميع المواقع المتاحة" من القائمة المنسدلة واكتب "جافا" في حقل التصفية. حدد المربع "أدوات تطوير Eclipse Java" ثم "التالي". اتبع التعليمات التي تظهر على الشاشة لتنزيل وتثبيت أدوات Java. سيتم إعادة تشغيل Eclipse عند اكتمال التثبيت.
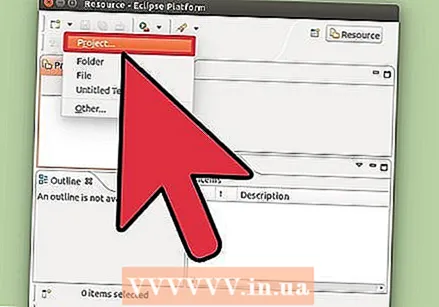 انقر فوق "ملف" → "جديد" → "مشروع جافا". سيؤدي هذا إلى فتح نافذة "مشروع جافا جديد".
انقر فوق "ملف" → "جديد" → "مشروع جافا". سيؤدي هذا إلى فتح نافذة "مشروع جافا جديد". - إذا كنت لا ترى خيار "مشروع جافا" ، ولكنك قمت بتثبيت أدوات تطوير جافا ، فحدد "مشروع ..." من قائمة "جديد". قم بتوسيع مجلد "Java" وحدد "مشروع Java".
 امنح المشروع اسما. لا يجب أن يكون هذا هو الاسم النهائي للبرنامج ، ولكنه قد يساعدك أنت والآخرين على تحديد المشروع.
امنح المشروع اسما. لا يجب أن يكون هذا هو الاسم النهائي للبرنامج ، ولكنه قد يساعدك أنت والآخرين على تحديد المشروع.  اختر موقعًا لملفات المشروع. يتم تخزين الملفات في دليل Eclipse افتراضيًا. يمكنك اختيار موقع مخصص إذا كنت تفضل ذلك.
اختر موقعًا لملفات المشروع. يتم تخزين الملفات في دليل Eclipse افتراضيًا. يمكنك اختيار موقع مخصص إذا كنت تفضل ذلك.  حدد Java Runtime Environment (JRE) الذي تريد استخدامه. إذا كنت تقوم بإنشاء برنامج لـ JRE معين ، فحدده من القائمة المنسدلة. بشكل افتراضي ، سيتم تحديد أحدث JRE.
حدد Java Runtime Environment (JRE) الذي تريد استخدامه. إذا كنت تقوم بإنشاء برنامج لـ JRE معين ، فحدده من القائمة المنسدلة. بشكل افتراضي ، سيتم تحديد أحدث JRE.  حدد تخطيط مشروعك. يمكنك اختيار استخدام مجلد مشروعك أو إنشاء مجلدات منفصلة للمصادر وملفات الفصل. الخيار الافتراضي هو "إنشاء مجلدات منفصلة ..." ، ولكن قد ترغب في تغيير هذا وفقًا لمتطلبات مشروعك.
حدد تخطيط مشروعك. يمكنك اختيار استخدام مجلد مشروعك أو إنشاء مجلدات منفصلة للمصادر وملفات الفصل. الخيار الافتراضي هو "إنشاء مجلدات منفصلة ..." ، ولكن قد ترغب في تغيير هذا وفقًا لمتطلبات مشروعك.  انقر فوق "التالي" لفتح نافذة "إعدادات Java". هذا هو المكان الذي ستحدد فيه موارد إضافية ، بالإضافة إلى مكتبات لمشروعك.
انقر فوق "التالي" لفتح نافذة "إعدادات Java". هذا هو المكان الذي ستحدد فيه موارد إضافية ، بالإضافة إلى مكتبات لمشروعك.  استخدم علامة التبويب المصدر لإنشاء مسار البناء. يستخدم المترجم مسار البناء لبناء البرنامج. يمكنك إنشاء أدلة مصدر إضافية وربط مصادر خارجية وإضافة أدلة أو إزالتها من مسار الإنشاء. يستخدم المترجم هذا المسار لتحديد المصادر التي سيتم تجميعها.
استخدم علامة التبويب المصدر لإنشاء مسار البناء. يستخدم المترجم مسار البناء لبناء البرنامج. يمكنك إنشاء أدلة مصدر إضافية وربط مصادر خارجية وإضافة أدلة أو إزالتها من مسار الإنشاء. يستخدم المترجم هذا المسار لتحديد المصادر التي سيتم تجميعها. 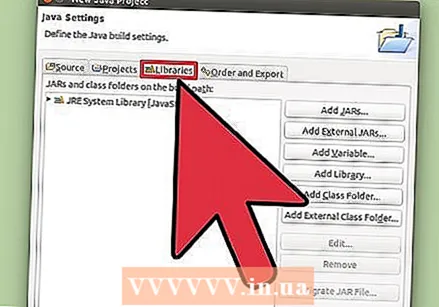 استخدم علامة التبويب مكتبات لإضافة مكتبات إلى مشروعك. من علامة التبويب هذه ، يمكنك إضافة ملفات JAR إلى مشروعك ، وكذلك تحديد مكتبات مدمجة لاستخدامها. يتيح لك استيراد ملفات JAR إضافة مكتبات من مشاريع أخرى.
استخدم علامة التبويب مكتبات لإضافة مكتبات إلى مشروعك. من علامة التبويب هذه ، يمكنك إضافة ملفات JAR إلى مشروعك ، وكذلك تحديد مكتبات مدمجة لاستخدامها. يتيح لك استيراد ملفات JAR إضافة مكتبات من مشاريع أخرى. 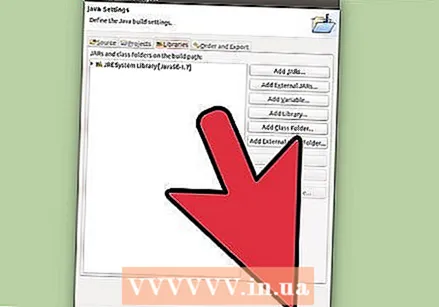 انقر فوق "إنهاء" لبدء مشروعك الجديد. سيتم فتح مساحة عمل Java الخاصة بك. إذا كنت تعمل باستخدام لغة برمجة مختلفة في Eclipse قبل بدء هذا المشروع ، فستتم مطالبتك بالتبديل إلى بيئة Java. يوصى بهذا لتحقيق أقصى استفادة من IDE.
انقر فوق "إنهاء" لبدء مشروعك الجديد. سيتم فتح مساحة عمل Java الخاصة بك. إذا كنت تعمل باستخدام لغة برمجة مختلفة في Eclipse قبل بدء هذا المشروع ، فستتم مطالبتك بالتبديل إلى بيئة Java. يوصى بهذا لتحقيق أقصى استفادة من IDE. - سيتم عرض مشروعك في مربع "Package Explorer" على الجانب الأيسر من النافذة. إذا كنت ترى علامة التبويب ترحيب Eclipse فقط ، فانقر فوق زر Java الصغير على الجانب الأيسر من النافذة.
- اقرأ كتابة برنامجك الأول في Java للحصول على إرشادات مفصلة حول إنشاء برنامج Java الأول.
نصائح
- إذا كنت ترغب في تغيير إعدادات مشروعك بعد إنشائه ، فانقر بزر الماوس الأيمن على اسم مشروعك وانتقل إلى الخيار المطلوب.