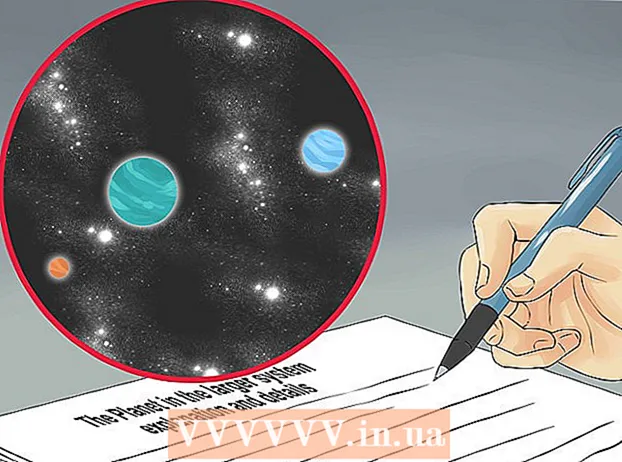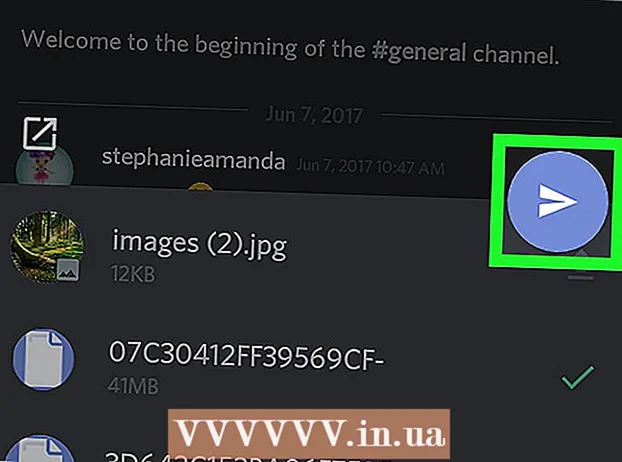مؤلف:
Charles Brown
تاريخ الخلق:
8 شهر فبراير 2021
تاريخ التحديث:
28 يونيو 2024

المحتوى
- لتخطو
- الطريقة 1 من 5: توصيل جهاز لوحي يعمل بنظام Android بكابل (كمبيوتر شخصي)
- الطريقة 2 من 5: توصيل جهاز Android اللوحي بكابل (Mac)
- الطريقة الثالثة من 5: توصيل جهاز Android اللوحي عبر WiFi (كمبيوتر شخصي أو Mac)
- الطريقة 4 من 5: توصيل جهاز iPad بكبل (كمبيوتر شخصي أو Mac)
- الطريقة الخامسة من 5: توصيل جهاز iPad عبر البلوتوث (macOS)
ستعلمك هذه المقالة كيفية توصيل جهاز iPad أو Android اللوحي بجهاز كمبيوتر يعمل بنظام Windows أو MacOS.
لتخطو
الطريقة 1 من 5: توصيل جهاز لوحي يعمل بنظام Android بكابل (كمبيوتر شخصي)
 قم بتوصيل الجهاز اللوحي بالكمبيوتر باستخدام كابل USB. استخدم كابل الشحن المرفق مع جهازك اللوحي أو كابل آخر متوافق. سيظهر إشعار على الجهاز اللوحي.
قم بتوصيل الجهاز اللوحي بالكمبيوتر باستخدام كابل USB. استخدم كابل الشحن المرفق مع جهازك اللوحي أو كابل آخر متوافق. سيظهر إشعار على الجهاز اللوحي. - إذا كان جهازك اللوحي يحتوي على برامج تشغيل و / أو برامج ، فالرجاء تثبيتها قبل المتابعة.
- ليس من الضروري عادةً تثبيت برامج تشغيل خاصة لتوصيل Android بنظام Windows.
 اضغط على الإشعار الموجود على الجهاز اللوحي. ستظهر قائمة بخيارات الاتصال.
اضغط على الإشعار الموجود على الجهاز اللوحي. ستظهر قائمة بخيارات الاتصال.  صحافة جهاز الوسائط. هذا يجعل من الممكن تبادل الملفات بين الكمبيوتر والجهاز اللوحي.
صحافة جهاز الوسائط. هذا يجعل من الممكن تبادل الملفات بين الكمبيوتر والجهاز اللوحي.  صحافة ⊞ فوز+ه على الحاسوب. سيؤدي هذا إلى فتح مستكشف الملفات.
صحافة ⊞ فوز+ه على الحاسوب. سيؤدي هذا إلى فتح مستكشف الملفات.  انقر في العمود الأيسر هذا الحاسوب. يجب أن تظهر قائمة بمحركات الأقراص والأجهزة المتصلة بجهاز الكمبيوتر الخاص بك في اللوحة الرئيسية.
انقر في العمود الأيسر هذا الحاسوب. يجب أن تظهر قائمة بمحركات الأقراص والأجهزة المتصلة بجهاز الكمبيوتر الخاص بك في اللوحة الرئيسية.  انقر نقرًا مزدوجًا على جهازك اللوحي. سيعرض هذا الملفات الموجودة على جهازك اللوحي. يمكنك الآن سحب الملفات وإفلاتها من وإلى جهازك اللوحي كما تفعل مع أي محرك أقراص آخر.
انقر نقرًا مزدوجًا على جهازك اللوحي. سيعرض هذا الملفات الموجودة على جهازك اللوحي. يمكنك الآن سحب الملفات وإفلاتها من وإلى جهازك اللوحي كما تفعل مع أي محرك أقراص آخر.
الطريقة 2 من 5: توصيل جهاز Android اللوحي بكابل (Mac)
 قم بتثبيت تطبيق Android File Transfer على جهاز Mac الخاص بك. أنت بحاجة إلى هذا التطبيق المجاني للبحث عن ملفات Mac الخاصة بك وعرضها على جهاز Android. هذا ما عليك القيام به لتنزيله:
قم بتثبيت تطبيق Android File Transfer على جهاز Mac الخاص بك. أنت بحاجة إلى هذا التطبيق المجاني للبحث عن ملفات Mac الخاصة بك وعرضها على جهاز Android. هذا ما عليك القيام به لتنزيله: - انتقل إلى "https://www.android.com/filetransfer" في المتصفح.
- انقر فوق "تنزيل الآن" لتنزيل الملف.
- افتح "androidfiletransfer.dmg" (الملف الذي نزلته للتو).
- اسحب "نقل ملفات Android" إلى مجلد "التطبيقات".
- اتبع التعليمات التي تظهر على الشاشة لإكمال التثبيت.
 قم بتوصيل الجهاز اللوحي بالكمبيوتر باستخدام كابل USB. استخدم كابل الشحن المرفق مع جهازك اللوحي أو اختر كابلًا آخر متوافقًا.
قم بتوصيل الجهاز اللوحي بالكمبيوتر باستخدام كابل USB. استخدم كابل الشحن المرفق مع جهازك اللوحي أو اختر كابلًا آخر متوافقًا.  افتح "Android File Transfer" على جهاز Mac الخاص بك. هذا هو في مجلد "التطبيقات".
افتح "Android File Transfer" على جهاز Mac الخاص بك. هذا هو في مجلد "التطبيقات".  اضغط على الإشعار الموجود على الجهاز اللوحي. ستظهر قائمة بخيارات الاتصال.
اضغط على الإشعار الموجود على الجهاز اللوحي. ستظهر قائمة بخيارات الاتصال.  صحافة جهاز الوسائط. يسمح لك هذا بتبادل الملفات بين الكمبيوتر والجهاز اللوحي.
صحافة جهاز الوسائط. يسمح لك هذا بتبادل الملفات بين الكمبيوتر والجهاز اللوحي.
الطريقة الثالثة من 5: توصيل جهاز Android اللوحي عبر WiFi (كمبيوتر شخصي أو Mac)
 قم بتثبيت SHAREit على جهاز الكمبيوتر أو جهاز Mac. هذا تطبيق مجاني يسمح لك بتوصيل جهاز Android بأي جهاز كمبيوتر عبر اتصال WiFi. يمكنك القيام بذلك على النحو التالي:
قم بتثبيت SHAREit على جهاز الكمبيوتر أو جهاز Mac. هذا تطبيق مجاني يسمح لك بتوصيل جهاز Android بأي جهاز كمبيوتر عبر اتصال WiFi. يمكنك القيام بذلك على النحو التالي: - انتقل إلى "http://www.ushareit.com/" في المتصفح.
- انقر فوق رابط التنزيل لنظام التشغيل الخاص بك لتنزيل التطبيق.
- انقر نقرًا مزدوجًا فوق الملف الذي قمت بتنزيله ("uShareIt_official.dmg" لنظام التشغيل Mac أو "SHAREit-KCWEB.exe" لنظام التشغيل Windows).
- اتبع التعليمات التي تظهر على الشاشة لتثبيت التطبيق.
 افتح متجر Play
افتح متجر Play  يكتب أنشرها في شريط البحث. ستظهر قائمة النتائج.
يكتب أنشرها في شريط البحث. ستظهر قائمة النتائج.  صحافة SHAREit - نقل ومشاركة. يحتوي هذا التطبيق على أيقونة زرقاء بها 3 نقاط وخطوط منحنية.
صحافة SHAREit - نقل ومشاركة. يحتوي هذا التطبيق على أيقونة زرقاء بها 3 نقاط وخطوط منحنية.  صحافة لتثبيت. سيؤدي ذلك إلى تثبيت التطبيق على جهاز Android.
صحافة لتثبيت. سيؤدي ذلك إلى تثبيت التطبيق على جهاز Android.  افتح SHAREit على جهاز الكمبيوتر الخاص بك. يوجد هذا في قسم "جميع التطبيقات" في قائمة "ابدأ" في نظام التشغيل Windows وفي مجلد "التطبيقات" في نظام التشغيل macOS.
افتح SHAREit على جهاز الكمبيوتر الخاص بك. يوجد هذا في قسم "جميع التطبيقات" في قائمة "ابدأ" في نظام التشغيل Windows وفي مجلد "التطبيقات" في نظام التشغيل macOS.  افتح SHAREit على جهازك اللوحي. يوجد هذا الرمز باللونين الأزرق والأبيض (مثل متجر Play) في مجلد التطبيقات.
افتح SHAREit على جهازك اللوحي. يوجد هذا الرمز باللونين الأزرق والأبيض (مثل متجر Play) في مجلد التطبيقات.  صحافة تم الاستلام على الجهاز اللوحي. يوجد هذا في الجزء العلوي من الشاشة.
صحافة تم الاستلام على الجهاز اللوحي. يوجد هذا في الجزء العلوي من الشاشة.  صحافة قم بتوصيل جهاز الكمبيوتر على Android. يمكنك الآن استخدام SHAREit على جهاز الكمبيوتر الخاص بك للبحث في الملفات الموجودة على الجهاز اللوحي.
صحافة قم بتوصيل جهاز الكمبيوتر على Android. يمكنك الآن استخدام SHAREit على جهاز الكمبيوتر الخاص بك للبحث في الملفات الموجودة على الجهاز اللوحي.
الطريقة 4 من 5: توصيل جهاز iPad بكبل (كمبيوتر شخصي أو Mac)
 قم بتثبيت iTunes. إذا كنت تستخدم جهاز Mac ، فسيتم تثبيت iTunes بالفعل.
قم بتثبيت iTunes. إذا كنت تستخدم جهاز Mac ، فسيتم تثبيت iTunes بالفعل. - إذا كنت تستخدم Windows ولم يكن iTunes مثبتًا لديك بعد ، فيمكنك تنزيله مجانًا من https://www.apple.com/itunes/download.
 قم بتوصيل iPad بالكمبيوتر باستخدام كابل USB. استخدم الكبل المرفق بجهاز iPad أو استخدم كابلًا آخر متوافقًا. يجب أن يبدأ هذا الإجراء برنامج iTunes تلقائيًا ويجب أن تظهر رسالة منبثقة على جهاز iPad.
قم بتوصيل iPad بالكمبيوتر باستخدام كابل USB. استخدم الكبل المرفق بجهاز iPad أو استخدم كابلًا آخر متوافقًا. يجب أن يبدأ هذا الإجراء برنامج iTunes تلقائيًا ويجب أن تظهر رسالة منبثقة على جهاز iPad. - إذا لم يتم بدء تشغيل iTunes تلقائيًا ، فانقر فوق ملاحظة الموسيقى في Dock (macOS) أو انقر فوق iTunes في قسم "All Apps" من قائمة Start (Windows).
 صحافة يثق على iPad. هذا يمنح iPad الإذن بالتواصل مع الكمبيوتر.
صحافة يثق على iPad. هذا يمنح iPad الإذن بالتواصل مع الكمبيوتر. - قد تحتاج أيضًا إلى النقر فوق "متابعة" على جهاز الكمبيوتر الخاص بك.
 انقر فوق زر iPad في iTunes. هذا رمز صغير يشبه iPhone أو iPad. يوجد بالقرب من الزاوية اليسرى العلوية من iTunes. iPad متصل الآن بجهاز الكمبيوتر الخاص بك.
انقر فوق زر iPad في iTunes. هذا رمز صغير يشبه iPhone أو iPad. يوجد بالقرب من الزاوية اليسرى العلوية من iTunes. iPad متصل الآن بجهاز الكمبيوتر الخاص بك.
الطريقة الخامسة من 5: توصيل جهاز iPad عبر البلوتوث (macOS)
 قم بتشغيل Bluetooth على جهاز iPad. تعمل هذه الطريقة فقط إذا كنت تستخدم جهاز Mac.
قم بتشغيل Bluetooth على جهاز iPad. تعمل هذه الطريقة فقط إذا كنت تستخدم جهاز Mac. - افتح "إعدادات" جهاز iPad
 انقر عليه
انقر عليه  انقر فوق تفضيلات النظام.
انقر فوق تفضيلات النظام.  انقر فوق بلوتوث.
انقر فوق بلوتوث. انقر فوق قم بتشغيل البلوتوث على الجانب الأيسر من النافذة. إذا رأيت "إيقاف تشغيل Bluetooth" بدلاً من ذلك ، فهذا يعني أن البلوتوث قيد التشغيل بالفعل ويجب أن يكون اسم iPad على الجانب الأيمن من النافذة.
انقر فوق قم بتشغيل البلوتوث على الجانب الأيسر من النافذة. إذا رأيت "إيقاف تشغيل Bluetooth" بدلاً من ذلك ، فهذا يعني أن البلوتوث قيد التشغيل بالفعل ويجب أن يكون اسم iPad على الجانب الأيمن من النافذة.  انقر فوق الاقتران بجوار اسم iPad الخاص بك على الجانب الأيمن من النافذة.
انقر فوق الاقتران بجوار اسم iPad الخاص بك على الجانب الأيمن من النافذة. صحافة الاقتران على جهاز iPad. سيؤدي هذا إلى توصيل الجهاز اللوحي بجهاز الكمبيوتر الخاص بك.
صحافة الاقتران على جهاز iPad. سيؤدي هذا إلى توصيل الجهاز اللوحي بجهاز الكمبيوتر الخاص بك. - سيعرض جهاز Mac الخاص بك الآن رمزًا يجب عليك إدخاله على iPad لإكمال الاقتران. إذا كان الأمر كذلك ، أدخل الرمز لتوصيل كلا الجهازين.
 انقر فوق
انقر فوق  انقر فوق البحث عن الملفات على الجهاز ... في الجزء السفلي من قائمة Bluetooth.
انقر فوق البحث عن الملفات على الجهاز ... في الجزء السفلي من قائمة Bluetooth. حدد جهاز iPad الخاص بك وانقر فوق تصفح. يمكنك استخدام جهاز Mac الخاص بك للبحث عن الملفات الموجودة على جهاز iPad والوصول إليها.
حدد جهاز iPad الخاص بك وانقر فوق تصفح. يمكنك استخدام جهاز Mac الخاص بك للبحث عن الملفات الموجودة على جهاز iPad والوصول إليها.
- افتح "إعدادات" جهاز iPad