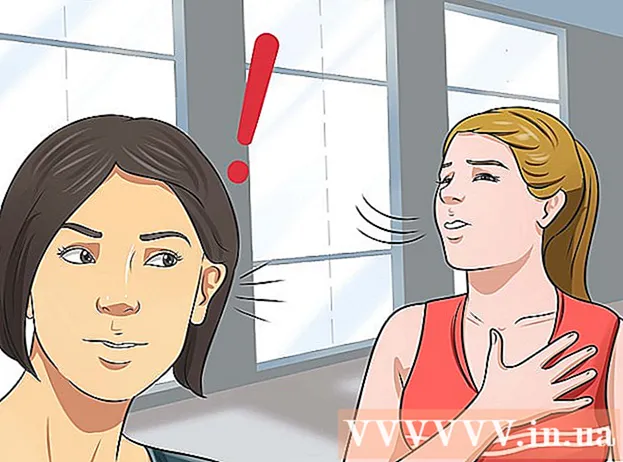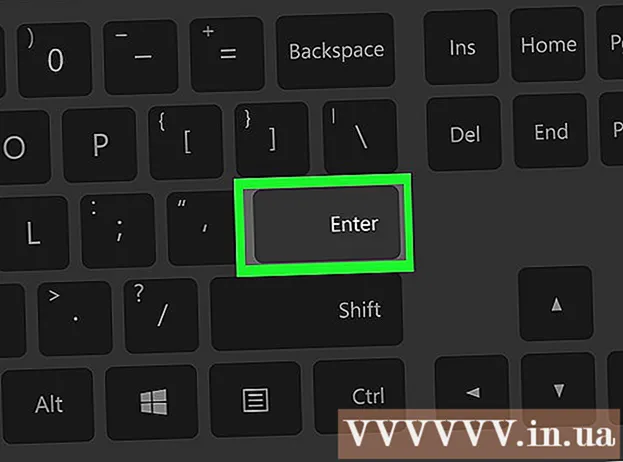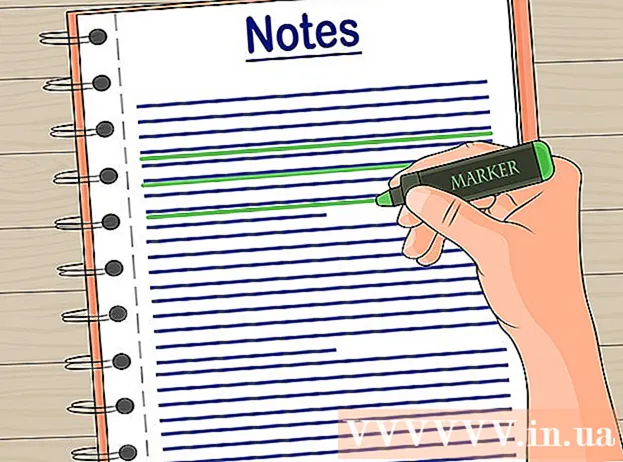مؤلف:
Roger Morrison
تاريخ الخلق:
4 شهر تسعة 2021
تاريخ التحديث:
1 تموز 2024

المحتوى
يوضح لك هذا المقال كيفية الاتصال وإعداد شاشة ثانية على كمبيوتر سطح المكتب أو الكمبيوتر المحمول الذي يعمل بنظام التشغيل Windows 10. يجب أن يحتوي الكمبيوتر على منفذ فيديو مجاني واحد على الأقل لدعم الشاشة الثانية.
لتخطو
 تأكد من أن جهاز الكمبيوتر الخاص بك يدعم شاشة ثانية. بينما تسمح إعدادات Windows 10 بشاشات متعددة ، لا تدعم جميع بطاقات الرسومات أكثر من شاشة واحدة في كل مرة. يمكنك تحديد ما إذا كان سطح المكتب أو الكمبيوتر المحمول لديك يدعم شاشة ثانية بسرعة من خلال النظر إلى اتصالات الفيديو:
تأكد من أن جهاز الكمبيوتر الخاص بك يدعم شاشة ثانية. بينما تسمح إعدادات Windows 10 بشاشات متعددة ، لا تدعم جميع بطاقات الرسومات أكثر من شاشة واحدة في كل مرة. يمكنك تحديد ما إذا كان سطح المكتب أو الكمبيوتر المحمول لديك يدعم شاشة ثانية بسرعة من خلال النظر إلى اتصالات الفيديو: - سطح المكتب - ابحث عن منفذ فيديو مجاني في الجزء الخلفي من علبة الكمبيوتر. إذا رأيت واحدًا بجوار أو أعلى المنفذ المستخدم حاليًا لجهاز العرض الأساسي مباشرةً ، فيمكنك توصيل جهاز عرض آخر.
- حاسوب محمول - يمكن لأي كمبيوتر محمول مزود بمنفذ فيديو (مثل HDMI أو DisplayPort أو USB-C) دعم شاشة ثانية.
 حدد الاتصال المطلوب لجهاز العرض الثاني. تحتوي معظم أجهزة الكمبيوتر والشاشات الحديثة على اتصال HDMI أو DisplayPort. إذا كان لديك جهاز كمبيوتر أو شاشة قديمة ، فقد يكون هناك موصل VGA ، موصل بإخراج ملون شبه منحرف.
حدد الاتصال المطلوب لجهاز العرض الثاني. تحتوي معظم أجهزة الكمبيوتر والشاشات الحديثة على اتصال HDMI أو DisplayPort. إذا كان لديك جهاز كمبيوتر أو شاشة قديمة ، فقد يكون هناك موصل VGA ، موصل بإخراج ملون شبه منحرف. - إذا كان لديك إخراج فيديو مجاني يتطابق مع مقبس في الجزء الخلفي من شاشتك الثانية ، فمن الأفضل استخدام كابل يناسب كلا المقبسين.
- إذا كان جهاز الكمبيوتر الخاص بك يستخدم اتصالاً مختلفًا عن شاشتك ، فيمكنك شراء كبل محول (مثل USB-C إلى HDMI) أو جهاز (مثل VGA إلى HDMI).
 ضع الشاشة الثانية. إذا كنت ترغب في توسيع جهاز العرض الأساسي لاستخدام شاشتك الثانية كمساحة شاشة إضافية ، فستحتاج إلى وضع جهاز العرض الثاني على يمين جهاز العرض الأساسي.
ضع الشاشة الثانية. إذا كنت ترغب في توسيع جهاز العرض الأساسي لاستخدام شاشتك الثانية كمساحة شاشة إضافية ، فستحتاج إلى وضع جهاز العرض الثاني على يمين جهاز العرض الأساسي. - إذا قمت بتكرار جهاز العرض الأساسي ، فلا يهم مكان وضع جهاز العرض الثاني.
 قم بتوصيل الشاشة الثانية بجهاز الكمبيوتر الخاص بك. قم بتوصيل أحد طرفي كبل الفيديو (على سبيل المثال ، HDMI) في إخراج الفيديو بجهاز الكمبيوتر الخاص بك ثم قم بتوصيل الطرف الآخر من الكبل بإدخال الفيديو الخاص بجهاز العرض الثاني.
قم بتوصيل الشاشة الثانية بجهاز الكمبيوتر الخاص بك. قم بتوصيل أحد طرفي كبل الفيديو (على سبيل المثال ، HDMI) في إخراج الفيديو بجهاز الكمبيوتر الخاص بك ثم قم بتوصيل الطرف الآخر من الكبل بإدخال الفيديو الخاص بجهاز العرض الثاني. - إذا كنت تستخدم محولًا ، فقد تحتاج إلى توصيل كلا الكبلين بالمحول و / أو توصيل المحول بمصدر طاقة قبل أن تتمكن من توصيل الشاشة بجهاز الكمبيوتر الخاص بك.
 قم بتشغيل الشاشة الثانية. اضغط على "زر التشغيل / الإيقاف"
قم بتشغيل الشاشة الثانية. اضغط على "زر التشغيل / الإيقاف"  افتح قائمة ابدأ
افتح قائمة ابدأ  أفتح الإعدادات
أفتح الإعدادات  انقر فوق نظام. إنها أيقونة على شكل كمبيوتر محمول في نافذة الإعدادات.
انقر فوق نظام. إنها أيقونة على شكل كمبيوتر محمول في نافذة الإعدادات.  انقر فوق علامة التبويب عرض. ستجد هذا في الزاوية العلوية اليسرى من نافذة العرض.
انقر فوق علامة التبويب عرض. ستجد هذا في الزاوية العلوية اليسرى من نافذة العرض.  انقر فوق القائمة المنسدلة "شاشات متعددة". يقع هذا في الجزء السفلي من النافذة.
انقر فوق القائمة المنسدلة "شاشات متعددة". يقع هذا في الجزء السفلي من النافذة.  حدد خيار العرض. في معظم الحالات سوف تختار قم بتوسيع هذه الشاشات لاستخدام الشاشة الثانية كامتداد للشاشة الرئيسية ، مما يمنحك مساحة أكبر على الجانب الأيسر من سطح المكتب. يمكنك أيضًا اختيار أحد الخيارات التالية ، إذا لزم الأمر:
حدد خيار العرض. في معظم الحالات سوف تختار قم بتوسيع هذه الشاشات لاستخدام الشاشة الثانية كامتداد للشاشة الرئيسية ، مما يمنحك مساحة أكبر على الجانب الأيسر من سطح المكتب. يمكنك أيضًا اختيار أحد الخيارات التالية ، إذا لزم الأمر: - قم بتكرار هذه العروض - ينسخ ما هو موجود على الشاشة الرئيسية لجهاز الكمبيوتر الخاص بك إلى الشاشة الثانية.
- العرض فقط على 1 - يتم تعتيم الشاشة الثانية وتعرض الشاشة الأساسية فقط صورة.
- العرض فقط على 2 - يقوم بإيقاف تشغيل جهاز العرض الأساسي الخاص بك ويعرض فقط الصور على شاشتك الثانية.
- اعتمادًا على شاشتك الثانية ، قد يكون لديك خيارات إضافية هنا.
 احفظ تغييراتك. انقر فوق للتقديم ثم بعد ذلك حفظ التغييرات عندما يشار إليها. سيؤدي القيام بذلك إلى مطالبة جهاز الكمبيوتر الخاص بك بالبدء في استخدام الشاشة الثانية وفقًا للتوجيهات.
احفظ تغييراتك. انقر فوق للتقديم ثم بعد ذلك حفظ التغييرات عندما يشار إليها. سيؤدي القيام بذلك إلى مطالبة جهاز الكمبيوتر الخاص بك بالبدء في استخدام الشاشة الثانية وفقًا للتوجيهات.  استخدم شاشتك الثانية. أثناء قيامك بتوسيع شاشتك ، يمكنك تحريك الماوس إلى اليمين والتبديل في النهاية من شاشتك الأساسية إلى الشاشة الثانية.
استخدم شاشتك الثانية. أثناء قيامك بتوسيع شاشتك ، يمكنك تحريك الماوس إلى اليمين والتبديل في النهاية من شاشتك الأساسية إلى الشاشة الثانية.
نصائح
- سيؤدي أخذ لقطة شاشة أثناء توسيع شاشتك إلى الحصول على لقطة بانورامية لسطح المكتب بأكمله.
- يمكنك استخدام HDTV كشاشة ثانية.
تحذيرات
- إذا كان جهاز الكمبيوتر الخاص بك لا يدعم شاشة ثانية ، فلا يمكنك استخدام شاشة ثانية دون تثبيت بطاقة رسومات جديدة أولاً.
- لا تستخدم الكثير من القوة عند توصيل الكابلات بجهازك.