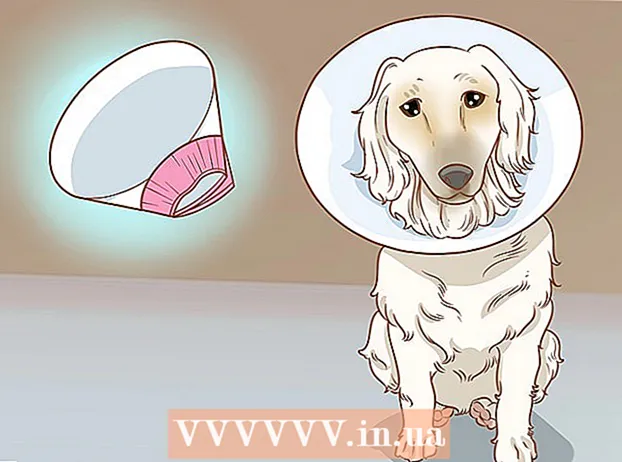مؤلف:
Judy Howell
تاريخ الخلق:
5 تموز 2021
تاريخ التحديث:
1 تموز 2024

المحتوى
إذا كنت ترغب في أي وقت مضى في إضافة القليل من النار إلى صورك ، فإن Photoshop هو مكان رائع للقيام بذلك. سنوضح لك بعض الطرق للحصول على الصورة التي تريدها. من السهل القيام به وممتع اللعب به.
لتخطو
طريقة 1 من 3: الأساسيات
 افتح برنامج Adobe Photoshop. اضبط لون الخلفية على الأسود واللون الأمامي إلى اللون البرتقالي.
افتح برنامج Adobe Photoshop. اضبط لون الخلفية على الأسود واللون الأمامي إلى اللون البرتقالي.  قم بإنشاء مستند جديد. اضبط حجم الصفحة حسب الرغبة وحدد لون الخلفية فى الشباك محتوى الخلفية:. انقر فوق موافق.
قم بإنشاء مستند جديد. اضبط حجم الصفحة حسب الرغبة وحدد لون الخلفية فى الشباك محتوى الخلفية:. انقر فوق موافق.  جعل السحب. انتقل إلى قسم "عوامل التصفية" في القائمة الرئيسية وحدد "عرض"> سحاب.
جعل السحب. انتقل إلى قسم "عوامل التصفية" في القائمة الرئيسية وحدد "عرض"> سحاب.  احفظ نيرانك. ينشئ هذا المرشح غيوم غاوسية باستخدام ألوان المقدمة والخلفية. يمكن أن يؤدي تطبيق الألوان المختلفة إلى عدد من التأثيرات المثيرة للاهتمام.
احفظ نيرانك. ينشئ هذا المرشح غيوم غاوسية باستخدام ألوان المقدمة والخلفية. يمكن أن يؤدي تطبيق الألوان المختلفة إلى عدد من التأثيرات المثيرة للاهتمام. - على استعداد لأكثر؟ ثم ألق نظرة على الطريقة المتقدمة أدناه.
الطريقة 2 من 3: أضف النار إلى النص
 افتح مستندًا بطبقة نصية ، أو أنشئ مستندًا جديدًا. كمثال ، نستخدم هنا خلفية سوداء بسيطة مع كلمة "FIRE!" في Arial Black على طبقة ثانية. من المهم أن يكون النص على طبقة مختلفة عن الخلفية.
افتح مستندًا بطبقة نصية ، أو أنشئ مستندًا جديدًا. كمثال ، نستخدم هنا خلفية سوداء بسيطة مع كلمة "FIRE!" في Arial Black على طبقة ثانية. من المهم أن يكون النص على طبقة مختلفة عن الخلفية. - إذا كنت تعمل باستخدام مستند موجود ، فقم بعمل نسخة من المستند الأصلي.
 كرر النص. اسحب طبقة النص الأصلية إلى رمز الطبقة الجديد في أسفل نافذة الطبقات.
كرر النص. اسحب طبقة النص الأصلية إلى رمز الطبقة الجديد في أسفل نافذة الطبقات.  أضف الوهج بالخارج. إذا تم تكرار الطبقة ، فانقر فوق قائمة Fx في أسفل قائمة Layers ، وحدد Outer Glow. في نافذة النمط الناتجة ، قم بتغيير اللون من الأصفر إلى الأبيض ، واضبط التعتيم على 100٪ ، كما هو موضح:
أضف الوهج بالخارج. إذا تم تكرار الطبقة ، فانقر فوق قائمة Fx في أسفل قائمة Layers ، وحدد Outer Glow. في نافذة النمط الناتجة ، قم بتغيير اللون من الأصفر إلى الأبيض ، واضبط التعتيم على 100٪ ، كما هو موضح: - انقر فوق موافق. يجب أن تبدو صورتك الآن كما يلي:
 تطبيق Gaussian Blur. في ال منقيالقائمة ، حدد يختفي > التمويه الضبابي ... يُظهر لك Photoshop تحذيرًا من أنه باستخدام هذا الإجراء ، ستقوم بتنقيط طبقة النص ، وأنه لا يمكنك تغيير النص بعد ذلك. انقر فوق "موافق" وقم بتعيين Blur ليبدو مثل هذا:
تطبيق Gaussian Blur. في ال منقيالقائمة ، حدد يختفي > التمويه الضبابي ... يُظهر لك Photoshop تحذيرًا من أنه باستخدام هذا الإجراء ، ستقوم بتنقيط طبقة النص ، وأنه لا يمكنك تغيير النص بعد ذلك. انقر فوق "موافق" وقم بتعيين Blur ليبدو مثل هذا: - لاحظ أنه إذا كانت طبقة النص أكبر أو أصغر مما في مثالنا ، فسيتم تبديل إعداد نصف القطر / نصف القطر الفعلي. يفترض هذا المثال نوعًا من 72 نقطة.
 قم بإعداد أداة التلطيخ. انقر فوق أداة Smudge (أسفل أداة Gradient) ، ثم انقر فوق إعدادات الفرشاة في الجزء العلوي من النافذة. في نافذة إعدادات أداة التلطيخ الناتجة ، استخدم الإعدادات التالية:
قم بإعداد أداة التلطيخ. انقر فوق أداة Smudge (أسفل أداة Gradient) ، ثم انقر فوق إعدادات الفرشاة في الجزء العلوي من النافذة. في نافذة إعدادات أداة التلطيخ الناتجة ، استخدم الإعدادات التالية: - بهذه الإعدادات سوف "ترسم" النار. كما هو الحال مع أي فرشاة في Photoshop أو تطبيقات الرسومات الأخرى ، يوصى باستخدام الكمبيوتر اللوحي.
 اصنع اللهب. باستخدام أداة Smudge Tool ، قم بالطلاء من الأحرف إلى الخارج لإنشاء فكرة عن اللهب. تعطي الضربات القصيرة والسريعة أفضل النتائج ، وإذا كنت تستخدم فرشاة ، فغيّر السماكة عن طريق ضبط الضغط. يجب أن تبدو حريقك الآن كما يلي:
اصنع اللهب. باستخدام أداة Smudge Tool ، قم بالطلاء من الأحرف إلى الخارج لإنشاء فكرة عن اللهب. تعطي الضربات القصيرة والسريعة أفضل النتائج ، وإذا كنت تستخدم فرشاة ، فغيّر السماكة عن طريق ضبط الضغط. يجب أن تبدو حريقك الآن كما يلي: - عند الانتهاء ، قم بتكرار الطبقة التي تم مسحها.
 تطبيق Radial Blur. من منقيالقائمة ، حدد يختفي' > طمس شعاعي ...، وفي النافذة الناتجة قم بتغيير الإعدادات على النحو التالي:
تطبيق Radial Blur. من منقيالقائمة ، حدد يختفي' > طمس شعاعي ...، وفي النافذة الناتجة قم بتغيير الإعدادات على النحو التالي: - على الرغم من تأثيره الخفيف ، إلا أنه يمنح نارك دفعة إضافية من الطاقة.
 تحويل صورتك إلى تدرج الرمادي. حدد تدرج الرمادي في ملف صورةقائمة. سيحذرك Photoshop مرة أخرى من أن الصورة سيتم تسويتها ، وقد يكون لهذا تأثير غير مرغوب فيه على صورتك. انقر فوق الخيار اصنع طبقة واحدة للشروع في.
تحويل صورتك إلى تدرج الرمادي. حدد تدرج الرمادي في ملف صورةقائمة. سيحذرك Photoshop مرة أخرى من أن الصورة سيتم تسويتها ، وقد يكون لهذا تأثير غير مرغوب فيه على صورتك. انقر فوق الخيار اصنع طبقة واحدة للشروع في.  تحويل الصورة إلى اللون المفهرس. إذهب إليها صورةالقائمة وحدد الوضع > لون مفهرس. ثم حدد في نفس القائمة جدول الألوان.
تحويل الصورة إلى اللون المفهرس. إذهب إليها صورةالقائمة وحدد الوضع > لون مفهرس. ثم حدد في نفس القائمة جدول الألوان. - من القائمة الموجودة أعلى نافذة Color Table ، حدد Black body.
 مبروك ، لقد أشعلت النار! يجب أن تبدو صورتك الآن كما يلي:
مبروك ، لقد أشعلت النار! يجب أن تبدو صورتك الآن كما يلي:
طريقة 3 من 3: حريق سائل
 افتح برنامج Adobe Photoshop. اضبط لون المقدمة على الأبيض ولون الخلفية إلى الأسود. طريقة سريعة للقيام بذلك هي عبر D-key (افتراضي - اللون الافتراضي) ، ومفتاح X (تبديل لون المقدمة ولون الخلفية).
افتح برنامج Adobe Photoshop. اضبط لون المقدمة على الأبيض ولون الخلفية إلى الأسود. طريقة سريعة للقيام بذلك هي عبر D-key (افتراضي - اللون الافتراضي) ، ومفتاح X (تبديل لون المقدمة ولون الخلفية).  قم بإنشاء صورة فوتوشوب جديدة. بنفس الطريقة كما في الطريقة أعلاه ، اجعل محتوى الخلفية هو لون الخلفية.
قم بإنشاء صورة فوتوشوب جديدة. بنفس الطريقة كما في الطريقة أعلاه ، اجعل محتوى الخلفية هو لون الخلفية.  قم بإنشاء مستطيل مستدير الزوايا بالنقر فوق أداة الشكل في شريط الأدوات على الجانب الأيسر من الشاشة. ارسم شكلاً مستطيلاً في وسط الصورة.
قم بإنشاء مستطيل مستدير الزوايا بالنقر فوق أداة الشكل في شريط الأدوات على الجانب الأيسر من الشاشة. ارسم شكلاً مستطيلاً في وسط الصورة.  عيّن خصائص الشكل. في الجزء العلوي من النافذة ، حدد لملء واختيار اللون الأبيض الخاص بك. حدده خطالسمة وضبطها على لا شيء كما هو محدد.
عيّن خصائص الشكل. في الجزء العلوي من النافذة ، حدد لملء واختيار اللون الأبيض الخاص بك. حدده خطالسمة وضبطها على لا شيء كما هو محدد.  شبكة الطبقة. انقر بزر الماوس الأيمن فوق اسم طبقة الشكل الجديدة (الافتراضي هو Rounded Rectangle 1) ، وحدد تحويل الطبقة إلى بكسل من قائمة السياق.
شبكة الطبقة. انقر بزر الماوس الأيمن فوق اسم طبقة الشكل الجديدة (الافتراضي هو Rounded Rectangle 1) ، وحدد تحويل الطبقة إلى بكسل من قائمة السياق.  أضف الريح. تأكد من أن طبقة الشكل لا تزال محددة. إذهب إليها منقيالقائمة وحدد أسلب، وبعد ذلك ريح.
أضف الريح. تأكد من أن طبقة الشكل لا تزال محددة. إذهب إليها منقيالقائمة وحدد أسلب، وبعد ذلك ريح.  اضبط إعدادات Wind. اختر الإعدادات التالية في نافذة Wind: ريح و من اليمين، ثم اضغط نعم.
اضبط إعدادات Wind. اختر الإعدادات التالية في نافذة Wind: ريح و من اليمين، ثم اضغط نعم.  اضغط على Command + F (جهاز الكمبيوتر: Ctrl + F) مرتين. هذا يضيف تأثير الرياح. يجب أن يبدو المستطيل الآن كما يلي:
اضغط على Command + F (جهاز الكمبيوتر: Ctrl + F) مرتين. هذا يضيف تأثير الرياح. يجب أن يبدو المستطيل الآن كما يلي:  قم بتدوير الصورة. انقر عليه صورةالقائمة ، إذن ادر الصورة ثم بعد ذلك 90 درجة مئوية.
قم بتدوير الصورة. انقر عليه صورةالقائمة ، إذن ادر الصورة ثم بعد ذلك 90 درجة مئوية.  اذهب إلى قائمة التصفية وحدد تسييل. ستفتح نافذة. اضبط حجم الفرشاة على حوالي 25 (للبدء) ، ثم اسحب عبر الخطوط التي أنشأها تأثير الرياح لتشويهها لتشبه اللهب. قم بتغيير حجم الفرشاة لجعل ألسنة اللهب تبدو أكثر واقعية. عند الانتهاء ، انقر فوق "موافق".
اذهب إلى قائمة التصفية وحدد تسييل. ستفتح نافذة. اضبط حجم الفرشاة على حوالي 25 (للبدء) ، ثم اسحب عبر الخطوط التي أنشأها تأثير الرياح لتشويهها لتشبه اللهب. قم بتغيير حجم الفرشاة لجعل ألسنة اللهب تبدو أكثر واقعية. عند الانتهاء ، انقر فوق "موافق".  طمس الصورة. انقر فوق منقي، عقب ذلك مباشرة يختفي، عقب ذلك مباشرة التمويه الضبابي، ثم اضبط نصف القطر على 1 بكسل.
طمس الصورة. انقر فوق منقي، عقب ذلك مباشرة يختفي، عقب ذلك مباشرة التمويه الضبابي، ثم اضبط نصف القطر على 1 بكسل. - ضاعف الطبقة مرتين. يمكنك القيام بذلك عن طريق سحب الطبقة الأولى فوق رمز الطبقة الجديد في أسفل نافذة الطبقات ، أو بالضغط على Command + J (الكمبيوتر: Ctrl + J) مرتين.
- اجعل الطبقتين العلويتين غير مرئيتين من خلال النقر على العين.
 انقر فوق طبقة المستطيل الأصلية (السفلية). في نافذة التصحيح ، حدد رمز Hue / Saturation.
انقر فوق طبقة المستطيل الأصلية (السفلية). في نافذة التصحيح ، حدد رمز Hue / Saturation.  اجعل طبقة Hue / Saturation طبقة قص. انقر فوق رمز طبقة القطع في أسفل نافذة التصحيح. هذا يحد من تأثير طبقة Hue / Saturation على الطبقة الموجودة أسفلها مباشرة.
اجعل طبقة Hue / Saturation طبقة قص. انقر فوق رمز طبقة القطع في أسفل نافذة التصحيح. هذا يحد من تأثير طبقة Hue / Saturation على الطبقة الموجودة أسفلها مباشرة.  اضبط مستويات Hue / Saturation كما هو موضح في الصورة أعلاه. تأكد من تحديد مربع Colorize أولاً. درجة اللون هي 0 ، والتشبع 100 ، والسطوع هو -50 ، مما يعطي لونًا أحمر غنيًا. يجب أن يبدو مثل هذا:
اضبط مستويات Hue / Saturation كما هو موضح في الصورة أعلاه. تأكد من تحديد مربع Colorize أولاً. درجة اللون هي 0 ، والتشبع 100 ، والسطوع هو -50 ، مما يعطي لونًا أحمر غنيًا. يجب أن يبدو مثل هذا:  قم بتنشيط الطبقة العليا مرة أخرى. أضف طبقة ضبط Hue / Saturation أخرى بنفس الطريقة ، واضبط القطع بنفس طريقة الطبقة السفلية. قم بتغيير خصائص طبقة الضبط العليا إلى Hue: 50 ، Saturation: 100 ، Brightness: -50. هذا سيجعله أصفر اللون.
قم بتنشيط الطبقة العليا مرة أخرى. أضف طبقة ضبط Hue / Saturation أخرى بنفس الطريقة ، واضبط القطع بنفس طريقة الطبقة السفلية. قم بتغيير خصائص طبقة الضبط العليا إلى Hue: 50 ، Saturation: 100 ، Brightness: -50. هذا سيجعله أصفر اللون.  حدد الشكل الأبيض المتبقي (الطبقة الوسطى). انقر فوق منقي، عقب ذلك مباشرة يختفي وبعد ذلك التمويه الضبابي. اضبط نصف القطر على 7 بكسل. يجب أن تبدو صورتك الآن كما يلي:
حدد الشكل الأبيض المتبقي (الطبقة الوسطى). انقر فوق منقي، عقب ذلك مباشرة يختفي وبعد ذلك التمويه الضبابي. اضبط نصف القطر على 7 بكسل. يجب أن تبدو صورتك الآن كما يلي:  قم بتغيير طريقة التغطية. حدد الطبقة العليا وقم بتغيير نوع الطبقة بالنقر فوق القائمة المنسدلة (عادةً طبيعي) واختر غطاء، يغطي.
قم بتغيير طريقة التغطية. حدد الطبقة العليا وقم بتغيير نوع الطبقة بالنقر فوق القائمة المنسدلة (عادةً طبيعي) واختر غطاء، يغطي.  يمكنك تهنئة نفسك! تم الانتهاء من العمل وتم الانتهاء من تحفتك!
يمكنك تهنئة نفسك! تم الانتهاء من العمل وتم الانتهاء من تحفتك!
نصائح
- حول "طريقة من الأرض"
- الحجم الجيد للخلفية هو 14 سم × 14 سم. أو 400 بكسل × 400 بكسل ، فلا بأس بذلك أيضًا.
- يمكن أيضًا استخدام هذه الطريقة للنص.