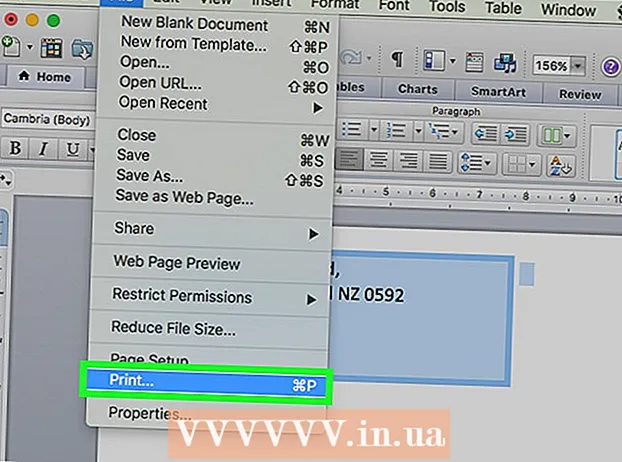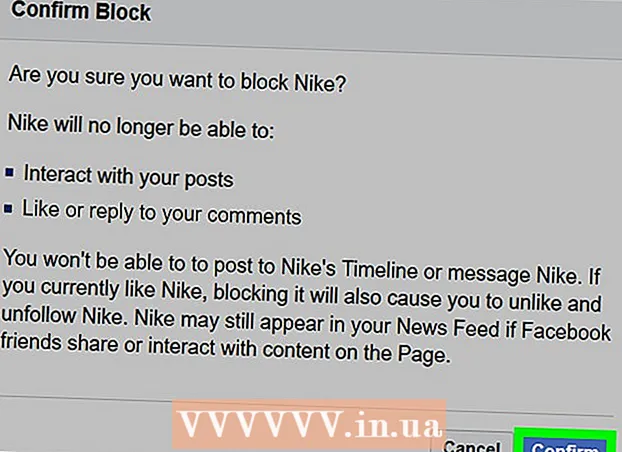مؤلف:
Judy Howell
تاريخ الخلق:
5 تموز 2021
تاريخ التحديث:
1 تموز 2024

المحتوى
- لتخطو
- جزء 1 من 3: استيراد Excel إلى Access (إعداد)
- جزء 2 من 3: استيراد Excel إلى Access
- جزء 3 من 3: استخدام المعالج لإكمال الاستيراد
- تحذيرات
Access هو مدير قاعدة بيانات علائقية يسمح لك باستيراد قاعدة بيانات Excel واحدة أو أكثر بحيث يمكنك مقارنة الحقول المشتركة. نظرًا لأن ملف Access الفردي يمكن أن يحتوي على العديد من جداول بيانات Excel ، فإن البرنامج يعد أيضًا طريقة رائعة لجمع أو تحليل كميات كبيرة من المعلومات. أولاً ، ومع ذلك ، تحتاج إلى استيراد ورقة عمل Excel إلى Access.
لتخطو
جزء 1 من 3: استيراد Excel إلى Access (إعداد)
 افتح كلا البرنامجين على جهاز الكمبيوتر الخاص بك. ستحتاج إلى شراء وتنزيل مجموعة Microsoft Office مع كل من Excel و Access. يمكنك القيام بذلك عبر الإنترنت من موقع Microsoft على الويب.
افتح كلا البرنامجين على جهاز الكمبيوتر الخاص بك. ستحتاج إلى شراء وتنزيل مجموعة Microsoft Office مع كل من Excel و Access. يمكنك القيام بذلك عبر الإنترنت من موقع Microsoft على الويب. - بمجرد تنزيل البرامج ، انقر فوق "ابدأ" في Windows وحدد "كافة البرامج".
- انقر فوق "Microsoft Office" ثم حدد "Access" (أو "Excel") من القائمة المنسدلة. قد يكون لديك بالفعل جدول بيانات Excel أرسله لك شخص ما أو قمت بتنزيله في مكان آخر. يمكنك فتحه باستخدام Office على جهاز الكمبيوتر الخاص بك.
 نظّف ورقة عمل Excel قبل استيرادها إلى Access. سيكون الأمر أسهل إذا قمت بإجراء بضع خطوات بسيطة قبل استيراد ورقة عمل Excel إلى Access. النقطة هي أن بياناتك متسقة بين أوراق العمل المستوردة.
نظّف ورقة عمل Excel قبل استيرادها إلى Access. سيكون الأمر أسهل إذا قمت بإجراء بضع خطوات بسيطة قبل استيراد ورقة عمل Excel إلى Access. النقطة هي أن بياناتك متسقة بين أوراق العمل المستوردة. - من المستحسن التأكد من احتواء الصف الأول في ورقة عمل Excel على رؤوس الأعمدة (أو أسماء الحقول) وأنها واضحة جدًا وسهلة الفهم. على سبيل المثال ، بالنسبة لعمود ألقاب الأشخاص ، يمكنك تسمية رأس العمود / اسم الحقل على أنه "اسم العائلة". كن واضحًا ودقيقًا ، حيث سيسهل ذلك مقارنة عناوين الأعمدة في ورقتي عمل Excel.
- في Access ، يمكنك ربط الحقول المقابلة بين ورقتي عمل أو أكثر. افترض أن لديك ورقة Excel تحتوي على معلومات عن الراتب. يحتوي على الأسماء الأولى والأخيرة للأشخاص والعناوين والرواتب. على سبيل المثال ، افترض أنك تريد مقارنة ورقة العمل هذه من Access بورقة عمل Excel ثانية تحتوي على معلومات حول المساهمات المالية لحملة ما. تحتوي ورقة العمل الثانية هذه على أسماء الأشخاص وعناوينهم وتبرعاتهم. ما يمكنك فعله باستخدام Access هو مقارنة عناوين الأعمدة المختلفة مع بعضها البعض. يمكنك ربط رؤوس الأسماء لمعرفة مكان وجود الأشخاص الذين يحملون نفس الاسم في قاعدتي البيانات.
- تحقق من أوراق عمل Excel للتأكد من معاملة كل نوع من البيانات بالطريقة نفسها ، وقم بتنظيفها قبل استيرادها إلى Access. يجب أن تكون ، كما يسميها Access ، "علائقية". على سبيل المثال ، إذا كان جدول بيانات الراتب الافتراضي يحتوي على الاسم الأول واسم العائلة والحرف الأول الأوسط في عمود واحد ، لكن جدول البيانات الثاني يحتوي فقط على الاسم الأول واسم العائلة في أعمدة منفصلة ، فسيسجل Access هذا على أنه لا يوجد تطابق. يجب أن تكون حقول الرؤوس / الأعمدة متطابقة.
 تقسيم المعلومات في عمود في Excel. لحل هذه المشكلة ، يمكنك تقسيم البيانات في عمود في Excel بحيث لا يتم تمييزها على أنها "غير متطابقة" في Access.
تقسيم المعلومات في عمود في Excel. لحل هذه المشكلة ، يمكنك تقسيم البيانات في عمود في Excel بحيث لا يتم تمييزها على أنها "غير متطابقة" في Access. - على سبيل المثال ، يمكنك تقسيم الاسم الأول إلى عمود خاص به ، والاسم الأوسط في العمود الخاص به والاسم الأخير في العمود الخاص به. إذا تم ذلك بنفس الطريقة في ورقة العمل الثانية ، فيجب أن يؤدي الارتباط بين ، على سبيل المثال ، اسم العائلة واسم العائلة في Access ، إلى إنشاء تطابق عندما تكون الأسماء متطابقة.
- لتقسيم عمود في Excel ، حدد عمود البيانات الذي تريد تقسيمه. انقر فوق "بيانات" في قائمة Excel الرئيسية. انقر فوق "نص إلى أعمدة". بشكل عام ، تختار خيار "مطلق". انقر فوق التالي.
 استمر في تقسيم الأعمدة المدمجة باستخدام المعالج. أنت الآن جاهز لإكمال عملية تقسيم البيانات المدمجة في عمود واحد إلى عدة أعمدة.
استمر في تقسيم الأعمدة المدمجة باستخدام المعالج. أنت الآن جاهز لإكمال عملية تقسيم البيانات المدمجة في عمود واحد إلى عدة أعمدة. - اختر كيفية "فصل" البيانات في العمود. هذا يعني أن كل جزء من المعلومات في العمود مفصول بشيء. الخيارات الأكثر شيوعًا هي المسافة أو الفاصلة أو الفاصلة المنقوطة. غالبًا ما يتم فصل المعلومات بمسافة فقط. كما في المثال التالي: يتم عرض الاسم "John A. Doe" في عمود واحد. يتم فصل الاسم الأول John عن الوسط الأول A بمسافة. يتم فصل اللقب Doe عن الوسط الأول A بمسافة. لذا اختر مساحتك كفواصل في المعالج.
- انقر فوق التالي. انقر فوق "إنهاء". يقسم البرنامج John و A. و Doe إلى ثلاثة أعمدة. يمكنك بعد ذلك إعطاء الأعمدة الجديدة أسماء رؤوس جديدة للإشارة إلى البيانات التي تحتوي عليها (الاسم الأخير والاسم الأول وما إلى ذلك). من الجيد إنشاء عدة أعمدة فارغة على يمين البيانات التي تقوم بتقسيمها قبل القيام بذلك ، حيث سيؤدي ذلك إلى دفع البيانات إلى الأعمدة الفارغة الجديدة (بدلاً من الأعمدة التي تحتوي بالفعل على بيانات).
جزء 2 من 3: استيراد Excel إلى Access
 افتح برنامج Access على جهاز الكمبيوتر الخاص بك. انتقل إلى قائمة ابدأ ، واختر Microsoft Office وانقر على Microsoft Access. تحتاج إلى فتح قاعدة بيانات Access فارغة جديدة لاستيراد ورقة عمل Excel إليها.
افتح برنامج Access على جهاز الكمبيوتر الخاص بك. انتقل إلى قائمة ابدأ ، واختر Microsoft Office وانقر على Microsoft Access. تحتاج إلى فتح قاعدة بيانات Access فارغة جديدة لاستيراد ورقة عمل Excel إليها. - اختر "Empty Desktop Database" لإنشاء قاعدة بيانات جديدة من برنامج Access.
- أعد تسميته إذا كنت تريد. انقر فوق "إنشاء".
 قم باستيراد ورقة عمل Excel إلى Access. الخطوة التالية هي الحصول على ورقة عمل Excel (أو عدة أوراق) في قاعدة بيانات Access.
قم باستيراد ورقة عمل Excel إلى Access. الخطوة التالية هي الحصول على ورقة عمل Excel (أو عدة أوراق) في قاعدة بيانات Access. - انقر فوق "بيانات خارجية" في شريط الأدوات من مدير قاعدة بيانات Access. اختر "Excel" في بعض إصدارات Access ، يمكنك العثور على هذه الميزة بالنقر فوق "ملف" في القائمة الرئيسية و "الحصول على بيانات خارجية".
- عندما يتم عرض "اسم الملف" ، انقر فوق "استعراض". سيسمح لك ذلك بالعثور على ورقة عمل Excel على جهاز الكمبيوتر الخاص بك.
- اترك مربع الاختيار مع تحديد "استيراد بيانات المصدر إلى جدول جديد في قاعدة البيانات الحالية". يتم تحديد هذا بشكل افتراضي.
- عندما تجد ورقة عمل Excel التي تريد استيرادها على جهاز الكمبيوتر الخاص بك ، انقر فوقها. انقر فوق "موافق". يفتح معالج استيراد Excel to Access.
جزء 3 من 3: استخدام المعالج لإكمال الاستيراد
 اتبع الخطوات الواردة في المعالج في Access. لإنهاء استيراد ورقة العمل الخاصة بك ، يجب عليك متابعة الخطوات الموجودة في المعالج.
اتبع الخطوات الواردة في المعالج في Access. لإنهاء استيراد ورقة العمل الخاصة بك ، يجب عليك متابعة الخطوات الموجودة في المعالج. - اختر ورقة العمل في مصنف Excel الذي تريد استيراده. أحيانًا يكون هذا أمرًا سهلاً لأن ورقة عمل Excel عبارة عن ورقة واحدة فقط. ومع ذلك ، يقوم الأشخاص أحيانًا بإنشاء أوراق عمل متعددة في ورقة عمل Excel واحدة ، والتي يمكنك عرضها بالنقر فوق علامات التبويب الموجودة أسفل ورقة العمل. إذا كان الأمر كذلك ، يجب أن تخبر معالج الوصول عن جدول البيانات الذي تختاره. انقر فوق التالي.
- تحتوي الصفحة التالية على مربع يسألك عما إذا كان الصف الأول في ورقة Excel يحتوي على عناوين أعمدة. هذا هو الصف الموجود في ورقة العمل الذي يحدد البيانات الموجودة في كل عمود (مثل الاسم الأخير والعنوان والراتب وما إلى ذلك). من المستحسن تنظيف ورقة عمل Excel أولاً للتأكد من أن الصف الأول من عناوين الأعمدة يحتوي على عناوين أعمدة واضحة. ثم تحقق من "نعم" لأن الصف الأول يحتوي على عناوين الأعمدة. هذا هو النهج الأبسط. انقر فوق التالي.
- إذا كان الصف الأول لا يحتوي على رؤوس أعمدة ، فإن النافذة التالية تسألك عما إذا كنت تريد إعادة تسمية الحقول في Access (هذه هي عناوين الأعمدة). إذا لم تكن قد أعطيت بالفعل اسمًا واضحًا وسهل التعرف على كل حقل قبل الاستيراد (موصى به) ، فيمكنك القيام بذلك هنا.
 أكمل الاستيراد. لا يوجد سوى بضع خطوات أخرى يجب اتباعها فيما يتعلق بالاستيراد. تسألك النافذة التالية من المعالج عما إذا كنت تريد تحديد مفتاح أساسي.
أكمل الاستيراد. لا يوجد سوى بضع خطوات أخرى يجب اتباعها فيما يتعلق بالاستيراد. تسألك النافذة التالية من المعالج عما إذا كنت تريد تحديد مفتاح أساسي. - ليس عليك القيام بذلك ، لكن هذا ممكن. يعني المفتاح الأساسي أن Access يعيّن لكل صف بيانات رقمًا فريدًا. يمكن أن يكون هذا مفيدًا لاحقًا عند فرز البيانات. انقر فوق التالي.
- تحتوي الشاشة الأخيرة للمعالج على مكان لاسم افتراضي. يمكنك تغيير اسم ورقة Excel التي تريد استيرادها (ستصبح "جدولاً" في Access على الجانب الأيسر من الصفحة عند الانتهاء من الاستيراد).
- انقر فوق "استيراد". انقر فوق "إغلاق". سترى طاولتك على الجانب الأيسر من الشاشة. يتم الآن استيراده إلى Access.
- إذا كنت تريد الارتباط بأكثر من أساس بيانات واحد ، فكرر هذه العملية مع أوراق عمل Excel أخرى أو عدة أوراق عمل. أنت الآن جاهز لمقارنة البيانات الموجودة في أوراق العمل في Access.
تحذيرات
- إذا كان ملف Excel يأتي من إصدار Office غير Access ، فقد تلاحظ مشاكل في استيراد الملفات بسلاسة.
- لا يمكن تسطيرها بشكل كافٍ: سيكون عليك تنظيف ورقة عمل Excel الخاصة بك قبل استيرادها. هذا يعني جزئيًا تحليل البيانات التي لديك بخصوص المشكلات.
- احتفظ دائمًا بنسخة من جداول البيانات الأصلية ، لذا إذا أخطأت ، يمكنك تكرار العملية.
- لا يمكنك استيراد أكثر من 255 حقلاً إلى Access.