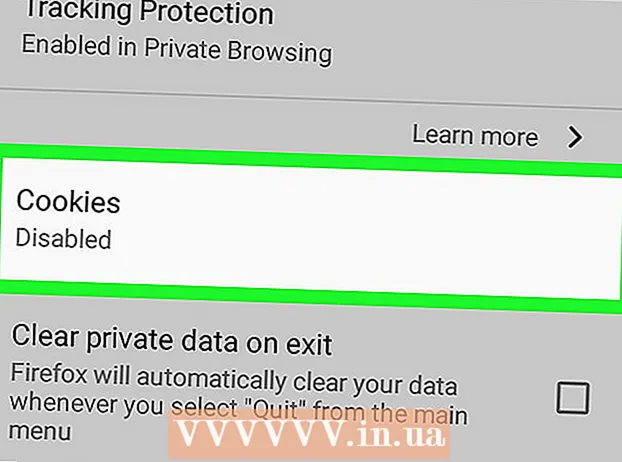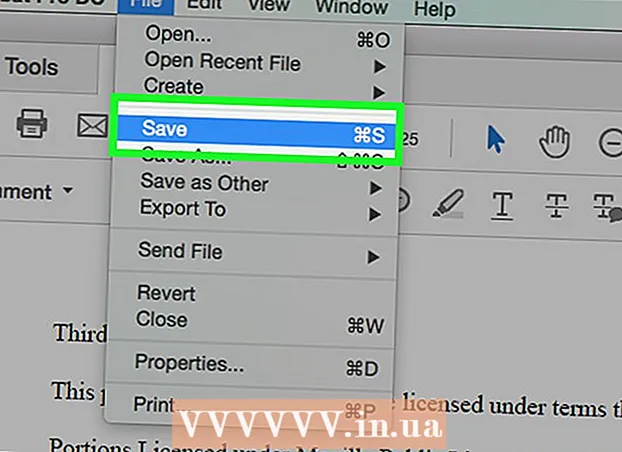مؤلف:
Robert Simon
تاريخ الخلق:
22 يونيو 2021
تاريخ التحديث:
24 يونيو 2024

المحتوى
تعلمك مقالة ويكي هاو هذه كيفية طباعة عنوان التسليم والإرجاع على مظروف باستخدام Microsoft Word. يمكنك القيام بذلك على كل من إصدارات Windows و Mac من Microsoft Word.
لتخطو
الطريقة 1 من 2: في نظام التشغيل Windows
 افتح برنامج Microsoft Word. تظهر أيقونة التطبيق على شكل حرف "W" أبيض على خلفية زرقاء داكنة.
افتح برنامج Microsoft Word. تظهر أيقونة التطبيق على شكل حرف "W" أبيض على خلفية زرقاء داكنة.  انقر فوق مستند فارغ. يوجد هذا الزر في الزاوية العلوية اليسرى من النافذة. سيؤدي هذا إلى فتح مستند Word جديد.
انقر فوق مستند فارغ. يوجد هذا الزر في الزاوية العلوية اليسرى من النافذة. سيؤدي هذا إلى فتح مستند Word جديد.  انقر فوق علامة التبويب المراسلات. توجد علامة التبويب هذه في الشريط الأزرق الموجود أعلى نافذة Word. سيؤدي هذا إلى فتح شريط أدوات المراسلات أسفل الشريط الأزرق.
انقر فوق علامة التبويب المراسلات. توجد علامة التبويب هذه في الشريط الأزرق الموجود أعلى نافذة Word. سيؤدي هذا إلى فتح شريط أدوات المراسلات أسفل الشريط الأزرق.  انقر فوق مغلفات. يوجد هذا في قسم "إنشاء" من شريط الأدوات ، الموجود في أقصى الجانب الأيسر من النافذة.
انقر فوق مغلفات. يوجد هذا في قسم "إنشاء" من شريط الأدوات ، الموجود في أقصى الجانب الأيسر من النافذة.  أدخل عنوان التسليم. انقر فوق مربع النص الموجود أسفل العنوان "عنوان التسليم" ثم اكتب العنوان الذي تريد إرسال المغلف إليه.
أدخل عنوان التسليم. انقر فوق مربع النص الموجود أسفل العنوان "عنوان التسليم" ثم اكتب العنوان الذي تريد إرسال المغلف إليه. - تأكد من إدخال العنوان تمامًا كما تريده أن يظهر هنا.
 أدخل عنوان المرسل. انقر فوق مربع النص الموجود أسفل العنوان "عنوان الإرجاع" ثم اكتب عنوان المرسل الخاص بك. مرة أخرى ، يجب كتابة هذا بالضبط بالطريقة التي تريد أن يظهر بها العنوان على الظرف.
أدخل عنوان المرسل. انقر فوق مربع النص الموجود أسفل العنوان "عنوان الإرجاع" ثم اكتب عنوان المرسل الخاص بك. مرة أخرى ، يجب كتابة هذا بالضبط بالطريقة التي تريد أن يظهر بها العنوان على الظرف.  انقر فوق خيارات .... هذا بالقرب من أسفل النافذة. نافذة جديدة ستفتح.
انقر فوق خيارات .... هذا بالقرب من أسفل النافذة. نافذة جديدة ستفتح.  انقر فوق علامة التبويب خيارات المغلفات. يوجد هذا الخيار في أعلى النافذة.
انقر فوق علامة التبويب خيارات المغلفات. يوجد هذا الخيار في أعلى النافذة.  انقر على القائمة المنسدلة "حجم المغلف". يوجد في أعلى النافذة. سوف تظهر القائمة المنسدلة.
انقر على القائمة المنسدلة "حجم المغلف". يوجد في أعلى النافذة. سوف تظهر القائمة المنسدلة.  حدد حجم المغلف. انقر على حجم المغلف من القائمة المنسدلة.
حدد حجم المغلف. انقر على حجم المغلف من القائمة المنسدلة.  انقر فوق علامة التبويب خيارات الطباعة. هذا في الجزء العلوي من النافذة.
انقر فوق علامة التبويب خيارات الطباعة. هذا في الجزء العلوي من النافذة.  حدد حجم المغلف. انقر فوق أحد العروض المرئية لتغذية المغلف في الطابعة. هذه هي الطريقة التي يجب أن تقوم بها بتحميل الظرف في الطابعة.
حدد حجم المغلف. انقر فوق أحد العروض المرئية لتغذية المغلف في الطابعة. هذه هي الطريقة التي يجب أن تقوم بها بتحميل الظرف في الطابعة.  انقر فوق نعم. هذا في أسفل النافذة.
انقر فوق نعم. هذا في أسفل النافذة.  تأكد من تشغيل الطابعة وتوصيلها بالكمبيوتر. إذا لم تكن قد قمت بذلك بالفعل ، فاتصل بالطابعة قبل المتابعة.
تأكد من تشغيل الطابعة وتوصيلها بالكمبيوتر. إذا لم تكن قد قمت بذلك بالفعل ، فاتصل بالطابعة قبل المتابعة.  ضع المغلف في الطابعة الخاصة بك. تأكد من القيام بذلك وفقًا للتنسيق الذي اخترته.
ضع المغلف في الطابعة الخاصة بك. تأكد من القيام بذلك وفقًا للتنسيق الذي اخترته.  انقر فوق مطبعة. يوجد هذا في الزاوية اليسرى السفلية من نافذة المغلفات. سيبدأ المغلف في الطباعة.
انقر فوق مطبعة. يوجد هذا في الزاوية اليسرى السفلية من نافذة المغلفات. سيبدأ المغلف في الطباعة. - إذا كنت تواجه مشكلة في طباعة المغلف ، فحاول إعادة تعيين التخطيط إلى الإعداد الافتراضي لـ Word.
الطريقة 2 من 2: على جهاز Mac
 افتح برنامج Microsoft Word. تظهر أيقونة التطبيق على شكل حرف "W" أبيض على خلفية زرقاء داكنة.
افتح برنامج Microsoft Word. تظهر أيقونة التطبيق على شكل حرف "W" أبيض على خلفية زرقاء داكنة.  انقر فوق مستند فارغ. سيبدأ هذا مستند Word جديدًا.
انقر فوق مستند فارغ. سيبدأ هذا مستند Word جديدًا. - إذا كنت لا ترى نافذة القالب عند بدء تشغيل Word ، فيمكنك النقر فوق ملف في شريط القائمة العلوي ثم مستند جديد لإنشاء مستند جديد فارغ.
 انقر فوق علامة التبويب المراسلات. يوجد هذا في الجزء العلوي من نافذة برنامج Word.
انقر فوق علامة التبويب المراسلات. يوجد هذا في الجزء العلوي من نافذة برنامج Word.  انقر فوق مغلفات. يوجد هذا الخيار في أقصى يسار شريط أدوات المراسلات.
انقر فوق مغلفات. يوجد هذا الخيار في أقصى يسار شريط أدوات المراسلات.  أدخل عنوان التسليم. انقر فوق مربع النص الموجود أسفل العنوان "عنوان التسليم" ثم اكتب العنوان الذي تريد إرسال المغلف إليه.
أدخل عنوان التسليم. انقر فوق مربع النص الموجود أسفل العنوان "عنوان التسليم" ثم اكتب العنوان الذي تريد إرسال المغلف إليه. - تأكد من إدخال العنوان تمامًا كما تريده أن يظهر هنا.
 أدخل عنوان المرسل. انقر فوق مربع النص الموجود أسفل العنوان "عنوان الإرجاع" ثم اكتب عنوان المرسل الخاص بك. مرة أخرى ، يجب كتابة هذا بالضبط بالطريقة التي تريد أن يظهر بها العنوان على الظرف.
أدخل عنوان المرسل. انقر فوق مربع النص الموجود أسفل العنوان "عنوان الإرجاع" ثم اكتب عنوان المرسل الخاص بك. مرة أخرى ، يجب كتابة هذا بالضبط بالطريقة التي تريد أن يظهر بها العنوان على الظرف.  حدد المربع "استخدام إعدادات الطابعة". يضمن ذلك استخدام الإعدادات المثالية لطابعتك.
حدد المربع "استخدام إعدادات الطابعة". يضمن ذلك استخدام الإعدادات المثالية لطابعتك. - تخطي هذه الخطوة إذا كانت خانة الاختيار محددة بالفعل.
 انقر فوق إعدادات الصفحة .... هذا على الجانب الأيمن من النافذة. نافذة جديدة ستفتح.
انقر فوق إعدادات الصفحة .... هذا على الجانب الأيمن من النافذة. نافذة جديدة ستفتح.  حدد خيار طباعة ، وانقر فوق نعم. يمكنك اختيار حجم طباعة للمغلف الخاص بك ، والذي يحدد كيفية وضع الظرف في الطابعة.
حدد خيار طباعة ، وانقر فوق نعم. يمكنك اختيار حجم طباعة للمغلف الخاص بك ، والذي يحدد كيفية وضع الظرف في الطابعة. - يمكنك أيضًا تحديد حجم المغلف هنا.
 انقر فوق نعم. هذا في أسفل النافذة.
انقر فوق نعم. هذا في أسفل النافذة.  انقر فوق نعم. يقع هذا الزر في الجزء السفلي من نافذة "المغلف". سيتم فتح نافذة المعاينة.
انقر فوق نعم. يقع هذا الزر في الجزء السفلي من نافذة "المغلف". سيتم فتح نافذة المعاينة.  تحقق من تخطيط المغلف. يمكنك إجراء تغييرات اللحظة الأخيرة على حجم وشكل المغلف الخاص بك هنا.
تحقق من تخطيط المغلف. يمكنك إجراء تغييرات اللحظة الأخيرة على حجم وشكل المغلف الخاص بك هنا.  تأكد من تشغيل الطابعة وتوصيلها بالكمبيوتر. إذا لم تكن قد قمت بذلك بالفعل ، فاتصل بالطابعة قبل المتابعة.
تأكد من تشغيل الطابعة وتوصيلها بالكمبيوتر. إذا لم تكن قد قمت بذلك بالفعل ، فاتصل بالطابعة قبل المتابعة.  ضع المغلف في الطابعة الخاصة بك. تأكد من القيام بذلك وفقًا لتنسيق الخلاصة الذي اخترته.
ضع المغلف في الطابعة الخاصة بك. تأكد من القيام بذلك وفقًا لتنسيق الخلاصة الذي اخترته.  اطبع الظرف. انقر فوق عنصر القائمة ملف في الزاوية العلوية اليسرى من الشاشة ، ثم انقر فوق مطبعة... من القائمة المنسدلة. سيبدأ المغلف في الطباعة.
اطبع الظرف. انقر فوق عنصر القائمة ملف في الزاوية العلوية اليسرى من الشاشة ، ثم انقر فوق مطبعة... من القائمة المنسدلة. سيبدأ المغلف في الطباعة.
نصائح
- يمكنك ترك أحد حقول العنوان (على سبيل المثال ، حقل "التسليم") فارغًا عند طباعة المغلفات لتتم طباعتها إلى عناوين أخرى.
- من الأفضل طباعة مظروف واحد كاختبار أولاً للتأكد من صحة إعداداتك.
تحذيرات
- قد تتطلب طباعة المغلف بشكل صحيح بعض التجربة والخطأ. انتبه إلى سلوك طابعتك واضبط المغلفات وفقًا لذلك.