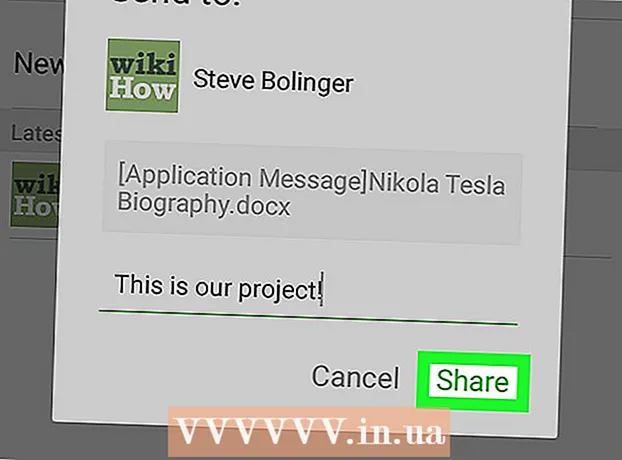مؤلف:
Tamara Smith
تاريخ الخلق:
26 كانون الثاني 2021
تاريخ التحديث:
1 تموز 2024

المحتوى
- لتخطو
- الطريقة 1 من 3: استخدام AirDrop لنظام iOS
- الطريقة 2 من 3: استخدام AirDrop لنظام macOS
- الطريقة الثالثة من 3: استخدام iTunes لنظام التشغيل macOS أو Windows
ستعلمك هذه المقالة كيفية نسخ الصور من جهاز آخر إلى معرض الصور بجهاز iPhone الخاص بك.
لتخطو
الطريقة 1 من 3: استخدام AirDrop لنظام iOS
 قم بتمكين تلقي AirDrop على جهاز iPhone المستلم. يمكن استخدام هذه الطريقة لنسخ الصور من جهاز iOS آخر (iPad أو iPod أو iPhone آخر) إلى معرض الصور بجهاز iPhone الخاص بك. طالما أنك على بعد 10 أقدام أو نحو ذلك من الجهاز ، يمكنك القيام بذلك باستخدام AirDrop. على جهاز iPhone المستقبل ، قم بما يلي:
قم بتمكين تلقي AirDrop على جهاز iPhone المستلم. يمكن استخدام هذه الطريقة لنسخ الصور من جهاز iOS آخر (iPad أو iPod أو iPhone آخر) إلى معرض الصور بجهاز iPhone الخاص بك. طالما أنك على بعد 10 أقدام أو نحو ذلك من الجهاز ، يمكنك القيام بذلك باستخدام AirDrop. على جهاز iPhone المستقبل ، قم بما يلي: - اسحب لأعلى من أسفل الشاشة الرئيسية.
- اضغط على الزر "AirDrop" ثم حدد "جهات الاتصال فقط" (إذا كان مالك الهاتف الآخر في قائمة جهات الاتصال الخاصة بك) أو "الجميع".
 افتح الصور على جهاز iOS آخر. هذا هو الجهاز الذي توجد عليه الصور. يوجد رمز زهرة بألوان قوس قزح على الشاشة الرئيسية للجهاز.
افتح الصور على جهاز iOS آخر. هذا هو الجهاز الذي توجد عليه الصور. يوجد رمز زهرة بألوان قوس قزح على الشاشة الرئيسية للجهاز.  حدد الصور المراد إرسالها.
حدد الصور المراد إرسالها.- في الألبوم الذي يحتوي على الصور ، اضغط على "تحديد" ثم انقر على الصورة التي تريد إرسالها.
- لتحديد أكثر من صورة واحدة ، انقر فوق كل صورة تريد إرسالها.
- اضغط على "تحديد الكل" لتحديد كل الصور في الألبوم.
 اضغط على مشاركة على جهاز الإرسال. هذا مربع به سهم في الزاوية اليسرى السفلية من الشاشة. سترى الآن جميع أسماء الأجهزة القريبة مع تمكين AirDrop ، بما في ذلك جهاز استقبال iPhone.
اضغط على مشاركة على جهاز الإرسال. هذا مربع به سهم في الزاوية اليسرى السفلية من الشاشة. سترى الآن جميع أسماء الأجهزة القريبة مع تمكين AirDrop ، بما في ذلك جهاز استقبال iPhone.  حدد جهاز استقبال اي فون. ستظهر رسالة على جهاز iPhone المستلم تطلب قبول أو رفض Airdrop.
حدد جهاز استقبال اي فون. ستظهر رسالة على جهاز iPhone المستلم تطلب قبول أو رفض Airdrop.  على جهاز استقبال iPhone ، اضغط على قبول. سيتم نسخ الصور من الجهاز المرسل إلى معرض الهاتف المستقبل.
على جهاز استقبال iPhone ، اضغط على قبول. سيتم نسخ الصور من الجهاز المرسل إلى معرض الهاتف المستقبل. - لإيقاف تشغيل AirDrop بعد استلام الصور ، اسحب لأعلى على الشاشة الرئيسية. ثم اضغط على زر "AirDrop" ثم "Receive Off".
الطريقة 2 من 3: استخدام AirDrop لنظام macOS
 قم بتمكين تلقي AirDrop على جهاز iPhone الخاص بك. طالما أن جهاز Mac و iPhone الخاصين بك على بعد عشرة أمتار من بعضهما البعض ، يمكنك استخدام AirDrop لنسخ الملفات من جهاز Mac الخاص بك إلى معرض iPhone الخاص بك. ابدأ بتمكين AirDrop على جهاز iPhone الخاص بك:
قم بتمكين تلقي AirDrop على جهاز iPhone الخاص بك. طالما أن جهاز Mac و iPhone الخاصين بك على بعد عشرة أمتار من بعضهما البعض ، يمكنك استخدام AirDrop لنسخ الملفات من جهاز Mac الخاص بك إلى معرض iPhone الخاص بك. ابدأ بتمكين AirDrop على جهاز iPhone الخاص بك: - اسحب لأعلى من أسفل الشاشة الرئيسية.
- اضغط على زر "AirDrop" ثم حدد "جهات الاتصال فقط" (إذا كان مالك الهاتف الآخر في قائمة جهات الاتصال الخاصة بك) أو "الجميع".
 افتح Finder على جهاز Mac الخاص بك. هذا هو الرمز الأزرق والرمادي لابتسامة على Dock.
افتح Finder على جهاز Mac الخاص بك. هذا هو الرمز الأزرق والرمادي لابتسامة على Dock.  حدد صورة (صور) واحدة أو أكثر لإرسالها. انتقل إلى المجلد حيث يتم تخزين الصور وانقر على الصورة لتحديدها. لتحديد أكثر من صورة واحدة ، يجب عليك ⌘ كمد اضغط باستمرار أثناء النقر فوق صور إضافية.
حدد صورة (صور) واحدة أو أكثر لإرسالها. انتقل إلى المجلد حيث يتم تخزين الصور وانقر على الصورة لتحديدها. لتحديد أكثر من صورة واحدة ، يجب عليك ⌘ كمد اضغط باستمرار أثناء النقر فوق صور إضافية. - اسحب الصور المحددة إلى Airdrop. إنه في اللوحة اليسرى من Finder. لا تترك زر الماوس الخاص بك حتى الآن - فقط قم بالمرور فوقه حتى تظهر نافذة AirDrop مع أيقونة iPhone الخاصة بك.
- الصق الملفات على جهاز iPhone الخاص بك. يمكنك القيام بذلك عن طريق تحرير زر الماوس.
 على جهاز iPhone الخاص بك ، اضغط على قبول. سيتم نسخ الصور المحددة إلى معرض الصور الخاص بك وستكون متاحة على الفور.
على جهاز iPhone الخاص بك ، اضغط على قبول. سيتم نسخ الصور المحددة إلى معرض الصور الخاص بك وستكون متاحة على الفور. - لإيقاف تشغيل AirDrop بعد استلام الصور ، اسحب لأعلى على الشاشة الرئيسية. ثم اضغط على زر "AirDrop" ثم "Receive Off".
الطريقة الثالثة من 3: استخدام iTunes لنظام التشغيل macOS أو Windows
 قم بتوصيل جهاز iPhone الخاص بك بالكمبيوتر. استخدم الكابل الذي يأتي مع جهاز iPhone الخاص بك أو كابل متوافق.
قم بتوصيل جهاز iPhone الخاص بك بالكمبيوتر. استخدم الكابل الذي يأتي مع جهاز iPhone الخاص بك أو كابل متوافق.  افتح برنامج iTunes. إذا لم يفتح iTunes تلقائيًا ، فافتحه بالنقر نقرًا مزدوجًا فوق أيقونة iTunes (ملاحظة موسيقية) على Dock أسفل الشاشة (macOS) أو في قائمة Start (Windows).
افتح برنامج iTunes. إذا لم يفتح iTunes تلقائيًا ، فافتحه بالنقر نقرًا مزدوجًا فوق أيقونة iTunes (ملاحظة موسيقية) على Dock أسفل الشاشة (macOS) أو في قائمة Start (Windows).  انقر فوق أيقونة iPhone. هذا بالقرب من الزاوية اليسرى السفلية من iTunes.
انقر فوق أيقونة iPhone. هذا بالقرب من الزاوية اليسرى السفلية من iTunes.  انقر فوق الصور. هذا في اللوحة اليسرى.
انقر فوق الصور. هذا في اللوحة اليسرى.  حدد مربع "مزامنة الصور". يوجد هذا في لوحة iTunes الرئيسية. إذا رأيت رسالة تفيد بأن "صور iCloud قيد التشغيل" بدلاً من "مزامنة الصور" ، فأنت بحاجة إلى إيقاف تشغيل صور iCloud على جهاز iPhone الخاص بك. لا تقلق ، يمكنك إعادة تشغيله لاحقًا. تفعل هذا مثل هذا:
حدد مربع "مزامنة الصور". يوجد هذا في لوحة iTunes الرئيسية. إذا رأيت رسالة تفيد بأن "صور iCloud قيد التشغيل" بدلاً من "مزامنة الصور" ، فأنت بحاجة إلى إيقاف تشغيل صور iCloud على جهاز iPhone الخاص بك. لا تقلق ، يمكنك إعادة تشغيله لاحقًا. تفعل هذا مثل هذا: - افتح إعدادات جهاز iPhone الخاص بك (رمز الترس الرمادي على شاشتك الرئيسية).
- مرر لأسفل وحدد "الصور والكاميرا".
- مرر مفتاح "مكتبة صور iCloud" إلى وضع إيقاف التشغيل (رمادي).
- مرر مفتاح "مشاركة صور iCloud" إلى وضع إيقاف التشغيل (رمادي).
- افصل جهاز iPhone الخاص بك عن الكمبيوتر ثم أعد توصيله. يجب أن ترى الآن "مزامنة الصور" في قائمة الصور.
 حدد مجلدًا لإضافته إلى المعرض. انقر على القائمة المنسدلة بجوار "نسخ الصور من" وانتقل إلى المجلد الذي يحتوي على صورك. إذا كنت لا ترى المجلد ، فانقر فوق "اختيار مجلد" للبحث عنه على جهاز الكمبيوتر الخاص بك.
حدد مجلدًا لإضافته إلى المعرض. انقر على القائمة المنسدلة بجوار "نسخ الصور من" وانتقل إلى المجلد الذي يحتوي على صورك. إذا كنت لا ترى المجلد ، فانقر فوق "اختيار مجلد" للبحث عنه على جهاز الكمبيوتر الخاص بك. - إذا كان المجلد يحتوي على مقاطع فيديو تريد إضافتها إلى المعرض ، فحدد المربع بجوار "تضمين مقاطع الفيديو".
 انقر فوق تطبيق. يوجد في الزاوية اليمنى السفلية من الشاشة.
انقر فوق تطبيق. يوجد في الزاوية اليمنى السفلية من الشاشة.  انقر فوق مزامنة. تتم الآن مزامنة الصور مع جهاز iPhone الخاص بك.
انقر فوق مزامنة. تتم الآن مزامنة الصور مع جهاز iPhone الخاص بك.  افتح الصور من جهاز iPhone الخاص بك. هذا هو الرمز الموجود على شاشتك الرئيسية مع زهرة قوس قزح.
افتح الصور من جهاز iPhone الخاص بك. هذا هو الرمز الموجود على شاشتك الرئيسية مع زهرة قوس قزح.  اضغط على الألبومات. هذا في أسفل الشاشة.
اضغط على الألبومات. هذا في أسفل الشاشة.  حدد المجلد الذي قمت بمزامنته للتو. هذا موجود ضمن "ألبوماتي".
حدد المجلد الذي قمت بمزامنته للتو. هذا موجود ضمن "ألبوماتي".  اضغط على تحديد. يوجد هذا الزر أعلى يمين الشاشة.
اضغط على تحديد. يوجد هذا الزر أعلى يمين الشاشة.  اضغط على تحديد الكل. يوجد هذا الزر أعلى الجهة اليسرى من الشاشة. تم تحديد جميع الصور الموجودة في الألبوم الآن.
اضغط على تحديد الكل. يوجد هذا الزر أعلى الجهة اليسرى من الشاشة. تم تحديد جميع الصور الموجودة في الألبوم الآن.  انقر فوق رمز المشاركة. هذا هو المربع الذي يحتوي على سهم في الزاوية اليسرى السفلية من الشاشة.
انقر فوق رمز المشاركة. هذا هو المربع الذي يحتوي على سهم في الزاوية اليسرى السفلية من الشاشة.  اضغط على تكرار. هذا في أسفل الشاشة. ستظهر الصور المحددة الآن في المعرض.
اضغط على تكرار. هذا في أسفل الشاشة. ستظهر الصور المحددة الآن في المعرض.  احذف المجلد الذي تمت مزامنته حديثًا من جهازك. نظرًا لأنه لا يمكنك حذف الألبومات المتزامنة يدويًا ، فستحتاج إلى إجراء مزامنة جديدة للصور في iTunes لا تحتوي على المجلد هذه المرة.
احذف المجلد الذي تمت مزامنته حديثًا من جهازك. نظرًا لأنه لا يمكنك حذف الألبومات المتزامنة يدويًا ، فستحتاج إلى إجراء مزامنة جديدة للصور في iTunes لا تحتوي على المجلد هذه المرة. - حدد iPhone الخاص بك في iTunes.
- انقر على "صور" في اللوحة اليسرى.
- حدد مجلدًا آخر لمزامنته. لا يجب أن يحتوي المجلد حتى على صور. فقط لا تحدد المجلد الذي تريد حذفه من جهازك.
- انقر فوق "تطبيق". ستكتمل المزامنة وسيتم حذف المجلد الذي تمت مزامنته مسبقًا. ستبقى جميع محتوياتها في معرض الصور الخاص بك.
 استعادة صور iCloud. إذا قمت بإيقاف تشغيل iCloud Photos لتنفيذ هذه الطريقة ، فلا تنس إعادة تشغيلها. حدد "الصور والكاميرا" في تطبيق "الإعدادات" ، ثم مرر "iCloud Photo Library Geek" و "مشاركة الصور على iCloud" إلى وضع التشغيل. لن يؤثر هذا على معرض الصور الخاص بك.
استعادة صور iCloud. إذا قمت بإيقاف تشغيل iCloud Photos لتنفيذ هذه الطريقة ، فلا تنس إعادة تشغيلها. حدد "الصور والكاميرا" في تطبيق "الإعدادات" ، ثم مرر "iCloud Photo Library Geek" و "مشاركة الصور على iCloud" إلى وضع التشغيل. لن يؤثر هذا على معرض الصور الخاص بك.