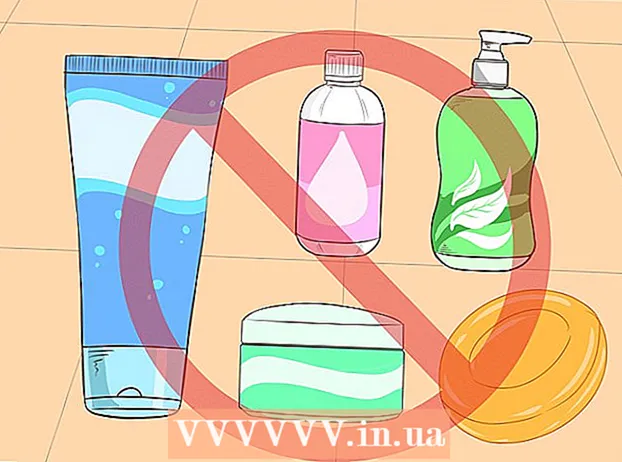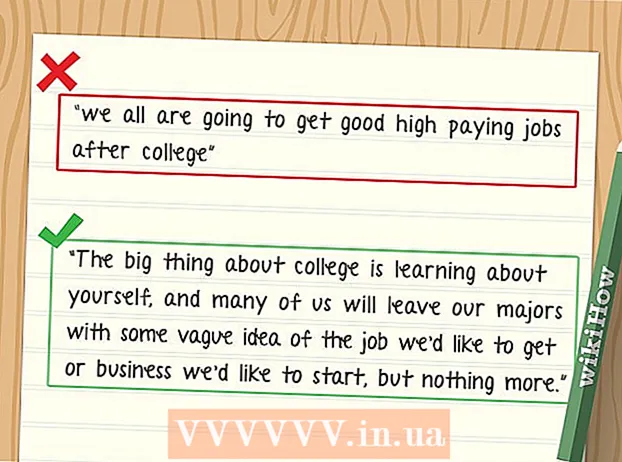مؤلف:
Eugene Taylor
تاريخ الخلق:
7 أغسطس 2021
تاريخ التحديث:
1 تموز 2024

المحتوى
- لتخطو
- جزء 1 من 9: استخدام حلول بسيطة
- الجزء 2 من 9: تحديث Chrome
- جزء 3 من 9: إغلاق علامات التبويب المحشورة
- جزء 4 من 9: تعطيل الامتدادات
- الجزء 5 من 9: حذف ملفات تعريف الارتباط وسجل التصفح
- جزء 6 من 9: إعادة تعيين Chrome
- الجزء 7 من 9: قم بإلغاء تثبيت Chrome وإعادة تثبيته في Windows
- الجزء 8 من 9: قم بإلغاء تثبيت Chrome وإعادة تثبيته على جهاز Mac
- الجزء 9 من 9: قم بإلغاء تثبيت Chrome وإعادة تثبيته على iPhone
- نصائح
- تحذيرات
يوضح لك هذا المقال كيفية إصلاح الأخطاء الشائعة في Google Chrome لسطح المكتب ، وكذلك كيفية إلغاء تثبيت Chrome وإعادة تثبيته على كل من سطح المكتب وجهاز iPhone. تحدث معظم الأخطاء الشائعة في Google Chrome بسبب استخدام إصدار غير مدعوم من Chrome أو وجود عدد كبير جدًا من البرامج والبيانات في Chrome.
لتخطو
جزء 1 من 9: استخدام حلول بسيطة
 قم بإعادة تشغيل جهاز الحاسوب الخاص بك. ستؤدي إعادة تشغيل جهاز الكمبيوتر إلى جعل Chrome أسرع وأقل عرضة للتعطل ، خاصة إذا لم تقم بإيقاف تشغيل الكمبيوتر لعدة أيام.
قم بإعادة تشغيل جهاز الحاسوب الخاص بك. ستؤدي إعادة تشغيل جهاز الكمبيوتر إلى جعل Chrome أسرع وأقل عرضة للتعطل ، خاصة إذا لم تقم بإيقاف تشغيل الكمبيوتر لعدة أيام.  تحقق من اتصالك بالإنترنت. إذا كان جهاز التوجيه الخاص بك لا يعمل بشكل صحيح أو كان جهاز الكمبيوتر الخاص بك غير متصل بالشبكة بشكل صحيح ، فستلاحظ أن الصفحات يتم تحميلها ببطء وستشاهد غالبًا صفحات بها أخطاء. بشكل عام ، يمكن حل مشاكل WiFi عن طريق الجلوس بالقرب من جهاز التوجيه وإغلاق التطبيقات التي تعمل في الخلفية والتي تستخدم الكثير من النطاق الترددي (مثل Netflix).
تحقق من اتصالك بالإنترنت. إذا كان جهاز التوجيه الخاص بك لا يعمل بشكل صحيح أو كان جهاز الكمبيوتر الخاص بك غير متصل بالشبكة بشكل صحيح ، فستلاحظ أن الصفحات يتم تحميلها ببطء وستشاهد غالبًا صفحات بها أخطاء. بشكل عام ، يمكن حل مشاكل WiFi عن طريق الجلوس بالقرب من جهاز التوجيه وإغلاق التطبيقات التي تعمل في الخلفية والتي تستخدم الكثير من النطاق الترددي (مثل Netflix).  تأكد من أن جهاز الكمبيوتر الخاص بك يدعم Google Chrome. لاستخدام Google Chrome ، يجب أن يحتوي جهاز الكمبيوتر الخاص بك على المواصفات التالية:
تأكد من أن جهاز الكمبيوتر الخاص بك يدعم Google Chrome. لاستخدام Google Chrome ، يجب أن يحتوي جهاز الكمبيوتر الخاص بك على المواصفات التالية: - شبابيك - Windows 7 أو أعلى.
- ماك - Mac OS X 10.9 أو أحدث.
 افحص جهاز الكمبيوتر الخاص بك بحثًا عن البرامج الضارة. إذا رأيت صفحات غريبة باستخدام Chrome أو إذا تغيرت صفحتك الرئيسية مؤخرًا دون القيام بأي شيء بنفسك ، فقد يكون لديك فيروس على جهاز الكمبيوتر الخاص بك. يجب أن تكون قادرًا على إزالة الفيروس عن طريق إجراء فحص للفيروسات.
افحص جهاز الكمبيوتر الخاص بك بحثًا عن البرامج الضارة. إذا رأيت صفحات غريبة باستخدام Chrome أو إذا تغيرت صفحتك الرئيسية مؤخرًا دون القيام بأي شيء بنفسك ، فقد يكون لديك فيروس على جهاز الكمبيوتر الخاص بك. يجب أن تكون قادرًا على إزالة الفيروس عن طريق إجراء فحص للفيروسات.
الجزء 2 من 9: تحديث Chrome
 افتح جوجل كروم. إذا لم تتمكن من فتح Google Chrome ، فسيتعين عليك حذف المتصفح من جهاز الكمبيوتر الذي يعمل بنظام Windows أو Mac أو iPhone.
افتح جوجل كروم. إذا لم تتمكن من فتح Google Chrome ، فسيتعين عليك حذف المتصفح من جهاز الكمبيوتر الذي يعمل بنظام Windows أو Mac أو iPhone.  انقر فوق ⋮. يقع هذا الزر في الزاوية اليمنى العليا من نافذة Chrome. ستظهر قائمة منسدلة الآن.
انقر فوق ⋮. يقع هذا الزر في الزاوية اليمنى العليا من نافذة Chrome. ستظهر قائمة منسدلة الآن.  انقر فوق مساعدة. هذا هو أحد الخيارات السفلية في القائمة المنسدلة. ستظهر الآن قائمة منبثقة بجوار القائمة المنسدلة.
انقر فوق مساعدة. هذا هو أحد الخيارات السفلية في القائمة المنسدلة. ستظهر الآن قائمة منبثقة بجوار القائمة المنسدلة.  انقر فوق حول جوجل كروم. يمكنك العثور على هذا الخيار في القائمة المنبثقة. سيؤدي القيام بذلك إلى نقلك إلى الصفحة حيث يمكنك تحديث Chrome. في حالة توفر إصدار جديد من Google Chrome ، سيتم تثبيته تلقائيًا.
انقر فوق حول جوجل كروم. يمكنك العثور على هذا الخيار في القائمة المنبثقة. سيؤدي القيام بذلك إلى نقلك إلى الصفحة حيث يمكنك تحديث Chrome. في حالة توفر إصدار جديد من Google Chrome ، سيتم تثبيته تلقائيًا. - بعد التحديث ، سيُطلب منك إعادة تشغيل Chrome بالنقر فوق أعد تشغيل Chrome.
جزء 3 من 9: إغلاق علامات التبويب المحشورة
 انقر فوق ⋮. يوجد هذا الزر في الزاوية اليمنى العليا من النافذة. ستظهر قائمة منسدلة الآن.
انقر فوق ⋮. يوجد هذا الزر في الزاوية اليمنى العليا من النافذة. ستظهر قائمة منسدلة الآن.  إختر المزيد من المرافق. يمكن العثور على هذا الخيار أسفل القائمة المنسدلة. سيؤدي النقر فوقه إلى إظهار مربع منبثق بجوار القائمة المنسدلة.
إختر المزيد من المرافق. يمكن العثور على هذا الخيار أسفل القائمة المنسدلة. سيؤدي النقر فوقه إلى إظهار مربع منبثق بجوار القائمة المنسدلة.  انقر فوق ادارة المهام. يمكنك العثور على هذا الخيار في القائمة المنبثقة. سيتم الآن فتح نافذة إدارة المهام.
انقر فوق ادارة المهام. يمكنك العثور على هذا الخيار في القائمة المنبثقة. سيتم الآن فتح نافذة إدارة المهام.  اختر علامات التبويب التي تريد إغلاقها. انقر فوق علامة تبويب لتحديدها أو اضغط مع الاستمرار كنترول (Windows) أو ⌘ الأمر (Mac) أثناء النقر فوق أسماء علامات التبويب المختلفة لتحديدها بشكل فردي.
اختر علامات التبويب التي تريد إغلاقها. انقر فوق علامة تبويب لتحديدها أو اضغط مع الاستمرار كنترول (Windows) أو ⌘ الأمر (Mac) أثناء النقر فوق أسماء علامات التبويب المختلفة لتحديدها بشكل فردي.  انقر فوق إنهاء العملية. هذا زر أزرق في الركن الأيمن السفلي من النافذة. سيؤدي القيام بذلك إلى إغلاق علامات التبويب المعنية على الفور.
انقر فوق إنهاء العملية. هذا زر أزرق في الركن الأيمن السفلي من النافذة. سيؤدي القيام بذلك إلى إغلاق علامات التبويب المعنية على الفور.
جزء 4 من 9: تعطيل الامتدادات
 انقر فوق ⋮. يوجد هذا الزر في الزاوية اليمنى العليا من النافذة. ستظهر قائمة منسدلة الآن.
انقر فوق ⋮. يوجد هذا الزر في الزاوية اليمنى العليا من النافذة. ستظهر قائمة منسدلة الآن.  إختر المزيد من المرافق. يمكن العثور على هذا الخيار أسفل القائمة المنسدلة.
إختر المزيد من المرافق. يمكن العثور على هذا الخيار أسفل القائمة المنسدلة.  انقر فوق ملحقات. يمكنك العثور على هذا الخيار في القائمة المنبثقة المزيد من المرافق. سيؤدي النقر فوقه إلى فتح علامة تبويب جديدة بها قائمة بجميع الامتدادات التي قمت بتثبيتها.
انقر فوق ملحقات. يمكنك العثور على هذا الخيار في القائمة المنبثقة المزيد من المرافق. سيؤدي النقر فوقه إلى فتح علامة تبويب جديدة بها قائمة بجميع الامتدادات التي قمت بتثبيتها.  ابحث عن امتداد لتعطيله. تحدث مشكلات Chrome المفاجئة عادةً بسبب الإضافات التي ثبتها مؤخرًا. لذا ابحث عن امتداد قمت بتثبيته في الأيام القليلة الماضية.
ابحث عن امتداد لتعطيله. تحدث مشكلات Chrome المفاجئة عادةً بسبب الإضافات التي ثبتها مؤخرًا. لذا ابحث عن امتداد قمت بتثبيته في الأيام القليلة الماضية. - يمكن أن يصبح Chrome أيضًا غير مستقر إذا قمت بتثبيت عدد كبير جدًا من الإضافات في وقت واحد ، لذلك ضع في اعتبارك تعطيل الإضافات غير المهمة أيضًا.
 اسحب شريط التمرير الأزرق بجوار الامتداد إلى اليسار. لن يكون التمديد الآن قادرًا على العمل. سيكون عليك تكرار العملية لكل امتداد تريد تعطيله.
اسحب شريط التمرير الأزرق بجوار الامتداد إلى اليسار. لن يكون التمديد الآن قادرًا على العمل. سيكون عليك تكرار العملية لكل امتداد تريد تعطيله. - يمكنك أيضًا إزالة الامتداد عن طريق النقر فوق رمز سلة المهملات ثم إزالة عندما يُطلب منك ذلك.
الجزء 5 من 9: حذف ملفات تعريف الارتباط وسجل التصفح
 انقر فوق ⋮. يقع هذا الزر في الزاوية اليمنى العليا من نافذة Chrome. ستظهر قائمة منسدلة الآن.
انقر فوق ⋮. يقع هذا الزر في الزاوية اليمنى العليا من نافذة Chrome. ستظهر قائمة منسدلة الآن.  انقر فوق إعدادات. يمكن العثور على هذا الخيار أسفل القائمة المنسدلة. سيتم فتح صفحة الإعدادات الآن.
انقر فوق إعدادات. يمكن العثور على هذا الخيار أسفل القائمة المنسدلة. سيتم فتح صفحة الإعدادات الآن.  قم بالتمرير لأسفل وانقر فوق متقدم. يمكنك العثور على هذا الخيار في أسفل الصفحة. عندما تحصل على متقدم ستظهر المزيد من الخيارات أدناه.
قم بالتمرير لأسفل وانقر فوق متقدم. يمكنك العثور على هذا الخيار في أسفل الصفحة. عندما تحصل على متقدم ستظهر المزيد من الخيارات أدناه.  انقر فوق محو بيانات التصفح. يمكن العثور على هذا الخيار في الجزء السفلي من قسم "الخصوصية والأمان".
انقر فوق محو بيانات التصفح. يمكن العثور على هذا الخيار في الجزء السفلي من قسم "الخصوصية والأمان".  تأكد من تحديد كل مربع في النافذة. في هذه النافذة ، انقر فوق جميع المربعات التي لم يتم تحديدها للتأكد من تحديد جميع الخيارات.
تأكد من تحديد كل مربع في النافذة. في هذه النافذة ، انقر فوق جميع المربعات التي لم يتم تحديدها للتأكد من تحديد جميع الخيارات.  انقر فوق مربع "الفترة". هذا في الجزء العلوي من النافذة.
انقر فوق مربع "الفترة". هذا في الجزء العلوي من النافذة.  انقر فوق دائما. سيؤدي هذا الخيار إلى حذف جميع البيانات ، وليس فقط بيانات الأسبوع الماضي أو اليوم أو ما إلى ذلك.
انقر فوق دائما. سيؤدي هذا الخيار إلى حذف جميع البيانات ، وليس فقط بيانات الأسبوع الماضي أو اليوم أو ما إلى ذلك.  انقر فوق حذف المعلومات. هذا زر أزرق أسفل النافذة. سيؤدي النقر فوقه إلى حذف سجل المتصفح وملفات تعريف الارتباط وكلمات المرور والبيانات الأخرى.
انقر فوق حذف المعلومات. هذا زر أزرق أسفل النافذة. سيؤدي النقر فوقه إلى حذف سجل المتصفح وملفات تعريف الارتباط وكلمات المرور والبيانات الأخرى.
جزء 6 من 9: إعادة تعيين Chrome
 انقر فوق ⋮. يوجد هذا الزر في الزاوية اليمنى العليا من النافذة. ستظهر قائمة منسدلة الآن.
انقر فوق ⋮. يوجد هذا الزر في الزاوية اليمنى العليا من النافذة. ستظهر قائمة منسدلة الآن.  انقر فوق إعدادات. يمكن العثور على هذا الخيار أسفل القائمة المنسدلة.
انقر فوق إعدادات. يمكن العثور على هذا الخيار أسفل القائمة المنسدلة.  قم بالتمرير لأسفل وانقر فوق متقدم. يمكنك العثور على هذا الخيار في أسفل الصفحة. عند النقر فوقها ، ستظهر المزيد من الخيارات أدناه.
قم بالتمرير لأسفل وانقر فوق متقدم. يمكنك العثور على هذا الخيار في أسفل الصفحة. عند النقر فوقها ، ستظهر المزيد من الخيارات أدناه.  قم بالتمرير لأسفل وانقر فوق اعادة الضبط. يوجد هذا الخيار في أسفل الصفحة.
قم بالتمرير لأسفل وانقر فوق اعادة الضبط. يوجد هذا الخيار في أسفل الصفحة.  انقر فوق اعادة الضبط عند الطلب. سيؤدي القيام بذلك إلى إعادة تعيين Chrome إلى الإعدادات الافتراضية الأصلية كما كانت عند التثبيت. سيتم حذف البيانات والإشارات المرجعية والإضافات والإعدادات المحفوظة أو إعادة تعيينها إلى القيم الافتراضية.
انقر فوق اعادة الضبط عند الطلب. سيؤدي القيام بذلك إلى إعادة تعيين Chrome إلى الإعدادات الافتراضية الأصلية كما كانت عند التثبيت. سيتم حذف البيانات والإشارات المرجعية والإضافات والإعدادات المحفوظة أو إعادة تعيينها إلى القيم الافتراضية. - إذا لم يؤد ذلك إلى إصلاح Google Chrome على جهاز الكمبيوتر الخاص بك ، فسيتعين عليك إلغاء تثبيت Chrome تمامًا وإعادة تثبيته.
الجزء 7 من 9: قم بإلغاء تثبيت Chrome وإعادة تثبيته في Windows
 افتح قائمة ابدأ
افتح قائمة ابدأ  أفتح الإعدادات
أفتح الإعدادات  انقر فوق تطبيقات. يمكن العثور على هذا الخيار في صفحة الإعدادات.
انقر فوق تطبيقات. يمكن العثور على هذا الخيار في صفحة الإعدادات.  انقر فوق التطبيقات والميزات. هذه علامة تبويب على الجانب الأيسر من الصفحة.
انقر فوق التطبيقات والميزات. هذه علامة تبويب على الجانب الأيسر من الصفحة.  قم بالتمرير لأسفل وانقر فوق كروم. يمكنك العثور على Google Chrome في قسم التطبيقات التي تبدأ بالحرف "G". يؤدي النقر فوقه إلى فتح قائمة أسفل رمز Chrome.
قم بالتمرير لأسفل وانقر فوق كروم. يمكنك العثور على Google Chrome في قسم التطبيقات التي تبدأ بالحرف "G". يؤدي النقر فوقه إلى فتح قائمة أسفل رمز Chrome.  انقر فوق إزالة. يمكن العثور على هذا الخيار ضمن Google Chrome.
انقر فوق إزالة. يمكن العثور على هذا الخيار ضمن Google Chrome.  انقر فوق إزالة عندما سئلت. سيؤدي القيام بذلك إلى إزالة Google Chrome من جهاز الكمبيوتر الخاص بك.
انقر فوق إزالة عندما سئلت. سيؤدي القيام بذلك إلى إزالة Google Chrome من جهاز الكمبيوتر الخاص بك.  اذهب إلى صفحة تحميل جوجل كروم. سيتعين عليك القيام بذلك باستخدام مستعرض مختلف ، مثل Microsoft Edge أو Firefox.
اذهب إلى صفحة تحميل جوجل كروم. سيتعين عليك القيام بذلك باستخدام مستعرض مختلف ، مثل Microsoft Edge أو Firefox.  انقر فوق قم بتنزيل Chrome. هذا زر أزرق في وسط الصفحة.
انقر فوق قم بتنزيل Chrome. هذا زر أزرق في وسط الصفحة.  انقر فوق قبول وتثبيت. يوجد هذا الزر أسفل النافذة المنبثقة. سيتم الآن تنزيل Chrome.
انقر فوق قبول وتثبيت. يوجد هذا الزر أسفل النافذة المنبثقة. سيتم الآن تنزيل Chrome.  انقر نقرًا مزدوجًا فوق ملف تثبيت Chrome. ستجد هذا في مجلد التنزيلات الافتراضي بالمستعرض الخاص بك (مثل ملف التحميلات أو المجلد سطح المكتب).
انقر نقرًا مزدوجًا فوق ملف تثبيت Chrome. ستجد هذا في مجلد التنزيلات الافتراضي بالمستعرض الخاص بك (مثل ملف التحميلات أو المجلد سطح المكتب).  انقر فوق نعم عندما سئلت. سيؤدي القيام بذلك إلى تثبيت Chrome.
انقر فوق نعم عندما سئلت. سيؤدي القيام بذلك إلى تثبيت Chrome.  انتظر حتى يتم تثبيت Chrome. سيستغرق هذا حوالي دقيقة أو نحو ذلك. عندما يتم تثبيت Chrome ، سيتم فتح نافذة Chrome جديدة.
انتظر حتى يتم تثبيت Chrome. سيستغرق هذا حوالي دقيقة أو نحو ذلك. عندما يتم تثبيت Chrome ، سيتم فتح نافذة Chrome جديدة.
الجزء 8 من 9: قم بإلغاء تثبيت Chrome وإعادة تثبيته على جهاز Mac
 افتح الباحث. انقر فوق الرمز الأزرق على شكل وجه في Dock الخاص بجهاز Mac.
افتح الباحث. انقر فوق الرمز الأزرق على شكل وجه في Dock الخاص بجهاز Mac.  انقر فوق اذهب. يوجد عنصر القائمة هذا في الجزء العلوي من الشاشة. ستظهر قائمة منسدلة الآن.
انقر فوق اذهب. يوجد عنصر القائمة هذا في الجزء العلوي من الشاشة. ستظهر قائمة منسدلة الآن.  انقر فوق التطبيقات. يوجد هذا في أسفل القائمة المنسدلة أدناه اذهب.
انقر فوق التطبيقات. يوجد هذا في أسفل القائمة المنسدلة أدناه اذهب.  ابحث عن Chrome وحدد البرنامج. يمكنك العثور في هذا المجلد على رمز Google Chrome. عندما تجد الرمز ، انقر فوقه لتحديده.
ابحث عن Chrome وحدد البرنامج. يمكنك العثور في هذا المجلد على رمز Google Chrome. عندما تجد الرمز ، انقر فوقه لتحديده.  انقر فوق تعديل. يوجد عنصر القائمة هذا في الزاوية العلوية اليسرى من الشاشة. سيؤدي النقر فوقه إلى ظهور قائمة منسدلة.
انقر فوق تعديل. يوجد عنصر القائمة هذا في الزاوية العلوية اليسرى من الشاشة. سيؤدي النقر فوقه إلى ظهور قائمة منسدلة.  انقر فوق إزالة. يوجد هذا الخيار في منتصف القائمة المنسدلة.
انقر فوق إزالة. يوجد هذا الخيار في منتصف القائمة المنسدلة.  انقر فوق أيقونة سلة المهملات واضغط باستمرار على زر الماوس. يمكن العثور على هذا الرمز في Dock بجهاز Mac الخاص بك. سيؤدي النقر فوق الرمز مع الاستمرار في الضغط على زر الماوس إلى ظهور قائمة منبثقة.
انقر فوق أيقونة سلة المهملات واضغط باستمرار على زر الماوس. يمكن العثور على هذا الرمز في Dock بجهاز Mac الخاص بك. سيؤدي النقر فوق الرمز مع الاستمرار في الضغط على زر الماوس إلى ظهور قائمة منبثقة.  انقر فوق صفيحة قمامة فارغة. يمكنك العثور على هذا الخيار في القائمة المنبثقة.
انقر فوق صفيحة قمامة فارغة. يمكنك العثور على هذا الخيار في القائمة المنبثقة.  انقر فوق صفيحة قمامة فارغة عندما سئلت. تم الآن حذف محتويات سلة المهملات بالكامل نهائيًا ، بما في ذلك Google Chrome.
انقر فوق صفيحة قمامة فارغة عندما سئلت. تم الآن حذف محتويات سلة المهملات بالكامل نهائيًا ، بما في ذلك Google Chrome.  اذهب إلى صفحة تحميل جوجل كروم. سيتعين عليك القيام بذلك باستخدام متصفح مختلف مثل Safari أو Firefox.
اذهب إلى صفحة تحميل جوجل كروم. سيتعين عليك القيام بذلك باستخدام متصفح مختلف مثل Safari أو Firefox.  انقر فوق قم بتنزيل Chrome. هذا زر أزرق في وسط الصفحة.
انقر فوق قم بتنزيل Chrome. هذا زر أزرق في وسط الصفحة.  انقر فوق قبول وتثبيت. يوجد هذا الزر أسفل النافذة المنبثقة. سيتم الآن تنزيل Chrome.
انقر فوق قبول وتثبيت. يوجد هذا الزر أسفل النافذة المنبثقة. سيتم الآن تنزيل Chrome.  انقر نقرًا مزدوجًا فوق ملف Chrome DMG. يوجد هذا الملف في مجلد التنزيلات الافتراضي على جهاز Mac الخاص بك (على سبيل المثال ، ملف التحميلات).
انقر نقرًا مزدوجًا فوق ملف Chrome DMG. يوجد هذا الملف في مجلد التنزيلات الافتراضي على جهاز Mac الخاص بك (على سبيل المثال ، ملف التحميلات).  انقر واسحب رمز Chrome إلى رمز مجلد "التطبيقات". سيتم الآن تثبيت Chrome على جهاز Mac الخاص بك.
انقر واسحب رمز Chrome إلى رمز مجلد "التطبيقات". سيتم الآن تثبيت Chrome على جهاز Mac الخاص بك. - إذا طُلب منك ، أدخل كلمة مرور جهاز Mac الخاص بك قبل المتابعة.
الجزء 9 من 9: قم بإلغاء تثبيت Chrome وإعادة تثبيته على iPhone
 انقر مع الاستمرار فوق تطبيق Chrome. هذا هو المجال الأحمر والأخضر والأصفر والأزرق على خلفية بيضاء. يجب أن ترى التطبيق يبدأ في الاهتزاز.
انقر مع الاستمرار فوق تطبيق Chrome. هذا هو المجال الأحمر والأخضر والأصفر والأزرق على خلفية بيضاء. يجب أن ترى التطبيق يبدأ في الاهتزاز.  انقر على X. يمكن العثور على هذا في الزاوية العلوية اليسرى من أيقونة التطبيق.
انقر على X. يمكن العثور على هذا في الزاوية العلوية اليسرى من أيقونة التطبيق.  انقر على إزالة عندما سئلت. سيتم الآن إزالة Google Chrome من جهاز iPhone الخاص بك.
انقر على إزالة عندما سئلت. سيتم الآن إزالة Google Chrome من جهاز iPhone الخاص بك.  انتقل إلى متجر التطبيقات باستخدام جهاز iPhone الخاص بك
انتقل إلى متجر التطبيقات باستخدام جهاز iPhone الخاص بك  انقر على يبحث. يمكن العثور على علامة التبويب هذه في الزاوية اليمنى السفلية من الشاشة.
انقر على يبحث. يمكن العثور على علامة التبويب هذه في الزاوية اليمنى السفلية من الشاشة.  اضغط على شريط البحث. هذا هو الشريط الرمادي أعلى الشاشة الذي يحتوي على النص "متجر التطبيقات".
اضغط على شريط البحث. هذا هو الشريط الرمادي أعلى الشاشة الذي يحتوي على النص "متجر التطبيقات".  مقبض جوجل كروم.
مقبض جوجل كروم. انقر على يبحث. هذا هو الزر الأزرق في الزاوية اليمنى السفلية من الشاشة. يتم الآن البحث في تطبيق Chrome.
انقر على يبحث. هذا هو الزر الأزرق في الزاوية اليمنى السفلية من الشاشة. يتم الآن البحث في تطبيق Chrome.  انقر على تحميل. يقع هذا الزر على يمين رمز تطبيق Chrome.
انقر على تحميل. يقع هذا الزر على يمين رمز تطبيق Chrome.  أدخل كلمة المرور الخاصة بك عندما يُطلب منك ذلك. يمكنك أيضًا مسح بصمة إصبعك إذا كان iPhone الخاص بك يحتوي على مستشعر Touch ID.
أدخل كلمة المرور الخاصة بك عندما يُطلب منك ذلك. يمكنك أيضًا مسح بصمة إصبعك إذا كان iPhone الخاص بك يحتوي على مستشعر Touch ID.  انتظر حتى يتم تنزيل Chrome بالكامل. عند اكتمال العملية ، ستتمكن من فتح Chrome واستخدامه كما تفعل عادةً.
انتظر حتى يتم تنزيل Chrome بالكامل. عند اكتمال العملية ، ستتمكن من فتح Chrome واستخدامه كما تفعل عادةً.
نصائح
- تحدث معظم المشكلات التي تواجهها مع Chrome بسبب عدم تحديث المتصفح أو وجود الكثير من البيانات (مثل الإضافات وملفات تعريف الارتباط وما إلى ذلك). لحسن الحظ ، يمكنك بسهولة حل هذه المشاكل.
تحذيرات
- لن تحتاج أبدًا إلى الاتصال بمساعدة Google أو تقديم معلومات حسابك لاستعادة Google Chrome.