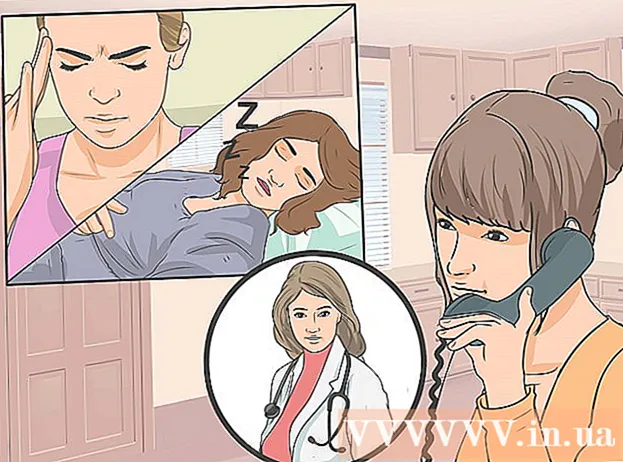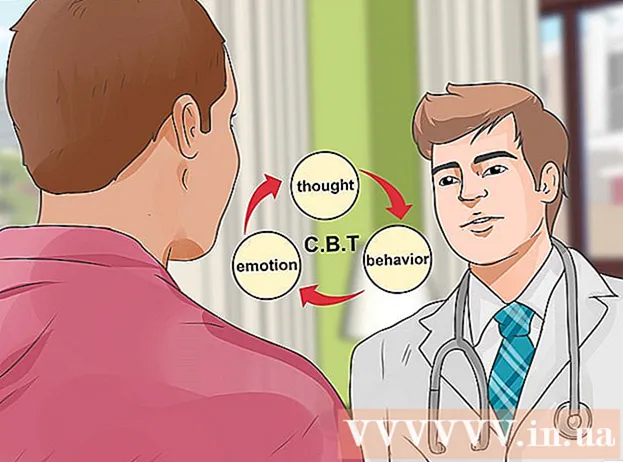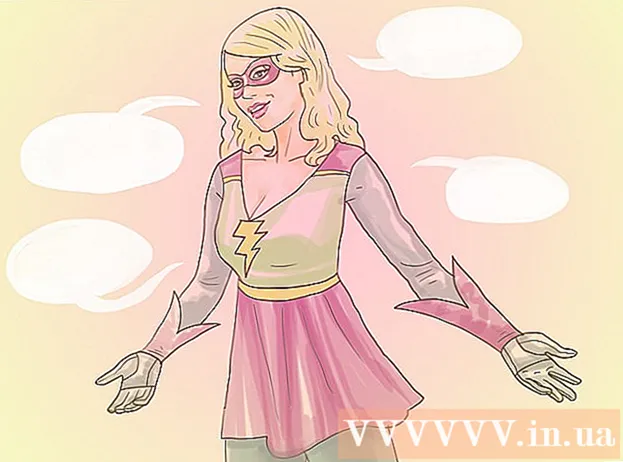مؤلف:
Christy White
تاريخ الخلق:
3 قد 2021
تاريخ التحديث:
15 شهر تسعة 2024

المحتوى
- لتخطو
- الطريقة الأولى من 4: استخدام موقع Google Drive
- الطريقة 2 من 4: استخدام تطبيقات Google Drive أو Google Docs للأجهزة المحمولة (Android)
- الطريقة الثالثة من 4: احفظ مستند Google على جهازك
- الطريقة الرابعة من 4: مزامنة Google Drive مع جهاز الكمبيوتر الخاص بك
- تحذيرات
Google Drive (المعروف سابقًا باسم محرر مستندات Google) هو برنامج يتيح لك إنشاء المستندات وحفظها على الويب. في Google Drive ، لديك خيار تنزيل المستندات بحيث يمكنك حفظها على محرك الأقراص الثابتة بجهاز الكمبيوتر أو الجهاز المحمول. يمكنك أيضًا إتاحة المستندات عندما لا يكون جهازك متصلاً بالإنترنت.
لتخطو
الطريقة الأولى من 4: استخدام موقع Google Drive
 قم بتسجيل الدخول إلى موقع Google Drive. استخدم حساب Google المرتبط بالمستند الذي تريد تنزيله.
قم بتسجيل الدخول إلى موقع Google Drive. استخدم حساب Google المرتبط بالمستند الذي تريد تنزيله. - يمكنك تنزيل المستندات التي قمت بإنشائها بنفسك ، وكذلك المستندات التي تمت مشاركتها معك.
 انقر بزر الماوس الأيمن فوق الملف وحدد "تنزيل" لحفظ الملف كمستند Word. سيتم بعد ذلك تحويل الملف وتنزيله بتنسيق Word. يمكنك العثور عليه في مجلد التنزيلات.
انقر بزر الماوس الأيمن فوق الملف وحدد "تنزيل" لحفظ الملف كمستند Word. سيتم بعد ذلك تحويل الملف وتنزيله بتنسيق Word. يمكنك العثور عليه في مجلد التنزيلات. - إذا كنت تريد حفظ الملف بتنسيق مختلف ، فانتقل إلى الخطوة التالية.
- إذا كنت تستخدم محرر مستندات Google بدلاً من Google Drive ، فانتقل إلى الخطوة التالية.
 افتح الملف الذي تريد تنزيله. إذا كنت تريد تنزيل الملف كملف بامتدادات .pdf أو .rtf أو .txt أو كصفحة ويب ، افتح المستند أولاً.
افتح الملف الذي تريد تنزيله. إذا كنت تريد تنزيل الملف كملف بامتدادات .pdf أو .rtf أو .txt أو كصفحة ويب ، افتح المستند أولاً.  انقر فوق "ملف" ثم على "تنزيل باسم". الآن سترى قائمة الأحجام المتوفرة.
انقر فوق "ملف" ثم على "تنزيل باسم". الآن سترى قائمة الأحجام المتوفرة.  حدد التنسيق الذي تريد تنزيل المستند به. سيتم بعد ذلك تحويل المستند وتنزيله على جهاز الكمبيوتر الخاص بك. يمكنك العثور على الملف في مجلد التنزيلات.
حدد التنسيق الذي تريد تنزيل المستند به. سيتم بعد ذلك تحويل المستند وتنزيله على جهاز الكمبيوتر الخاص بك. يمكنك العثور على الملف في مجلد التنزيلات.
الطريقة 2 من 4: استخدام تطبيقات Google Drive أو Google Docs للأجهزة المحمولة (Android)
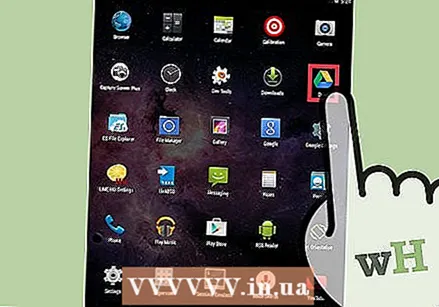 افتح تطبيق Google Drive (Android فقط). تأكد من تسجيل الدخول إلى هاتفك باستخدام حساب Google الذي يمنحك الوصول إلى المستند الذي تريد تنزيله. يمكنك تنزيل المستندات التي قمت بإنشائها بنفسك ، وكذلك المستندات التي تمت مشاركتها معك.
افتح تطبيق Google Drive (Android فقط). تأكد من تسجيل الدخول إلى هاتفك باستخدام حساب Google الذي يمنحك الوصول إلى المستند الذي تريد تنزيله. يمكنك تنزيل المستندات التي قمت بإنشائها بنفسك ، وكذلك المستندات التي تمت مشاركتها معك. - لا يمكنك تنزيل الملفات على إصدار iOS من Drive ، ولكن يمكنك حفظها حتى تتمكن من عرضها عندما لا يكون لديك اتصال بالإنترنت. لمزيد من المعلومات ، راجع الطريقة التالية.
 ضع إصبعك على مستند Google وحدد "تنزيل" لتنزيل الملف كملف PDF. هذا هو التنسيق القياسي الذي يتم تنزيل مستندات Google به.
ضع إصبعك على مستند Google وحدد "تنزيل" لتنزيل الملف كملف PDF. هذا هو التنسيق القياسي الذي يتم تنزيل مستندات Google به.  قم بتصدير مستند Google كمستند Word لتحويل ملف .docx على جهازك. إذا كنت تريد حفظ مستند Google كمستند Word ، فسيتعين عليك أولاً تصدير الملف كمستند Word.
قم بتصدير مستند Google كمستند Word لتحويل ملف .docx على جهازك. إذا كنت تريد حفظ مستند Google كمستند Word ، فسيتعين عليك أولاً تصدير الملف كمستند Word. - افتح مستند Google الذي تريد تنزيله كمستند Word.
- في أعلى اليسار ، انقر على "المزيد" وحدد "مشاركة وتصدير".
- حدد "حفظ باسم Word (.docx)". الآن سيتم إنشاء مستند Word في Google Drive بنفس اسم مستند Google ، وسيتم فتحه تلقائيًا.
- ارجع إلى قائمة المستندات في Google Drive وضع إصبعك على ملف docx الجديد.
- حدد "تنزيل" لتنزيل ملف .docx إلى مجلد "التنزيلات" بجهازك.
الطريقة الثالثة من 4: احفظ مستند Google على جهازك
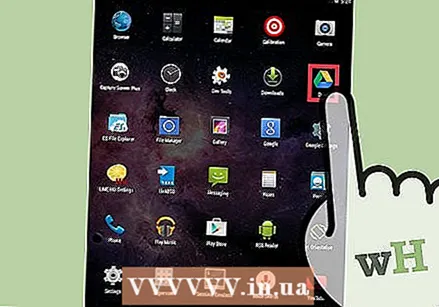 افتح تطبيق Google Drive على جهازك. تتيح لك هذه الطريقة عرض ملف وتحريره من Google Drive إذا لم يكن لديك اتصال بالإنترنت. يعمل هذا على كل من Android و iOS.
افتح تطبيق Google Drive على جهازك. تتيح لك هذه الطريقة عرض ملف وتحريره من Google Drive إذا لم يكن لديك اتصال بالإنترنت. يعمل هذا على كل من Android و iOS.  اضغط على ⓘ بجوار الملف الذي تريد حفظه على جهازك. إذا كنت تستخدم تطبيق مستندات Google ، فانقر على "المزيد" بدلاً من ذلك.
اضغط على ⓘ بجوار الملف الذي تريد حفظه على جهازك. إذا كنت تستخدم تطبيق مستندات Google ، فانقر على "المزيد" بدلاً من ذلك.  شغّل زر "حفظ إلى الجهاز". إذا كنت تستخدم تطبيق مستندات Google ، فيمكنك تحديد "حفظ على الجهاز" من قائمة "المزيد".
شغّل زر "حفظ إلى الجهاز". إذا كنت تستخدم تطبيق مستندات Google ، فيمكنك تحديد "حفظ على الجهاز" من قائمة "المزيد". 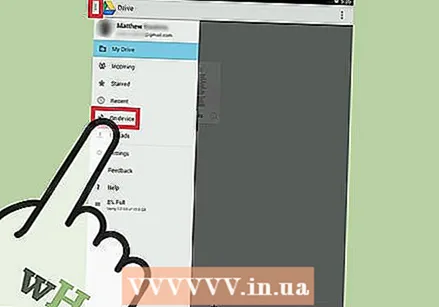 افتح الملف في وضع عدم الاتصال. إذا لم يكن لديك اتصال بالإنترنت ، فلا يزال بإمكانك فتح الملف وتحريره. يمكنك اختيار مشاهدة الملفات المخزنة على جهازك فقط من خلال النقر على زر القائمة (☰) ثم تحديد "على الجهاز".
افتح الملف في وضع عدم الاتصال. إذا لم يكن لديك اتصال بالإنترنت ، فلا يزال بإمكانك فتح الملف وتحريره. يمكنك اختيار مشاهدة الملفات المخزنة على جهازك فقط من خلال النقر على زر القائمة (☰) ثم تحديد "على الجهاز".
الطريقة الرابعة من 4: مزامنة Google Drive مع جهاز الكمبيوتر الخاص بك
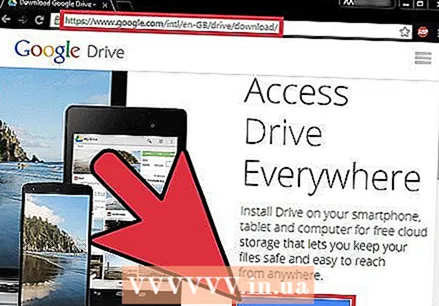 قم بتنزيل برنامج Google Drive. يقوم هذا البرنامج بإنشاء مجلد على جهاز الكمبيوتر الخاص بك تتم مزامنته مع حساب Google Drive الخاص بك. يتم تحديث جميع ملفاتك من Google Drive تلقائيًا على جهاز الكمبيوتر الخاص بك عند إجراء تغييرات عبر الإنترنت ، والعكس صحيح. البرنامج متاح لنظامي التشغيل Windows و Mac.
قم بتنزيل برنامج Google Drive. يقوم هذا البرنامج بإنشاء مجلد على جهاز الكمبيوتر الخاص بك تتم مزامنته مع حساب Google Drive الخاص بك. يتم تحديث جميع ملفاتك من Google Drive تلقائيًا على جهاز الكمبيوتر الخاص بك عند إجراء تغييرات عبر الإنترنت ، والعكس صحيح. البرنامج متاح لنظامي التشغيل Windows و Mac. - افتح موقع Google Drive وقم بتسجيل الدخول باستخدام حساب Google الخاص بك.
- انقر فوق رمز الترس في الزاوية اليمنى العليا وحدد "تنزيل Drive". إذا كنت لا ترى هذا الخيار ، يمكنك النقر فوق "تثبيت Drive" في العمود الأيسر.
- حدد نظام التشغيل الخاص بك وقم بتنزيل برنامج التثبيت.
 قم بتثبيت Google Drive على جهاز الكمبيوتر الخاص بك. افتح المثبت لتثبيت Google Drive على جهاز الكمبيوتر الخاص بك.
قم بتثبيت Google Drive على جهاز الكمبيوتر الخاص بك. افتح المثبت لتثبيت Google Drive على جهاز الكمبيوتر الخاص بك. - نظام التشغيل Windows - افتح برنامج googledrivesync.exe لبدء التثبيت. قم بتسجيل الدخول باستخدام حساب Google الذي تريد استخدامه مع برنامج Drive واتبع التعليمات لتثبيته.
- نظام التشغيل Mac - افتح ملف installgoogledrive.dmg واسحب رمز Google Drive إلى مجلد "التطبيقات". افتح Google Drive من هذا المجلد وقم بتسجيل الدخول باستخدام حساب Google الذي تريد استخدامه مع Google Drive.
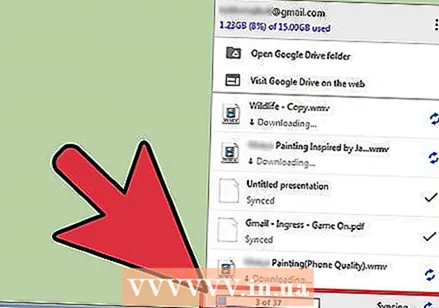 اسمح لـ Google Drive بالمزامنة. بمجرد اكتمال التثبيت ، سيبدأ Google Drive في مزامنة جميع المستندات من Google Drive مع مجلد Google Drive على جهاز الكمبيوتر الخاص بك. قد يستغرق هذا بعض الوقت بناءً على عدد الملفات التي قمت بتخزينها في Google Drive.
اسمح لـ Google Drive بالمزامنة. بمجرد اكتمال التثبيت ، سيبدأ Google Drive في مزامنة جميع المستندات من Google Drive مع مجلد Google Drive على جهاز الكمبيوتر الخاص بك. قد يستغرق هذا بعض الوقت بناءً على عدد الملفات التي قمت بتخزينها في Google Drive.
تحذيرات
- الحد الأقصى لحجم الملف الذي يمكن تنزيله على جهازك من Google Drive هو 2 غيغابايت. إذا كان الملف أكبر من 2 غيغابايت ، فستتلقى خطأ.