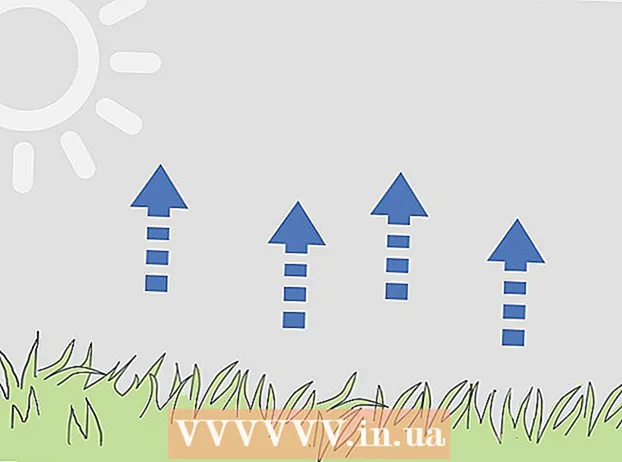مؤلف:
Charles Brown
تاريخ الخلق:
4 شهر فبراير 2021
تاريخ التحديث:
1 تموز 2024
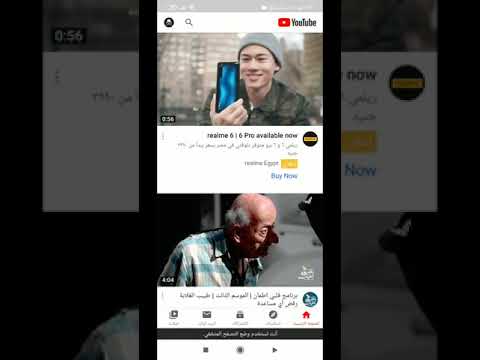
المحتوى
- لتخطو
- الطريقة 1 من 9: Chrome على جهاز كمبيوتر
- الطريقة 2 من 9: Chrome على جهاز لوحي أو هاتف ذكي
- الطريقة 3 من 9: متصفح Firefox على جهاز كمبيوتر شخصي
- الطريقة 4 من 9: Firefox على iPhone
- الطريقة الخامسة من 9: Firefox على هاتف ذكي يعمل بنظام Android
- الطريقة 6 من 9: Microsoft Edge
- الطريقة 7 من 9: Internet Explorer
- الطريقة 8 من 9: Safari على جهاز كمبيوتر
- الطريقة 9 من 9: Safari على جهاز لوحي أو هاتف ذكي
- نصائح
- تحذيرات
في هذه المقالة ، ستتعرف على كيفية فتح "نافذة التصفح المتخفي" في متصفحك ، والتي تتيح لك تصفح الويب دون حفظ محفوظات الاستعراض. تحتوي جميع متصفحات الويب الحديثة تقريبًا على بعض وضع التصفح المتخفي المدمج ، والذي يمكنك استخدامه على جهاز الكمبيوتر الخاص بك وكذلك على الهاتف الذكي أو الجهاز اللوحي. لسوء الحظ ، إذا قام مسؤول الكمبيوتر الخاص بك بتعطيل وضع التصفح المتخفي لمتصفحاتك ، فلن تتمكن من تنشيط وضع التصفح المتخفي ، ولن تتمكن من العثور على خيار القيام بذلك.
لتخطو
الطريقة 1 من 9: Chrome على جهاز كمبيوتر
 فتح
فتح  انقر فوق ⋮. يمكن العثور على هذا الزر أعلى يمين نافذة Chrome ، أسفل ملف X.
انقر فوق ⋮. يمكن العثور على هذا الزر أعلى يمين نافذة Chrome ، أسفل ملف X.  انقر فوق نافذة التصفح المتخفي الجديد. إنه أحد الخيارات الأولى في القائمة المنسدلة هنا. سيؤدي النقر فوقه إلى فتح نافذة جديدة في Chrome في وضع التصفح المتخفي.
انقر فوق نافذة التصفح المتخفي الجديد. إنه أحد الخيارات الأولى في القائمة المنسدلة هنا. سيؤدي النقر فوقه إلى فتح نافذة جديدة في Chrome في وضع التصفح المتخفي. - إذا كنت لا ترى هذا الخيار ، فقد لا تتمكن من الوصول إلى وضع التصفح المتخفي من Chrome على جهاز الكمبيوتر الذي تعمل عليه.
- إذا أغلقت علامة تبويب التصفح المتخفي التي عملت بها ، فسيتم مسح سجل التنزيل والتصفح بالكامل من نافذة التصفح المتخفي.
 استخدم اختصار لوحة المفاتيح. يمكنك الحصول عليها في أي وقت كنترول+⇧ التحول+ن. (على جهاز كمبيوتر يعمل بنظام Windows) أو على ⌘ الأمر+⇧ التحول+ن. (في نظام Mac) لفتح نافذة جديدة للتصفح المتخفي في Chrome.
استخدم اختصار لوحة المفاتيح. يمكنك الحصول عليها في أي وقت كنترول+⇧ التحول+ن. (على جهاز كمبيوتر يعمل بنظام Windows) أو على ⌘ الأمر+⇧ التحول+ن. (في نظام Mac) لفتح نافذة جديدة للتصفح المتخفي في Chrome.
الطريقة 2 من 9: Chrome على جهاز لوحي أو هاتف ذكي
 فتح
فتح  انقر على ⋮. يقع هذا الزر في أعلى يمين الشاشة.
انقر على ⋮. يقع هذا الزر في أعلى يمين الشاشة.  انقر على علامة تبويب جديدة للتصفح المتخفي. سيؤدي هذا إلى فتح نافذة جديدة في وضع التصفح المتخفي حيث لا يتم حفظ سجل التصفح الخاص بك. عند إغلاق النافذة ، سيتم حذف جميع آثار الصفحات التي فتحتها أو الملفات التي قمت بتنزيلها من Chrome.
انقر على علامة تبويب جديدة للتصفح المتخفي. سيؤدي هذا إلى فتح نافذة جديدة في وضع التصفح المتخفي حيث لا يتم حفظ سجل التصفح الخاص بك. عند إغلاق النافذة ، سيتم حذف جميع آثار الصفحات التي فتحتها أو الملفات التي قمت بتنزيلها من Chrome. - تكون النوافذ في وضع التصفح المتخفي أغمق في اللون من علامة التبويب في الإصدار العادي من Chrome.
- يمكنك النقر للخلف وللأمام بين نافذة Chrome العادية ونافذة وضع التصفح المتخفي من خلال النقر على المربع المرقّم أعلى الشاشة والتمرير سريعًا إلى اليسار أو اليمين.
الطريقة 3 من 9: متصفح Firefox على جهاز كمبيوتر شخصي
 افتح متصفح Firefox. انقر مرة أو مرتين على أيقونة Firefox. يبدو وكأنه ثعلب برتقالي يتدحرج حول كرة زرقاء.
افتح متصفح Firefox. انقر مرة أو مرتين على أيقونة Firefox. يبدو وكأنه ثعلب برتقالي يتدحرج حول كرة زرقاء.  انقر فوق ☰. يجب أن يكون هذا الزر في الزاوية اليمنى العلوية من نافذة Firefox. ستظهر بعد ذلك قائمة منسدلة.
انقر فوق ☰. يجب أن يكون هذا الزر في الزاوية اليمنى العلوية من نافذة Firefox. ستظهر بعد ذلك قائمة منسدلة.  انقر فوق نافذة خاصة جديدة. سيؤدي هذا إلى فتح نافذة متصفح جديدة في الوضع الخاص يمكنك من خلالها تصفح وتنزيل الملفات دون حفظ Firefox لسجلك.
انقر فوق نافذة خاصة جديدة. سيؤدي هذا إلى فتح نافذة متصفح جديدة في الوضع الخاص يمكنك من خلالها تصفح وتنزيل الملفات دون حفظ Firefox لسجلك.  استخدم اختصار لوحة المفاتيح. يمكنك الذهاب على كنترول+⇧ التحول+ص. (على جهاز كمبيوتر يعمل بنظام Windows) أو على ⌘ الأمر+⇧ التحول+ص. (في نظام Mac) لفتح نافذة جديدة من أي صفحة في Firefox للتصفح في الوضع الخاص أو وضع التصفح المتخفي.
استخدم اختصار لوحة المفاتيح. يمكنك الذهاب على كنترول+⇧ التحول+ص. (على جهاز كمبيوتر يعمل بنظام Windows) أو على ⌘ الأمر+⇧ التحول+ص. (في نظام Mac) لفتح نافذة جديدة من أي صفحة في Firefox للتصفح في الوضع الخاص أو وضع التصفح المتخفي.
الطريقة 4 من 9: Firefox على iPhone
 افتح متصفح فايرفوكس. اضغط على أيقونة Firefox. يبدو وكأنه ثعلب برتقالي ملفوف حول كرة زرقاء.
افتح متصفح فايرفوكس. اضغط على أيقونة Firefox. يبدو وكأنه ثعلب برتقالي ملفوف حول كرة زرقاء.  اضغط على أيقونة "علامات التبويب". للقيام بذلك ، انقر فوق المربع المرقم أسفل الشاشة. ستفتح قائمة بجميع علامات التبويب المفتوحة.
اضغط على أيقونة "علامات التبويب". للقيام بذلك ، انقر فوق المربع المرقم أسفل الشاشة. ستفتح قائمة بجميع علامات التبويب المفتوحة.  اضغط على القناع. يوجد هذا الرمز في الزاوية اليسرى السفلية من الشاشة. سيتحول القناع بعد ذلك إلى اللون الأرجواني ، مما يعني أنه يمكنك الآن التصفح في وضع التصفح المتخفي.
اضغط على القناع. يوجد هذا الرمز في الزاوية اليسرى السفلية من الشاشة. سيتحول القناع بعد ذلك إلى اللون الأرجواني ، مما يعني أنه يمكنك الآن التصفح في وضع التصفح المتخفي.  انقر على +. إنها علامة الجمع في أسفل يمين الشاشة. سيؤدي هذا إلى فتح علامة تبويب جديدة في الوضع الخاص أو وضع التصفح المتخفي. إذا كنت تستخدم علامة التبويب هذه ، فلن يتم حفظ سجل البحث الخاص بك.
انقر على +. إنها علامة الجمع في أسفل يمين الشاشة. سيؤدي هذا إلى فتح علامة تبويب جديدة في الوضع الخاص أو وضع التصفح المتخفي. إذا كنت تستخدم علامة التبويب هذه ، فلن يتم حفظ سجل البحث الخاص بك. - للعودة إلى وضع المتصفح العادي ، انقر فوق المربع المرقم ، ثم انقر فوق القناع لإيقاف تشغيله.
- عند إغلاق Firefox ، ستتم إزالة أي علامات تبويب لا تزال مفتوحة في وضع التصفح المتخفي.
الطريقة الخامسة من 9: Firefox على هاتف ذكي يعمل بنظام Android
 افتح متصفح فايرفوكس. اضغط على أيقونة Firefox. يبدو وكأنه ثعلب برتقالي يتدحرج حول كرة زرقاء.
افتح متصفح فايرفوكس. اضغط على أيقونة Firefox. يبدو وكأنه ثعلب برتقالي يتدحرج حول كرة زرقاء.  انقر على ⋮. يقع هذا الزر في الزاوية اليمنى العليا من الشاشة. ستظهر بعد ذلك قائمة منسدلة.
انقر على ⋮. يقع هذا الزر في الزاوية اليمنى العليا من الشاشة. ستظهر بعد ذلك قائمة منسدلة.  انقر على علامة تبويب خاصة جديدة. إنه أحد الخيارات الأولى في القائمة المنسدلة. سيؤدي هذا إلى فتح علامة تبويب جديدة في وضع التصفح المتخفي. طالما أنك تستخدم علامة التبويب هذه ، فلن يتم حفظ سجل البحث الخاص بك.
انقر على علامة تبويب خاصة جديدة. إنه أحد الخيارات الأولى في القائمة المنسدلة. سيؤدي هذا إلى فتح علامة تبويب جديدة في وضع التصفح المتخفي. طالما أنك تستخدم علامة التبويب هذه ، فلن يتم حفظ سجل البحث الخاص بك. - للعودة إلى علامة تبويب عادية ، اضغط على المربع المرقم في أعلى يمين الشاشة ، ثم اضغط على القبعة في أعلى يسار الشاشة.
الطريقة 6 من 9: Microsoft Edge
 افتح Microsoft Edge. انقر مرة أو مرتين على أيقونة Microsoft Edge. يبدو مثل الحرف "e" باللون الأبيض (أو الأزرق الداكن) على خلفية زرقاء.
افتح Microsoft Edge. انقر مرة أو مرتين على أيقونة Microsoft Edge. يبدو مثل الحرف "e" باللون الأبيض (أو الأزرق الداكن) على خلفية زرقاء.  انقر فوق ⋯. يوجد هذا الخيار في الزاوية اليمنى العليا من النافذة. ستظهر بعد ذلك قائمة منسدلة.
انقر فوق ⋯. يوجد هذا الخيار في الزاوية اليمنى العليا من النافذة. ستظهر بعد ذلك قائمة منسدلة.  انقر فوق نافذة InPrivate جديدة. يوجد هذا الخيار في أعلى القائمة المنسدلة تقريبًا. يؤدي النقر فوقه إلى فتح نافذة متصفح جديدة حيث يمكنك عرض مواقع الويب أو تنزيل الملفات دون حفظ Edge لسجلك.
انقر فوق نافذة InPrivate جديدة. يوجد هذا الخيار في أعلى القائمة المنسدلة تقريبًا. يؤدي النقر فوقه إلى فتح نافذة متصفح جديدة حيث يمكنك عرض مواقع الويب أو تنزيل الملفات دون حفظ Edge لسجلك. - سيعيدك إغلاق نافذة InPrivate إلى نافذة المتصفح العادية.
 استخدم اختصار لوحة المفاتيح. بعد فتح Microsoft Edge ، اضغط في نفس الوقت كنترول و ⇧ التحول انقر على ص. لفتح علامة تبويب في وضع التصفح المتخفي.
استخدم اختصار لوحة المفاتيح. بعد فتح Microsoft Edge ، اضغط في نفس الوقت كنترول و ⇧ التحول انقر على ص. لفتح علامة تبويب في وضع التصفح المتخفي.
الطريقة 7 من 9: Internet Explorer
 افتح Internet Explorer. انقر مرة أو مرتين على أيقونة Internet Explorer. يبدو كحرف أزرق فاتح "e".
افتح Internet Explorer. انقر مرة أو مرتين على أيقونة Internet Explorer. يبدو كحرف أزرق فاتح "e".  أفتح الإعدادات
أفتح الإعدادات  إختر حماية. يوجد هذا الخيار في أعلى القائمة المنسدلة تقريبًا. سيتم فتح نافذة بعد ذلك.
إختر حماية. يوجد هذا الخيار في أعلى القائمة المنسدلة تقريبًا. سيتم فتح نافذة بعد ذلك.  انقر فوق تصفح بدون خصوصية. يوجد هذا الخيار تقريبًا في أعلى قائمة الأمان التي فتحتها للتو. سيؤدي هذا إلى فتح نافذة في الوضع الخاص في Internet Explorer ، حيث يمكنك التصفح دون أن يقوم الكمبيوتر بحفظ محفوظات البحث أو الملفات التي تقوم بتنزيلها.
انقر فوق تصفح بدون خصوصية. يوجد هذا الخيار تقريبًا في أعلى قائمة الأمان التي فتحتها للتو. سيؤدي هذا إلى فتح نافذة في الوضع الخاص في Internet Explorer ، حيث يمكنك التصفح دون أن يقوم الكمبيوتر بحفظ محفوظات البحث أو الملفات التي تقوم بتنزيلها. - سيؤدي الخروج من وضع المستعرض InPrivate إلى إرجاعك تلقائيًا إلى جلسة الاستعراض العادية.
 استخدم اختصار لوحة المفاتيح. بعد فتح Internet Explorer ، اضغط في نفس الوقت كنترول و ⇧ التحول واضغط ص. لفتح علامة تبويب في وضع التصفح المتخفي.
استخدم اختصار لوحة المفاتيح. بعد فتح Internet Explorer ، اضغط في نفس الوقت كنترول و ⇧ التحول واضغط ص. لفتح علامة تبويب في وضع التصفح المتخفي.
الطريقة 8 من 9: Safari على جهاز كمبيوتر
 افتح Safari. انقر فوق أيقونة Safari. تبدو كبوصلة زرقاء ويمكنك العثور عليها في Dock الخاص بجهاز Mac.
افتح Safari. انقر فوق أيقونة Safari. تبدو كبوصلة زرقاء ويمكنك العثور عليها في Dock الخاص بجهاز Mac.  انقر فوق ملف. يمكنك العثور على هذا الخيار أعلى يسار الشاشة. ستظهر بعد ذلك قائمة منسدلة.
انقر فوق ملف. يمكنك العثور على هذا الخيار أعلى يسار الشاشة. ستظهر بعد ذلك قائمة منسدلة.  انقر فوق شاشة خاصة جديدة. سيؤدي هذا إلى فتح إصدار وضع التصفح المتخفي في Safari ، حيث يمكنك التصفح دون حفظ مواقع الويب التي تزورها أو الملفات التي تقوم بتنزيلها في ذاكرة Safari.
انقر فوق شاشة خاصة جديدة. سيؤدي هذا إلى فتح إصدار وضع التصفح المتخفي في Safari ، حيث يمكنك التصفح دون حفظ مواقع الويب التي تزورها أو الملفات التي تقوم بتنزيلها في ذاكرة Safari. - تكون النافذة الخاصة في Safari أغمق في اللون من نافذة المتصفح العادية.
 استخدم اختصار لوحة المفاتيح. يمكنك الذهاب على ⌘ الأمر+⇧ التحول+ن. مع Safari مفتوح لفتح نافذة جديدة للتصفح المتخفي.
استخدم اختصار لوحة المفاتيح. يمكنك الذهاب على ⌘ الأمر+⇧ التحول+ن. مع Safari مفتوح لفتح نافذة جديدة للتصفح المتخفي.
الطريقة 9 من 9: Safari على جهاز لوحي أو هاتف ذكي
 افتح Safari. اضغط على أيقونة Safari. تبدو مثل بوصلة زرقاء على خلفية بيضاء.
افتح Safari. اضغط على أيقونة Safari. تبدو مثل بوصلة زرقاء على خلفية بيضاء.  اضغط على الزر في شكل مربعين متداخلين. توجد هذه الأيقونة في الركن الأيمن السفلي من الشاشة.
اضغط على الزر في شكل مربعين متداخلين. توجد هذه الأيقونة في الركن الأيمن السفلي من الشاشة.  انقر على سرا. يقع هذا الزر أسفل يمين الشاشة.
انقر على سرا. يقع هذا الزر أسفل يمين الشاشة.  انقر على +. اضغط على علامة الجمع في أسفل الشاشة. سيؤدي هذا إلى فتح نافذة جديدة في وضع التصفح المتخفي يمكنك من خلالها البحث ، دون أن يقوم Safari بحفظ سجل التصفح الخاص بك.
انقر على +. اضغط على علامة الجمع في أسفل الشاشة. سيؤدي هذا إلى فتح نافذة جديدة في وضع التصفح المتخفي يمكنك من خلالها البحث ، دون أن يقوم Safari بحفظ سجل التصفح الخاص بك. - للعودة إلى نافذة المتصفح العادية ، انقر فوق المربعات المتداخلة ، ثم انقر مرة أخرى سرا واضغط مستعد.
- لا يؤدي إغلاق Safari إلى إغلاق جلسة المتصفح تلقائيًا في وضع التصفح المتخفي. إذا كنت تريد إغلاق صفحات معينة ، فمرر إصبعك عليها إلى اليسار.
نصائح
- يعد وضع التصفح المتخفي مثاليًا إذا كان لديك حسابان مختلفان مفتوحان في نفس الوقت (مثل Gmail و Facebook) ، لأن وضع التصفح المتخفي لا يحفظ كلمات المرور وملفات تعريف الارتباط بجهاز الكمبيوتر الخاص بك.
تحذيرات
- لا يمكن للتصفح في وضع التصفح المتخفي دائمًا منع الآخرين من رؤية مواقع الويب التي تزورها ، مثل صاحب العمل ومزود خدمة الإنترنت وأي برامج تجسس مثبتة على جهاز الكمبيوتر الخاص بك.