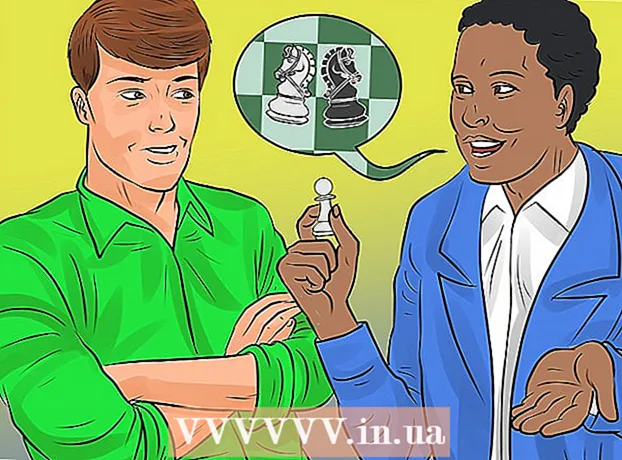مؤلف:
Frank Hunt
تاريخ الخلق:
15 مارس 2021
تاريخ التحديث:
1 تموز 2024

المحتوى
- لتخطو
- طريقة 1 من 2: باستخدام Adobe Reader
- الطريقة 2 من 2: استخدام Google Drive لملفات PDF الممسوحة ضوئيًا أو الآمنة
تعد ملفات PDF تنسيقًا شائعًا للمستندات لأن المحتوى "مقفل" بحيث يرى جميع القراء نفس الشيء. يعد هذا أمرًا رائعًا لمشاركة المستندات ، ولكن يمكن أن يجعل تحديد محتويات ملف PDF ونسخها أمرًا صعبًا. يعد برنامج Adobe Reader المجاني أحد أفضل الطرق لتحديد المحتوى من ملف PDF. إذا تم إنشاء ملف PDF عن طريق مسح مستند ضوئيًا ، أو كان محميًا ضد النسخ ، فستحتاج إلى استخدام برنامج يمكنه التعرف على الكلمات وتحويلها إلى نص قابل للتحرير.
لتخطو
طريقة 1 من 2: باستخدام Adobe Reader
 قم بتنزيل أحدث إصدار من Adobe Reader وتثبيته. هذا هو قارئ PDF المجاني من Adobe. أحدث إصدار هو Adobe Reader DC (XI).
قم بتنزيل أحدث إصدار من Adobe Reader وتثبيته. هذا هو قارئ PDF المجاني من Adobe. أحدث إصدار هو Adobe Reader DC (XI). - قبل تنزيل برنامج تثبيت Adobe Reader ، ستحتاج إلى إلغاء تحديد مربع McAfee ، وإلا سيتم تثبيت أشرطة الأدوات غير المرغوب فيها في متصفحك.
- هناك العديد من البرامج المتاحة لقراءة ملفات PDF ، بما في ذلك متصفح الويب الخاص بك ، ولكن معظمها لديه خيارات اختيار محدودة للغاية. ستحصل على أفضل النتائج مع برنامج Adobe Reader المجاني.
 افتح ملف PDF في برنامج Adobe Reader. عندما تقوم بتثبيت Adobe Reader ، فإنه يجعل من نفسه تطبيق ملف PDF الافتراضي ، لذلك يجب أن يفتح عند النقر نقرًا مزدوجًا فوق ملف PDF.
افتح ملف PDF في برنامج Adobe Reader. عندما تقوم بتثبيت Adobe Reader ، فإنه يجعل من نفسه تطبيق ملف PDF الافتراضي ، لذلك يجب أن يفتح عند النقر نقرًا مزدوجًا فوق ملف PDF.  انقر بزر الماوس الأيمن على ملف PDF المفتوح واختر أداة التحديد. هذا يسمح لك بتحديد المحتوى في ملف pdf.
انقر بزر الماوس الأيمن على ملف PDF المفتوح واختر أداة التحديد. هذا يسمح لك بتحديد المحتوى في ملف pdf.  حدد المحتوى الذي تريد نسخه. هذا هو الجزء الأصعب ، حيث تعتمد القدرة على تحديد النص على كيفية إنشاء ملف PDF:
حدد المحتوى الذي تريد نسخه. هذا هو الجزء الأصعب ، حيث تعتمد القدرة على تحديد النص على كيفية إنشاء ملف PDF: - إذا تم إنشاء ملف PDF عن طريق مسح مستند ضوئيًا ، فلن تتمكن من تحديد النص. هذا لأن ملف PDF مشفر كصورة بدلاً من مستند نصي. يمكنك النقر والسحب لإنشاء شاشة اسمية ، ولكن هذا سيؤدي إلى نسخ النص كصورة بدلاً من نص.
- إذا تم إنشاء ملف PDF من معالج نصوص (على سبيل المثال تم حفظه كملف PDF في Word) ، فيجب أن تكون قادرًا على تحديد النص. قد يكون تحديد مساحات كبيرة من النص أمرًا صعبًا ، لذا حاول عمل نسخ في مجموعات نصية صغيرة.
- إذا كنت ترغب في نسخ صورة ، فسيتعين عليك سحب شاشة اسمية حول الصورة بأكملها.
 انسخ المحتوى المحدد. إذا لم تتمكن من نسخ التحديد ، فمن المحتمل أن يكون ملف PDF محميًا. إذا لم يكن ملف PDF محميًا ، فهناك عدة طرق لنسخ شيء قمت بتمييزه:
انسخ المحتوى المحدد. إذا لم تتمكن من نسخ التحديد ، فمن المحتمل أن يكون ملف PDF محميًا. إذا لم يكن ملف PDF محميًا ، فهناك عدة طرق لنسخ شيء قمت بتمييزه: - صحافة كنترول/القيادة + ج.
- انقر بزر الماوس الأيمن على التحديد واختر "نسخ".
- حدد "نسخ" من قائمة التعديل.
 افتح الملف حيث تريد نسخ التحديد. يمكنك لصق النص أو الصورة المنسوخة في أي ملف متى أمكن ذلك. لذلك أيضًا في مستند أو برنامج تحرير صور.
افتح الملف حيث تريد نسخ التحديد. يمكنك لصق النص أو الصورة المنسوخة في أي ملف متى أمكن ذلك. لذلك أيضًا في مستند أو برنامج تحرير صور.  الصق النص أو الصورة المنسوخة. اختر المكان الذي تريد لصق المحتوى فيه وقم بذلك بإحدى الطرق التالية:
الصق النص أو الصورة المنسوخة. اختر المكان الذي تريد لصق المحتوى فيه وقم بذلك بإحدى الطرق التالية: - صحافة كنترول/⌘ الأمر+ج..
- انقر بزر الماوس الأيمن حيث تريد اللصق واختر "لصق".
- اختر "لصق" من قائمة "تعديل".
الطريقة 2 من 2: استخدام Google Drive لملفات PDF الممسوحة ضوئيًا أو الآمنة
 استخدم هذه الطريقة إذا كان ملف PDF يحتوي على نص تم ترميزه كصورة. إذا تم مسح ملف PDF ضوئيًا ، فمن المحتمل أن يكون ملف صورة وليس ملفًا نصيًا. ستحتاج بعد ذلك إلى برنامج OCR (التعرف الضوئي على الأحرف) لتحويل الصورة إلى نص يمكن تحديده. يحتوي Google Drive على خدمة OCR مجانية عند تحميل ملفات PDF ، والتي تعمل بشكل جيد في معظم الحالات.
استخدم هذه الطريقة إذا كان ملف PDF يحتوي على نص تم ترميزه كصورة. إذا تم مسح ملف PDF ضوئيًا ، فمن المحتمل أن يكون ملف صورة وليس ملفًا نصيًا. ستحتاج بعد ذلك إلى برنامج OCR (التعرف الضوئي على الأحرف) لتحويل الصورة إلى نص يمكن تحديده. يحتوي Google Drive على خدمة OCR مجانية عند تحميل ملفات PDF ، والتي تعمل بشكل جيد في معظم الحالات. - يمكن لـ Google Drive تحويل ملفات PDF المحمية بحيث يمكنك تحديد المحتوى منها. الإجراء هو نفسه.
- سيكون لخط PDF تأثير كبير على قدرة Google Drive على قراءة الأحرف. ستحقق أكبر قدر من النجاح مع ملفات PDF التي تستخدم خطًا واضحًا للغاية وسهل القراءة.
 سجّل الدخول إلى Google Drive. يمكنك استخدام حساب Google الخاص بك للوصول إلى التخزين السحابي المجاني. جميع حسابات Google ، بما في ذلك حسابات Gmail ، تأتي مع تخزين سحابي مجاني. يمكنك تسجيل الدخول إلى drive.google.com.
سجّل الدخول إلى Google Drive. يمكنك استخدام حساب Google الخاص بك للوصول إلى التخزين السحابي المجاني. جميع حسابات Google ، بما في ذلك حسابات Gmail ، تأتي مع تخزين سحابي مجاني. يمكنك تسجيل الدخول إلى drive.google.com.  اسحب ملف PDF الذي تريد تحويله إلى نافذة Drive. سيبدأ هذا تلقائيًا في تحميل ملف PDF.
اسحب ملف PDF الذي تريد تحويله إلى نافذة Drive. سيبدأ هذا تلقائيًا في تحميل ملف PDF. - ملاحظة: لن يقوم Google Drive بتحويل أكثر من الصفحات العشر الأولى من المستند.
 انقر بزر الماوس الأيمن على الملف الذي تم تحميله وحدد "فتح باستخدام" → "محرر مستندات Google". سيؤدي هذا إلى فتح علامة تبويب جديدة ، وسيبدأ مُحرر مستندات Google في معالجة الملف.
انقر بزر الماوس الأيمن على الملف الذي تم تحميله وحدد "فتح باستخدام" → "محرر مستندات Google". سيؤدي هذا إلى فتح علامة تبويب جديدة ، وسيبدأ مُحرر مستندات Google في معالجة الملف.  انتظر حتى ينهي مُحرر مستندات Google المهمة. هذا قد يستغرق بعض الوقت. كلما زاد النص ، كلما استغرق الأمر وقتًا أطول.
انتظر حتى ينهي مُحرر مستندات Google المهمة. هذا قد يستغرق بعض الوقت. كلما زاد النص ، كلما استغرق الأمر وقتًا أطول.  تحقق من كيفية تحويل النص. برنامج Google Drive OCR ليس مثاليًا ، وقد تحدث أخطاء ، أو قد لا يتم تحويل أجزاء من النص. من المرجح أن تنجح مع ملفات PDF الصغيرة التي تستخدم خطوطًا قياسية وتكون نصية فقط. قد يكون هناك الكثير من المسافات البيضاء بين أجزاء النص ؛ استمر في التمرير لمعرفة ما إذا كان قد تم تحويل كل شيء.
تحقق من كيفية تحويل النص. برنامج Google Drive OCR ليس مثاليًا ، وقد تحدث أخطاء ، أو قد لا يتم تحويل أجزاء من النص. من المرجح أن تنجح مع ملفات PDF الصغيرة التي تستخدم خطوطًا قياسية وتكون نصية فقط. قد يكون هناك الكثير من المسافات البيضاء بين أجزاء النص ؛ استمر في التمرير لمعرفة ما إذا كان قد تم تحويل كل شيء. - إذا كان Google Drive غير قادر على تحويل الملف بشكل صحيح ، يمكنك تجربة برنامج OCR محدد. يعد FreeOCR أحد أكثر برامج التعرف الضوئي على الحروف في Windows شيوعًا ، ويمكن تنزيله مجانًا من paperfile.net.
 حدد المحتوى الذي تريد نسخه. استخدم المؤشر لتحديد النص الذي تريد نسخه.
حدد المحتوى الذي تريد نسخه. استخدم المؤشر لتحديد النص الذي تريد نسخه.  انسخ النص المحدد. نظرًا لأنك تعمل في محرر مستندات Google ، ستكون عملية النسخ سهلة للغاية.
انسخ النص المحدد. نظرًا لأنك تعمل في محرر مستندات Google ، ستكون عملية النسخ سهلة للغاية. - صحافة كنترول/القيادة + ج.
- انقر بزر الماوس الأيمن على التحديد واختر "نسخ".
- انقر فوق القائمة "تحرير" وحدد "نسخ".