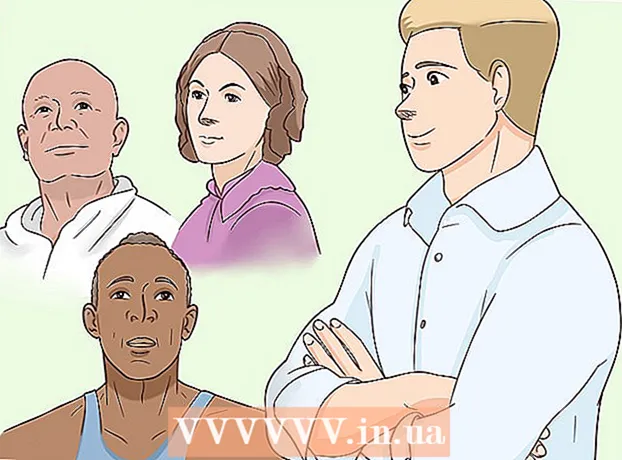مؤلف:
Frank Hunt
تاريخ الخلق:
15 مارس 2021
تاريخ التحديث:
1 تموز 2024

المحتوى
- لتخطو
- الطريقة الأولى من 4: مع نظام التشغيل Windows 10
- الطريقة 2 من 4: استخدام Windows 7 و 8
- الطريقة الثالثة من 4: استخدم Connectify (أي إصدار من Windows)
- الطريقة 4 من 4: استخدام جهاز Mac
إذا كنت ترغب في مشاركة اتصال إنترنت مع أجهزتك المحمولة ، فيمكنك تحويل الكمبيوتر إلى موجه لاسلكي. طالما كان لديك محول لاسلكي مثبتًا ، يمكنك إنشاء نقطة اتصال محمولة على جهاز الكمبيوتر الخاص بك والتي يمكنك توصيل الأجهزة المحمولة بها. يمكن للأجهزة بعد ذلك استخدام اتصال الإنترنت الخاص بالكمبيوتر. هذا مفيد للفنادق والأماكن الأخرى حيث يمكنك استخدام شبكة WiFi بجهاز واحد فقط.
لتخطو
الطريقة الأولى من 4: مع نظام التشغيل Windows 10
- صحافة .⊞ فوز+Xوحدد "موجه الأوامر (المسؤول)". سيؤدي هذا إلى تشغيل موجه الأوامر مع وصول المسؤول. قد تتم مطالبتك بالمتابعة ، بناءً على إعدادات أمان جهاز الكمبيوتر الخاص بك.
- يجب تسجيل الدخول كمسؤول أو معرفة كلمة مرور المسؤول لاتباع الإرشادات أدناه.
- تأكد من تثبيت محول لاسلكي متوافق. أنت بحاجة إلى محول لاسلكي لإنشاء شبكة لاسلكية للجهاز المحمول. تحتوي معظم أجهزة الكمبيوتر المحمولة التي تعمل بنظام Windows على محول لاسلكي ، ولكن العديد من أجهزة كمبيوتر سطح المكتب لا تحتوي على محول. اكتب الأمر التالي للتحقق مما إذا كان محول مثبتًا وما إذا كان متوافقًا:
- عرض netsh wlan السائقين
- تحصل على الإخطار لم يتم بدء تشغيل خدمة Wireless AutoConfig (wlansvc)، فلا يوجد محول لاسلكي مثبت على جهاز الكمبيوتر الخاص بك. يمكنك تجربة محول USB لاسلكي أو اتباع هذه الإرشادات لتثبيت بطاقة الشبكة.
- جد الخط.دعم الشبكة المستضافة. قد تضطر إلى التمرير لأعلى للعثور عليه. إن كان هناك نعم يدعم المحول اللاسلكي البث من شبكة لاسلكية. في الوقت الحالي ، اترك نافذة الأوامر مفتوحة أولاً.
- لا تدعم جميع المحولات اللاسلكية استضافة الشبكة المنزلية. إذا لم يكن جهاز الكمبيوتر الخاص بك يحتوي على محول مناسب ، فيمكنك تجربة محول USB.
- تأكد من أن جهاز الكمبيوتر الخاص بك متصل بالشبكة عبر إيثرنت. تتطلب هذه الطريقة أن يكون لدى الكمبيوتر الذي تريد تحويله إلى نقطة اتصال لاسلكية اتصال إيثرنت بالشبكة. ستشارك هذا الاتصال مع الأجهزة التي تقوم بإجراء اتصال لاسلكي بجهاز الكمبيوتر الخاص بك.
- صحافة ⊞ فوز+X وحدد "اتصالات الشبكة" لفتح النافذة المقابلة. ابحث عن اتصال إيثرنت في القائمة. سيكون هناك رمز كابل Ethernet أسفل رمز الشبكة.
- إذا كان لديك اتصال Ethernet (إذا كان لديك جهاز Surface اللوحي ، على سبيل المثال) ، فراجع القسم أدناه حول استخدام Connectify ، وهو برنامج يستخدم المحول اللاسلكي لتلقي وبث الإنترنت على الأجهزة المتصلة.
- أدخل الأمر لإنشاء الشبكة. ارجع إلى نافذة الأوامر ، أو افتحها مرة أخرى في وضع المسؤول ، إذا كنت قد أغلقت النافذة. اكتب الأمر التالي:
- تعيين netsh wlan وضع الشبكة المستضافة = السماح ssid =اسم مفتاح =كلمه السر
- يستبدل اسم باسم مناسب لشبكتك.
- يستبدل كلمه السر بواسطة كلمة المرور التي تريد استخدامها لحماية شبكتك. يجب ألا يقل طوله عن 8 أحرف.
- ابدأ نقطة الاتصال الجديدة. أدخل الأمر التالي لتنشيط نقطة الاتصال الجديدة الخاصة بك:
- يبدأ netsh wlan الشبكة المستضافة
- ارجع إلى نافذة اتصالات الشبكة. يمكنك أن تجد هذا في القائمة ⊞ فوز+Xإذا كنت قد أغلقت هذه النافذة.
- انقر بزر الماوس الأيمن فوق اتصال Ethernet الخاص بك وحدد "خصائص". سيؤدي هذا إلى فتح نافذة جديدة تحتوي على تفاصيل حول محول Ethernet الخاص بك.
- حدد المربع الأول في علامة التبويب "مشاركة". تقول ، "يُسمح لمستخدمي الشبكة الآخرين بالاتصال باستخدام اتصال الإنترنت لهذا الكمبيوتر." ستظهر قائمة جديدة أسفل المربع.
- حدد شبكتك الجديدة من القائمة. ستحتاج إلى تحديد الشبكة التي أنشأتها للتو ، لأن هذه هي الشبكة التي ستشارك اتصال الإنترنت منها. قد يُشار إليه باسم "Local Area Connection #" أو "Wi-Fi" أو "Microsoft Hosted Virtual Adapter".
- انقر فوق "موافق" لحفظ التغييرات. يمكن الآن للأجهزة المحمولة المتصلة بشبكتك الوصول إلى الإنترنت من خلال اتصال الكمبيوتر.
- اتصل من جهازك المحمول بالشبكة الجديدة. الآن بعد أن تم إعداد الشبكة الجديدة ، يمكنك العثور على الشبكة اللاسلكية على جهازك المحمول ومحاولة الاتصال بها:
- Android - افتح الإعدادات وانقر على "Wi-Fi". انقر فوق الشبكة الجديدة في قائمة الشبكات المتاحة وأدخل كلمة المرور عندما يُطلب منك ذلك.
- iOS - افتح الإعدادات على شاشتك الرئيسية. انقر على "Wi-Fi" ثم ابحث عن شبكتك الجديدة في قائمة "اختيار شبكة". اضغط عليها ثم أدخل كلمة المرور عند مطالبتك بذلك.
- اختبر اتصالك. بمجرد اتصالك بالشبكة اللاسلكية ، يمكنك اختبارها عن طريق فتح متصفح وتحميل صفحة ويب. قد يكون الاتصال على جهازك المحمول أبطأ قليلاً منه على جهاز الكمبيوتر الخاص بك.
- قم بإيقاف تشغيل نقطة الاتصال عند الانتهاء. عندما تنتهي من مشاركة اتصالك بالإنترنت ، يمكنك إيقاف تشغيل نقطة الاتصال بنفس طريقة تشغيلها:
- افتح موجه الأوامر (المسؤول) من القائمة ⊞ فوز+X.
- يكتب netsh wlan توقف الشبكة المستضافة و اضغط ↵ أدخل.
- ارجع إلى نافذة اتصالات الشبكة ، وافتح الخصائص في نافذة اتصال إيثرنت وأوقف تشغيل "مشاركة الاتصال" في علامة التبويب المشاركة.
الطريقة 2 من 4: استخدام Windows 7 و 8
- تحقق من تركيب محول لاسلكي في الكمبيوتر. هذا مطلوب لتحويل جهاز الكمبيوتر الخاص بك إلى جهاز توجيه. يحتوي الكمبيوتر المحمول على محول لاسلكي مدمج ، لكن العديد من أجهزة الكمبيوتر المكتبية لا تحتوي على محولات لاسلكية. يمكنك شراء دونجل USB يمكنك توصيله واستخدامه بسهولة ، أو يمكنك تثبيت بطاقة شبكة لاسلكية ، والتي قد تكون أكثر قوة.
- يمكنك التحقق مما إذا كان الكمبيوتر الخاص بك يحتوي على محول مثبت عن طريق النقر فوق ابدأ> تشغيل وإدخال ncpa.cpl. صحافة ↵ أدخل وسيتم فتح نافذة اتصالات الشبكة. ابحث عن اتصال يسمى "اتصال الشبكة اللاسلكية". أسفل رمز الاتصال سترى رمز إشارة. يشير هذا إلى تثبيت محول لاسلكي.
- تحقق من ويكي هاو للحصول على إرشادات حول كيفية تثبيت بطاقة الشبكة على جهاز الكمبيوتر الخاص بك.
- قم بتنزيل برنامج Virtual Router. هذا برنامج مجاني مفتوح المصدر يتيح لك مشاركة اتصال الإنترنت بجهاز الكمبيوتر بسهولة عبر شبكة لاسلكية جديدة ، باستخدام بروتوكولات مضمنة في Windows. يمكنك تنزيله من virtualrouter.codeplex.com.
- باستخدام برنامج Virtual Router ، يمكنك مشاركة اتصالك لاسلكيًا باستخدام نفس البطاقة التي يستخدمها الكمبيوتر للاتصال بالشبكة. بمعنى آخر ، كل ما تحتاجه هو اتصال لاسلكي واحد على جهاز الكمبيوتر الخاص بك لإنشاء نقطة وصول Wi-Fi ومشاركة الإنترنت مع الأجهزة المحمولة.
- إذا كنت تستخدم Windows 10 ، فيمكنك تجربة هذه الطريقة ، لكن العديد من المستخدمين أبلغوا أنها لا تعمل على أنظمتهم. راجع القسم التالي لمعرفة الطريقة التي من المحتمل أن تعمل في نظام التشغيل Windows 10.
- انقر نقرًا مزدوجًا فوق البرنامج الذي تم تنزيله لبدء التثبيت. اتبع التعليمات لتثبيت البرنامج. اترك جميع الإعدادات في قيمها الافتراضية. إذا كان لديك البرنامج من virtualrouter.codeplex.com تم تنزيله ، يجب ألا يحتوي على أي برامج ضارة أو برامج إعلانية.
- يمكنك العثور على برنامج التثبيت الذي تم تنزيله أسفل نافذة المتصفح ، وربما يكون أيضًا في مجلد التنزيلات.
- افتح برنامج Virtual Router. بمجرد تثبيت برنامج Virtual Router ، ستحتاج إلى فتحه. حدد موقع برنامج Virtual Router Manager وافتحه في قائمة Start (ابدأ).
- قم بتحديث برامج التشغيل اللاسلكية الخاصة بك إذا تعذر بدء تشغيل Virtual Router. يتطلب Virtual Router جهازًا لاسلكيًا به برامج تشغيل مصممة لنظام التشغيل Windows 7 أو 8. إذا لم يتم تحديث برامج التشغيل اللاسلكية الخاصة بك لفترة من الوقت ، أو قمت بترقية جهاز الكمبيوتر الخاص بك من نظام التشغيل Windows Vista أو إصدار أقدم ، فقد تحتاج إلى أحدث برامج التشغيل من أجلك. قم بتثبيت برنامج التشغيل. جهاز. إذا لم تكن قد قمت بتثبيت محول لاسلكي حتى الآن ، فلن يبدأ البرنامج.
- صحافة ⊞ فوز+تم العثور على R. واكتب devmgmt.msc لبدء إدارة الأجهزة.
- افتح فئة "Network adapters" (محولات الشبكة) ، وانقر بزر الماوس الأيمن على المحول اللاسلكي ، وحدد "Update drivers".
- انقر فوق "البحث تلقائيًا عن برنامج التشغيل المحدث" واتبع الإرشادات لتثبيت برامج التشغيل التي وجدها Windows.
- راجع wikiHow لمزيد من المعلومات حول تحديث برامج التشغيل الخاصة بك. إذا كان برنامج Virtual Router لا يزال لا يعمل بعد تحديث برامج التشغيل الخاصة بك ، أو في حالة عدم توفر تحديثات ، فراجع قسم Connectify أدناه.
- أدخل اسمًا لشبكتك اللاسلكية الجديدة في حقل "Network name (SSID)". هذا هو اسم الشبكة كما سيظهر في قائمة الشبكات اللاسلكية المتاحة. تأكد من أن الاسم لا يحتوي على أي معلومات شخصية حيث سيتمكن أي شخص في المنطقة من رؤيتها.
- أدخل كلمة المرور التي تريد استخدامها لتأمين الشبكة. يوصى باستخدام كلمة مرور لمنع المستخدمين غير المصرح لهم من الوصول إلى شبكتك. حتى عندما تكون في المنزل ، يجب عليك استخدام كلمة مرور. تحتاج إلى كلمة المرور هذه على جهازك المحمول عند الاتصال بالشبكة.
- حدد الاتصال الذي تريد مشاركته. معظم الناس سوف يسردون اتصال واحد فقط. حدد اتصال الإنترنت بجهاز الكمبيوتر الخاص بك.
- انقر فوق الزر "بدء تشغيل فيرتشوال راوتر". سيتم إنشاء شبكتك اللاسلكية الجديدة ، وستتمكن من رؤيتها على جهازك المحمول.
- إذا لم تبدأ الشبكة الافتراضية ، فاستخدم البرنامج بالطريقة التالية.
- ابحث عن الشبكة الجديدة على جهازك اللاسلكي. بمجرد توفر الشبكة الجديدة ، يجب أن تكون قادرًا على العثور عليها في قائمة الشبكات المتاحة على جهازك اللاسلكي. يعتمد العثور على هذه القائمة على الجهاز الذي تستخدمه ، ولكن عادةً ما توجد القائمة في مكان ما في إعدادات التطبيق.
- Android - افتح تطبيق الإعدادات وانقر على "Wi-Fi". ابحث عن الشبكة التي تم إنشاؤها حديثًا وانقر عليها من قائمة الشبكات المتاحة. أدخل كلمة المرور عندما يُطلب منك ذلك.
- iOS - افتح إعدادات التطبيق في شاشتك الرئيسية. اضغط على خيار "Wifi" أعلى القائمة. حدد شبكتك اللاسلكية الجديدة ثم أدخل كلمة المرور التي أنشأتها.
- اقرأ الاتصال بشبكة لاسلكية للحصول على إرشادات حول توصيل أجهزة مختلفة.
- اختبر الاتصال. بمجرد الاتصال ، يجب أن يظهر جهازك في القائمة في نافذة Virtual Router Manager على جهاز الكمبيوتر الخاص بك. افتح متصفحك على جهازك المحمول واختبر ما إذا كان يمكنك فتح مواقع الويب.
الطريقة الثالثة من 4: استخدم Connectify (أي إصدار من Windows)
- تأكد من تثبيت محول لاسلكي. يمكنك فقط إنشاء شبكة لاسلكية مع جهاز الكمبيوتر الخاص بك إذا كان لديك محول لاسلكي مثبت. إذا كنت تستخدم جهاز كمبيوتر محمول ، فهذا هو الحال بالفعل. إذا كان لديك جهاز كمبيوتر مكتبي ، فقد تحتاج إلى تثبيت واحد. يمكنك استخدام محول USB لاسلكي أو تثبيت بطاقة شبكة.
- اضغط على ⊞ فوزمفتاح واكتب ncpa.cpl لفتح نافذة اتصالات الشبكة. إذا كان لديك محول يسمى "اتصال الشبكة اللاسلكية" ، فسيتم تثبيت محول لاسلكي.
- راجع wikiHow للحصول على إرشادات حول تثبيت محول لاسلكي في كمبيوتر سطح المكتب.
- تنزيل Connectify. Connectify هو برنامج لإنشاء نقطة اتصال لاسلكية افتراضية باستخدام المحول اللاسلكي للكمبيوتر الخاص بك. إذا لم تتمكن من الحصول على الأدوات المدمجة للعمل مع الطرق السابقة ، أو كنت بحاجة فقط إلى شيء ما لتبدأ ببضع نقرات ، فقد تتمكن Connectify من المساعدة.
- هناك خيار مدفوع ومجاني من Connectify. يتيح لك الخيار المجاني إنشاء شبكة لاسلكية من جهاز الكمبيوتر الخاص بك ، ولكن من الممكن إعادة تسمية الشبكة.
- تنزيل Connectify من connectify.me
- قم بتشغيل مثبت Connectify. بعد تنزيل البرنامج يمكنك تثبيته. انقر فوق "أوافق" لبدء التثبيت.
- قم بإعادة تشغيل جهاز الحاسوب الخاص بك. سيتعين عليك إعادة التشغيل قبل أن تتمكن من بدء Connectify. أعد تشغيل الكمبيوتر من قائمة ابدأ.
- ابدأ Connectify عند إعادة تشغيل جهاز الكمبيوتر الخاص بك. يجب أن توضح ما إذا كنت تريد شراء البرنامج أو تجربته.
- عند المطالبة ، اسمح لـ Connectify بالوصول من خلال جدار حماية Windows. عندما تظهر نافذة جدار حماية Windows ، انقر فوق "السماح بالوصول" لـ Connectify.
- انقر على "جربني" ثم على "ابدأ مع لايت". سيبدأ هذا الإصدار المجاني من Connectify.
- تأكد من تحديد "نقطة اتصال Wi-Fi" أعلى النافذة. هذا يخبر Connectify أنك تريد إنشاء نقطة اتصال لاسلكية مع اتصالك بالإنترنت.
- إذا كنت لا ترى أي خيارات بعد تحديد "نقطة اتصال Wi-Fi" ، فقد لا يكون لديك محول لاسلكي مثبت على جهاز الكمبيوتر الخاص بك.
- حدد اتصال الشبكة الحالي الخاص بك. إذا كان لديك أكثر من محول مثبت ، فستحتاج إلى تحديد المحول الذي يتم استخدامه حاليًا لتوصيل جهاز الكمبيوتر الخاص بك بالإنترنت. يمكنك تحديد محول الشبكة اللاسلكية أو محول إيثرنت ، اعتمادًا على ما تستخدمه.
- حدد اسم نقطة الاتصال الخاصة بك. إذا كنت تستخدم الإصدار المجاني من Connectify ، فيجب أن يبدأ الاسم بـ "Connectify-". إذا كنت تستخدم الإصدار Pro أو Max ، فيمكنك إدخال أي اسم تريده.
- ابتكر كلمة مرور لنقطة الاتصال الخاصة بك. كلمة المرور هذه مطلوبة للاتصال بالشبكة. يوصى بحماية شبكتك بكلمة مرور ، حتى لو كنت في المنزل.
- انقر فوق "Start Hotspot" لتنشيط شبكتك الجديدة. سيبدأ Connectify في بث شبكتك اللاسلكية الجديدة ، وسيظهر في قائمة الشبكات المتاحة على جهازك المحمول.
- اتصل بالشبكة الجديدة من جهازك المحمول. حدد شبكتك اللاسلكية الجديدة وأدخل كلمة المرور التي أنشأتها. يجب أن يكون الاتصال جاهزًا في غضون لحظات قليلة ، وسيتم عرض جهازك المحمول في علامة التبويب "العملاء" (في Connectify).
- اختبر اتصالك. بمجرد الاتصال ، افتح المتصفح على جهازك المحمول وحاول تحميل موقع ويب. إذا تم تكوين كل شيء بشكل صحيح ، فيجب أن يبدأ التحميل على الفور تقريبًا.
الطريقة 4 من 4: استخدام جهاز Mac
- تأكد من أن جهاز Mac الخاص بك متصل بشبكتك عبر إيثرنت. لإنشاء نقطة اتصال لاسلكية ومشاركة اتصال الإنترنت الخاص بجهاز Mac ، يجب جهاز Mac الخاص بك متصل بالشبكة عبر كابل Ethernet. لا يمكنك مشاركة الإنترنت عبر WiFi إذا كنت متصلاً بالفعل بالشبكة باستخدام محول WiFi الخاص بجهاز Mac.
- يمكنك العثور على منفذ إيثرنت في الجزء الخلفي أو الجانبي لمعظم أجهزة كمبيوتر Mac. إذا لم يكن جهاز Mac الخاص بك يحتوي على منفذ Ethernet ، فيمكنك استخدام محول USB أو Thunderbolt.
- انقر فوق قائمة Apple وحدد "تفضيلات النظام". سيتم تحميل قائمة تفضيلات النظام.
- حدد "مشاركة" من قائمة تفضيلات النظام. هذا وسوف تفتح نافذة جديدة.
- حدد "مشاركة الإنترنت" ولكن لا تحدد المربع المجاور لها حتى الآن. هذا يضمن أن خيارات مشاركة الإنترنت الخاصة بك في الإطار الصحيح.
- حدد "Ethernet" من القائمة "شارك الاتصال عبر:"يسمح لك بمشاركة اتصال الإنترنت (عبر كابل إيثرنت) لجهاز Mac الخاص بك.
- يحتاج Mac الخاص بك إلى اتصال Ethernet قبل أن تتمكن من مشاركة اتصال الإنترنت. لن تعمل هذه الطريقة على أجهزة Mac بدون منفذ Ethernet.
- حدد "WiFi" في قائمة "مع استخدام أجهزة الكمبيوتر:"."هذا يخبر" مشاركة الإنترنت "أنك ستنشئ نقطة اتصال لاسلكية لمشاركة اتصال الإنترنت الخاص بك.
- انقر فوق الزر "خيارات Wifi". سيؤدي هذا إلى فتح نافذة جديدة لتكوين شبكتك اللاسلكية الجديدة.
- ابتكر اسمًا لشبكتك. اكتب اسمًا للشبكة في حقل "اسم الشبكة". تأكد من أنه لا يحتوي على أي معلومات شخصية ، حيث يمكن لأي شخص رؤية الاسم.
- إنشاء كلمة مرور. أدخل كلمة المرور التي سيتم استخدامها لتأمين الشبكة. يجب إدخال كلمة المرور هذه على جهازك المحمول للاتصال بالشبكة. سيكون عليك أيضًا استخدام كلمة مرور عندما تكون في المنزل.
- حدد المربع بجوار "مشاركة الإنترنت". سيؤدي هذا إلى تنشيط Internet Sharing بعد أن تشير إلى أنك تريد مشاركة الإنترنت عبر WiFi.
- انقر فوق "ابدأ" لتأكيد رغبتك في تمكين المشاركة.
- اتصل بشبكتك الجديدة على جهازك المحمول. بمجرد تمكين مشاركة الإنترنت على جهاز Mac الخاص بك ، يجب أن ترى الشبكة في قائمة الشبكات المتاحة على جهازك المحمول. حدد الشبكة وأدخل كلمة المرور التي أنشأتها.
- اختبر الاتصال. بمجرد الاتصال ، افتح متصفح الويب على جهازك المحمول وحاول تحميل موقع ويب. إذا قمت بتكوين مشاركة الإنترنت بشكل صحيح على جهاز Mac الخاص بك ، فيجب أن تكون قادرًا الآن على الوصول إلى موقع الويب دون الكثير من المتاعب.