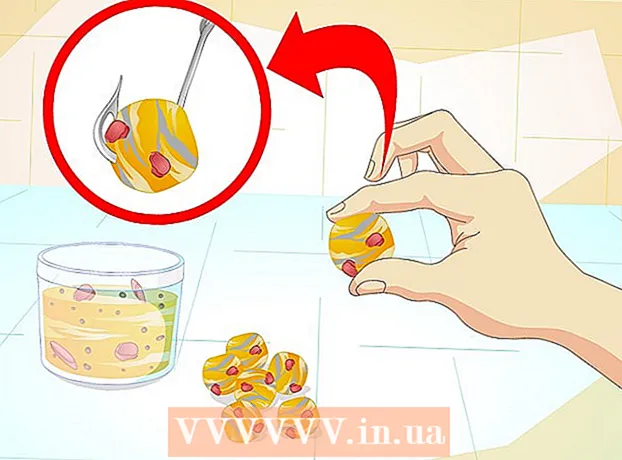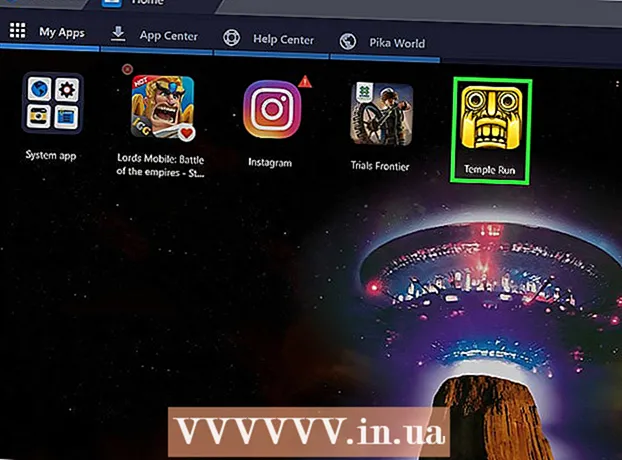مؤلف:
Charles Brown
تاريخ الخلق:
7 شهر فبراير 2021
تاريخ التحديث:
1 تموز 2024

المحتوى
- لتخطو
- الطريقة 1 من 9: منع البريد العشوائي بشكل عام
- الطريقة 2 من 9: استخدام Gmail (iPhone)
- الطريقة الثالثة من 9: استخدام Gmail (Android)
- الطريقة الرابعة من 9: استخدام Gmail (سطح المكتب)
- الطريقة الخامسة من 9: استخدام بريد iOS
- الطريقة 6 من 9: استخدام بريد iCloud
- طريقة 7 من 9: استخدام Yahoo (Mobile)
- الطريقة 8 من 9: استخدام Yahoo (سطح المكتب)
- الطريقة 9 من 9: استخدام Outlook (سطح المكتب)
- نصائح
- تحذيرات
تعلمك مقالة ويكي هاو هذه كيفية إزالة البريد العشوائي من صندوق الوارد الخاص بك وكيفية تجنبه في المستقبل. إذا قمت بتمييز عدد كافٍ من رسائل البريد الإلكتروني الواردة من المرسل على أنها "رسائل غير مرغوب فيها" ، فسيتم على الفور نقل رسائل البريد الإلكتروني الواردة من هذا المرسل إلى مجلد "الرسائل غير المرغوب فيها".
لتخطو
الطريقة 1 من 9: منع البريد العشوائي بشكل عام
 إذا كان ذلك ممكنا ، لا تقدم عنوان البريد الإلكتروني الخاص بك. بالطبع أنت تستخدم عنوان بريدك الإلكتروني للشبكات الاجتماعية والحسابات المصرفية والمواقع الرسمية (على سبيل المثال الوصول إلى عملك). ومع ذلك ، إذا كان بإمكانك تجنب إدخال بريدك الإلكتروني على المواقع التي تريد استخدامها مرة أو مرتين فقط ، فسترى انخفاضًا كبيرًا في عدد رسائل البريد الإلكتروني التي تتلقاها.
إذا كان ذلك ممكنا ، لا تقدم عنوان البريد الإلكتروني الخاص بك. بالطبع أنت تستخدم عنوان بريدك الإلكتروني للشبكات الاجتماعية والحسابات المصرفية والمواقع الرسمية (على سبيل المثال الوصول إلى عملك). ومع ذلك ، إذا كان بإمكانك تجنب إدخال بريدك الإلكتروني على المواقع التي تريد استخدامها مرة أو مرتين فقط ، فسترى انخفاضًا كبيرًا في عدد رسائل البريد الإلكتروني التي تتلقاها.  في رسائل البريد الإلكتروني ، ابحث عن زر "إلغاء الاشتراك". عندما تتلقى بريدًا إلكترونيًا من خدمة مثل LinkedIn أو Best Buy أو موقع التدوين ، يمكنك عادةً إلغاء الاشتراك في المراسلات المستقبلية عن طريق فتح إحدى رسائل البريد الإلكتروني الخاصة بهم ، والبحث عن رابط أو زر يسمى "إلغاء الاشتراك" والنقر عليه.
في رسائل البريد الإلكتروني ، ابحث عن زر "إلغاء الاشتراك". عندما تتلقى بريدًا إلكترونيًا من خدمة مثل LinkedIn أو Best Buy أو موقع التدوين ، يمكنك عادةً إلغاء الاشتراك في المراسلات المستقبلية عن طريق فتح إحدى رسائل البريد الإلكتروني الخاصة بهم ، والبحث عن رابط أو زر يسمى "إلغاء الاشتراك" والنقر عليه. - بدلاً من "إلغاء الاشتراك" ، قد تظهر عبارة "انقر هنا لإيقاف تلقي رسائل البريد الإلكتروني هذه".
- بعد النقر فوق الزر "إلغاء الاشتراك" أو النقر فوق الارتباط ، من المحتمل أن يتم توجيهك إلى صفحة ويب أخرى لتأكيد قرارك.
 قم بإنشاء حساب بريد إلكتروني ثانٍ للبريد العشوائي. في بعض الأحيان ، يتعين عليك تقديم عنوان بريد إلكتروني صالح لخدمة ما لإثبات أنك مستخدم نشط للإنترنت. لتجنب تلقي بريد عشوائي من الخدمات الأخرى التي قد تشتري عنوان بريدك الإلكتروني من الخدمة الأصلية ، يمكنك استخدام عنوان بريد إلكتروني منفصل عن حسابك الرئيسي.
قم بإنشاء حساب بريد إلكتروني ثانٍ للبريد العشوائي. في بعض الأحيان ، يتعين عليك تقديم عنوان بريد إلكتروني صالح لخدمة ما لإثبات أنك مستخدم نشط للإنترنت. لتجنب تلقي بريد عشوائي من الخدمات الأخرى التي قد تشتري عنوان بريدك الإلكتروني من الخدمة الأصلية ، يمكنك استخدام عنوان بريد إلكتروني منفصل عن حسابك الرئيسي. - لا ينطبق هذا على الحسابات الرسمية مثل Facebook و Google وما إلى ذلك.
 حظر عنوان البريد الإلكتروني لمرسل البريد العشوائي. يعتمد إجراء القيام بذلك على موفر البريد الإلكتروني الذي تستخدمه ، ولكن يمكنك عادةً القيام بذلك من إصدار سطح المكتب للبريد الإلكتروني الذي سيقوم به.
حظر عنوان البريد الإلكتروني لمرسل البريد العشوائي. يعتمد إجراء القيام بذلك على موفر البريد الإلكتروني الذي تستخدمه ، ولكن يمكنك عادةً القيام بذلك من إصدار سطح المكتب للبريد الإلكتروني الذي سيقوم به.
الطريقة 2 من 9: استخدام Gmail (iPhone)
 افتح Gmail. هذا تطبيق أبيض بحرف "M" أحمر.
افتح Gmail. هذا تطبيق أبيض بحرف "M" أحمر. - إذا لم تكن قد سجلت الدخول إلى Gmail ، فأدخل عنوان بريدك الإلكتروني وكلمة المرور أولاً.
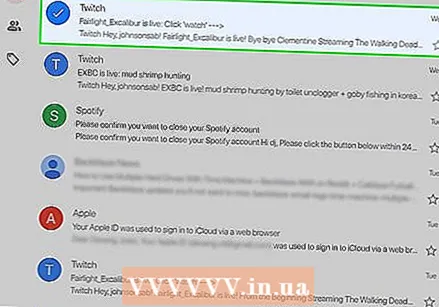 انقر مع الاستمرار فوق بريد إلكتروني عشوائي. تم تحديد البريد الإلكتروني.
انقر مع الاستمرار فوق بريد إلكتروني عشوائي. تم تحديد البريد الإلكتروني. - للتبديل بين البريد الوارد أو الحسابات ، انقر فوق في الزاوية العلوية اليسرى من الشاشة أولاً ☰ وحدد المجلد أو الحساب من القائمة المنسدلة.
 انقر فوق رسائل البريد الإلكتروني العشوائية الأخرى. إذا قمت بذلك ، فسيتم اختيارهم أيضًا.
انقر فوق رسائل البريد الإلكتروني العشوائية الأخرى. إذا قمت بذلك ، فسيتم اختيارهم أيضًا.  مقبض…. يوجد هذا الزر أعلى يمين الشاشة. سيتم عرض قائمة منسدلة.
مقبض…. يوجد هذا الزر أعلى يمين الشاشة. سيتم عرض قائمة منسدلة.  انقر فوق الإبلاغ عن بريد عشوائي. يوجد هذا الخيار أسفل القائمة المنسدلة. سيتم نقل رسائل البريد الإلكتروني التي حددتها من مجلدها إلى مجلد "البريد العشوائي" وسيتم نقل رسائل البريد الإلكتروني المماثلة تلقائيًا إلى مجلد "الرسائل غير المرغوب فيها" في المستقبل.
انقر فوق الإبلاغ عن بريد عشوائي. يوجد هذا الخيار أسفل القائمة المنسدلة. سيتم نقل رسائل البريد الإلكتروني التي حددتها من مجلدها إلى مجلد "البريد العشوائي" وسيتم نقل رسائل البريد الإلكتروني المماثلة تلقائيًا إلى مجلد "الرسائل غير المرغوب فيها" في المستقبل. - قد تضطر إلى تصنيف رسائل البريد الإلكتروني الواردة من هذا المرسل كرسائل غير مرغوب فيها عدة مرات قبل أن ينقلها Gmail إلى مجلد "الرسائل غير المرغوب فيها" بمفرده.
 اضغط على ☰. يوجد هذا الزر أعلى الجهة اليسرى من الشاشة.
اضغط على ☰. يوجد هذا الزر أعلى الجهة اليسرى من الشاشة.  انقر فوق البريد العشوائي. سترى هذا المجلد في أسفل القائمة المنسدلة ؛ قد تضطر إلى التمرير لأسفل للعثور عليه.
انقر فوق البريد العشوائي. سترى هذا المجلد في أسفل القائمة المنسدلة ؛ قد تضطر إلى التمرير لأسفل للعثور عليه. 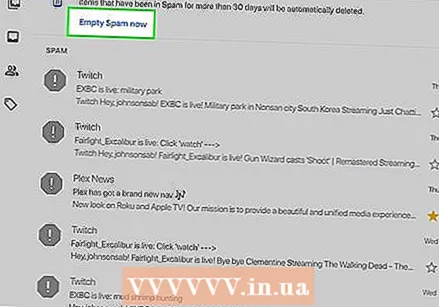 اضغط على إفراغ الرسائل غير المرغوب فيها الآن. يوجد هذا على الجانب الأيمن من الشاشة ، مباشرة فوق أعلى رسالة بريد إلكتروني في مجلد "البريد العشوائي".
اضغط على إفراغ الرسائل غير المرغوب فيها الآن. يوجد هذا على الجانب الأيمن من الشاشة ، مباشرة فوق أعلى رسالة بريد إلكتروني في مجلد "البريد العشوائي".  اضغط على موافق عندما يُطلب منك ذلك. ستتم إزالة البريد العشوائي الذي حددته نهائيًا من حساب Gmail الخاص بك.
اضغط على موافق عندما يُطلب منك ذلك. ستتم إزالة البريد العشوائي الذي حددته نهائيًا من حساب Gmail الخاص بك.
الطريقة الثالثة من 9: استخدام Gmail (Android)
 افتح Gmail. إنه تطبيق أبيض بحرف "M" أحمر.
افتح Gmail. إنه تطبيق أبيض بحرف "M" أحمر. - إذا لم تكن قد سجلت الدخول إلى Gmail ، فأدخل عنوان بريدك الإلكتروني وكلمة المرور أولاً.
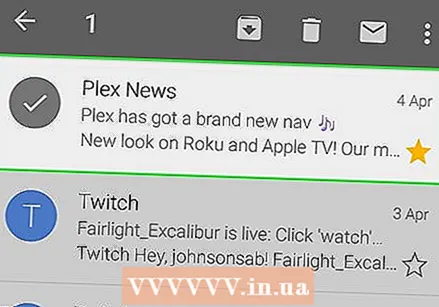 انقر مع الاستمرار فوق بريد إلكتروني عشوائي. تم تحديد البريد الإلكتروني.
انقر مع الاستمرار فوق بريد إلكتروني عشوائي. تم تحديد البريد الإلكتروني. - للتبديل بين البريد الوارد أو الحسابات ، انقر فوق في الزاوية العلوية اليسرى من الشاشة أولاً ☰ وحدد المجلد أو الحساب من القائمة المنسدلة.
 انقر فوق رسائل البريد الإلكتروني العشوائية الأخرى. إذا قمت بذلك ، فسيتم اختيارهم أيضًا.
انقر فوق رسائل البريد الإلكتروني العشوائية الأخرى. إذا قمت بذلك ، فسيتم اختيارهم أيضًا.  اضغط على ⋮. يوجد هذا الزر أعلى يمين الشاشة. سترى قائمة منسدلة تظهر.
اضغط على ⋮. يوجد هذا الزر أعلى يمين الشاشة. سترى قائمة منسدلة تظهر.  انقر فوق الإبلاغ عن بريد عشوائي. يوجد هذا الخيار أسفل القائمة المنسدلة.
انقر فوق الإبلاغ عن بريد عشوائي. يوجد هذا الخيار أسفل القائمة المنسدلة.  انقر فوق الإبلاغ عن الرسائل غير المرغوب فيها وإلغاء الاشتراك. سيؤدي القيام بذلك إلى نقل بريدك الإلكتروني إلى مجلد "البريد العشوائي" وإلغاء اشتراكك من القائمة البريدية.
انقر فوق الإبلاغ عن الرسائل غير المرغوب فيها وإلغاء الاشتراك. سيؤدي القيام بذلك إلى نقل بريدك الإلكتروني إلى مجلد "البريد العشوائي" وإلغاء اشتراكك من القائمة البريدية. - اذا أنت الإبلاغ عن الرسائل غير المرغوب فيها وإلغاء الاشتراك لا ترى ، اضغط أبلغ عن أذى.
 اضغط على ☰. يوجد هذا الزر أعلى الجهة اليسرى من الشاشة.
اضغط على ☰. يوجد هذا الزر أعلى الجهة اليسرى من الشاشة.  انقر فوق البريد العشوائي. سترى هذا المجلد في أسفل القائمة المنسدلة ؛ قد تضطر إلى التمرير لأسفل للعثور عليه.
انقر فوق البريد العشوائي. سترى هذا المجلد في أسفل القائمة المنسدلة ؛ قد تضطر إلى التمرير لأسفل للعثور عليه.  اضغط على إفراغ الرسائل غير المرغوب فيها الآن. يوجد هذا على الجانب الأيمن من الشاشة ، مباشرة فوق أعلى رسالة بريد إلكتروني في مجلد "البريد العشوائي".
اضغط على إفراغ الرسائل غير المرغوب فيها الآن. يوجد هذا على الجانب الأيمن من الشاشة ، مباشرة فوق أعلى رسالة بريد إلكتروني في مجلد "البريد العشوائي".  اضغط على حذف عندما يُطلب منك ذلك. ستتم إزالة البريد العشوائي الذي حددته نهائيًا من حساب Gmail الخاص بك.
اضغط على حذف عندما يُطلب منك ذلك. ستتم إزالة البريد العشوائي الذي حددته نهائيًا من حساب Gmail الخاص بك.
الطريقة الرابعة من 9: استخدام Gmail (سطح المكتب)
 انتقل إلى موقع Gmail. يمكنك القيام بذلك عن طريق الانتقال إلى https://www.mail.google.com/. إذا قمت بتسجيل الدخول بالفعل إلى حساب Gmail الخاص بك ، فسيتم فتح صندوق الوارد الخاص بك.
انتقل إلى موقع Gmail. يمكنك القيام بذلك عن طريق الانتقال إلى https://www.mail.google.com/. إذا قمت بتسجيل الدخول بالفعل إلى حساب Gmail الخاص بك ، فسيتم فتح صندوق الوارد الخاص بك. - إذا لم تقم بتسجيل الدخول ، يرجى إدخال عنوان بريدك الإلكتروني وكلمة المرور قبل المتابعة.
 انقر فوق المربع الموجود على يسار البريد الإلكتروني العشوائي. هذا يحدد البريد الإلكتروني.
انقر فوق المربع الموجود على يسار البريد الإلكتروني العشوائي. هذا يحدد البريد الإلكتروني. - إذا كنت ترغب في تحديد عدة رسائل بريد إلكتروني ، كرر هذا لكل بريد إلكتروني.
- لتحديد كل بريد إلكتروني في بريدك الوارد ، انقر فوق المربع الموجود أعلى علامة التبويب "أساسي".
 انقر على أيقونة علامة التوقف. لها علامة تعجب في الوسط ؛ ستراه على يسار رمز سلة المهملات. سيؤدي النقر فوق هذا إلى نقل جميع رسائل البريد الإلكتروني المحددة إلى مجلد "البريد العشوائي".
انقر على أيقونة علامة التوقف. لها علامة تعجب في الوسط ؛ ستراه على يسار رمز سلة المهملات. سيؤدي النقر فوق هذا إلى نقل جميع رسائل البريد الإلكتروني المحددة إلى مجلد "البريد العشوائي".  انقر فوق البريد العشوائي. يوجد هذا الخيار في قائمة الخيارات على الجانب الأيمن من الصفحة.
انقر فوق البريد العشوائي. يوجد هذا الخيار في قائمة الخيارات على الجانب الأيمن من الصفحة. - ربما يجب أن تستيقظ أولاً المزيد من التسميات انقر ل رسائل إلكترونية مزعجة لتتمكن من الرؤية.
 انقر فوق الارتباط "حذف كافة الرسائل غير المرغوب فيها". هذا في الجزء العلوي من البريد الوارد. سيؤدي القيام بذلك إلى حذف جميع رسائل البريد الإلكتروني الموجودة في مجلد "البريد العشوائي" بشكل دائم.
انقر فوق الارتباط "حذف كافة الرسائل غير المرغوب فيها". هذا في الجزء العلوي من البريد الوارد. سيؤدي القيام بذلك إلى حذف جميع رسائل البريد الإلكتروني الموجودة في مجلد "البريد العشوائي" بشكل دائم.
الطريقة الخامسة من 9: استخدام بريد iOS
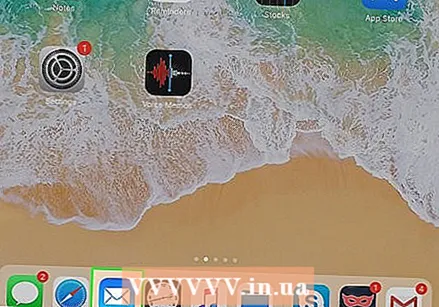 افتح البريد. هذا تطبيق أزرق عليه مظروف أبيض. Mail هو تطبيق مثبت مسبقًا على جميع أجهزة iPhone و iPad و iPod.
افتح البريد. هذا تطبيق أزرق عليه مظروف أبيض. Mail هو تطبيق مثبت مسبقًا على جميع أجهزة iPhone و iPad و iPod.  انقر فوق تحرير. يوجد هذا الزر أعلى يمين الشاشة.
انقر فوق تحرير. يوجد هذا الزر أعلى يمين الشاشة. - إذا تم فتح البريد في صفحة "صناديق البريد" ، يجب أن تنقر أولاً على البريد الوارد.
 اضغط على كل بريد إلكتروني عشوائي. من خلال القيام بذلك ، تحدد كل رسالة بريد إلكتروني تلمسها.
اضغط على كل بريد إلكتروني عشوائي. من خلال القيام بذلك ، تحدد كل رسالة بريد إلكتروني تلمسها.  اضغط على علامة. يوجد هذا الزر أسفل يسار الشاشة. سترى قائمة منسدلة تظهر.
اضغط على علامة. يوجد هذا الزر أسفل يسار الشاشة. سترى قائمة منسدلة تظهر. 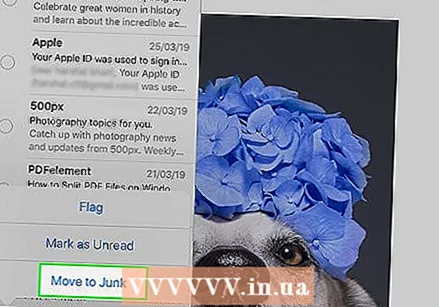 انقر فوق وضع علامة كغير هام. سيتم نقل رسائل البريد الإلكتروني التي حددتها إلى مجلد "البريد العشوائي".
انقر فوق وضع علامة كغير هام. سيتم نقل رسائل البريد الإلكتروني التي حددتها إلى مجلد "البريد العشوائي". 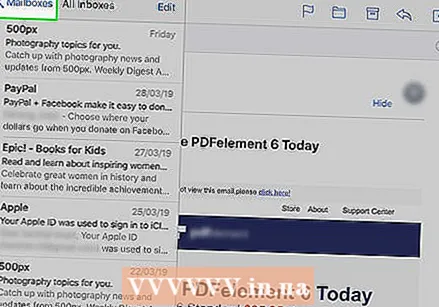 اضغط على زر "رجوع". سيعيدك هذا إلى صفحة "علب البريد".
اضغط على زر "رجوع". سيعيدك هذا إلى صفحة "علب البريد".  انقر فوق البريد العشوائي. سيؤدي القيام بذلك إلى فتح مجلد "Junk". يجب أن ترى رسائل البريد الإلكتروني التي تم وضع علامة عليها مؤخرًا هنا.
انقر فوق البريد العشوائي. سيؤدي القيام بذلك إلى فتح مجلد "Junk". يجب أن ترى رسائل البريد الإلكتروني التي تم وضع علامة عليها مؤخرًا هنا. - إذا كنت تستخدم أكثر من صندوق بريد إلكتروني واحد في تطبيق البريد ، فتأكد من أن مجلد البريد غير الهام الذي تفتحه موجود تحت عنوان البريد الوارد الصحيح.
 انقر فوق تحرير. يوجد هذا الزر أعلى يمين الشاشة.
انقر فوق تحرير. يوجد هذا الزر أعلى يمين الشاشة.  اضغط على حذف الكل. سترى هذا الخيار في الركن الأيمن السفلي من الشاشة.
اضغط على حذف الكل. سترى هذا الخيار في الركن الأيمن السفلي من الشاشة.  اضغط على حذف الكل عندما يُطلب منك ذلك. سيؤدي هذا إلى إزالة جميع رسائل البريد الإلكتروني من مجلد البريد العشوائي.
اضغط على حذف الكل عندما يُطلب منك ذلك. سيؤدي هذا إلى إزالة جميع رسائل البريد الإلكتروني من مجلد البريد العشوائي.
الطريقة 6 من 9: استخدام بريد iCloud
 انتقل إلى موقع بريد iCloud. يوجد هذا في https://www.icloud.com/# mail. إذا قمت بتسجيل الدخول بالفعل إلى iCloud ، فانتقل إلى صندوق الوارد الخاص بك على iCloud.
انتقل إلى موقع بريد iCloud. يوجد هذا في https://www.icloud.com/# mail. إذا قمت بتسجيل الدخول بالفعل إلى iCloud ، فانتقل إلى صندوق الوارد الخاص بك على iCloud. - إذا لم تكن قد سجلت الدخول ، فأدخل عنوان بريدك الإلكتروني على iCloud وكلمة المرور وانقر على →.
 انقر فوق بريد إلكتروني تريد تمييزه كبريد عشوائي. سيؤدي هذا إلى فتح البريد الإلكتروني على الجانب الأيمن من صفحة الويب.
انقر فوق بريد إلكتروني تريد تمييزه كبريد عشوائي. سيؤدي هذا إلى فتح البريد الإلكتروني على الجانب الأيمن من صفحة الويب. - يمكنك كنترول أو ⌘ الأمر اضغط باستمرار وانقر فوق رسائل البريد الإلكتروني لتحديد رسائل بريد إلكتروني متعددة في نفس الوقت.
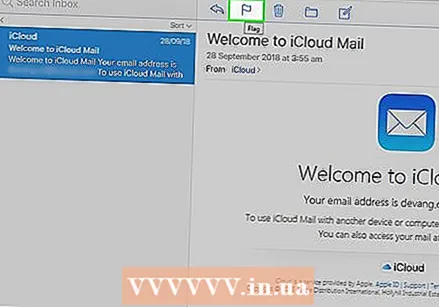 انقر على أيقونة العلم. هذا أعلى البريد الإلكتروني المفتوح. عندما يحدث هذا ، سيتم عرض قائمة منسدلة.
انقر على أيقونة العلم. هذا أعلى البريد الإلكتروني المفتوح. عندما يحدث هذا ، سيتم عرض قائمة منسدلة.  انقر فوق نقل إلى البريد العشوائي>. سيتم نقل رسائل البريد الإلكتروني التي حددتها إلى مجلد "البريد العشوائي" في iCloud.
انقر فوق نقل إلى البريد العشوائي>. سيتم نقل رسائل البريد الإلكتروني التي حددتها إلى مجلد "البريد العشوائي" في iCloud.  انقر فوق Junk. هذه علامة تبويب على الجانب الأيسر من الصفحة.
انقر فوق Junk. هذه علامة تبويب على الجانب الأيسر من الصفحة.  انقر فوق بريد إلكتروني. إذا قمت بنقل رسائل بريد إلكتروني متعددة إلى مجلد "البريد غير الهام" ، فحددها جميعًا.
انقر فوق بريد إلكتروني. إذا قمت بنقل رسائل بريد إلكتروني متعددة إلى مجلد "البريد غير الهام" ، فحددها جميعًا.  انقر فوق أيقونة سلة المهملات. يوجد بالقرب من أيقونة العلم أعلى جانب البريد الإلكتروني من الشاشة. سيؤدي القيام بذلك إلى حذف جميع رسائل البريد الإلكتروني المحددة.
انقر فوق أيقونة سلة المهملات. يوجد بالقرب من أيقونة العلم أعلى جانب البريد الإلكتروني من الشاشة. سيؤدي القيام بذلك إلى حذف جميع رسائل البريد الإلكتروني المحددة.
طريقة 7 من 9: استخدام Yahoo (Mobile)
 افتح بريد ياهو. هذا تطبيق أرجواني مع مغلف أبيض وأسفله "YAHOO!" إذا قمت بتسجيل الدخول إلى Yahoo ، فانتقل إلى البريد الوارد.
افتح بريد ياهو. هذا تطبيق أرجواني مع مغلف أبيض وأسفله "YAHOO!" إذا قمت بتسجيل الدخول إلى Yahoo ، فانتقل إلى البريد الوارد. - إذا لم تقم بتسجيل الدخول ، فأدخل عنوان بريدك الإلكتروني وكلمة المرور في Yahoo أولاً.
 اضغط مع الاستمرار على رسالة بريد إلكتروني. إذا قمت بذلك ، فسيتم تحديده بعد لحظة.
اضغط مع الاستمرار على رسالة بريد إلكتروني. إذا قمت بذلك ، فسيتم تحديده بعد لحظة.  انقر فوق رسائل البريد الإلكتروني العشوائية الأخرى. يتم تحديد هذه عند النقر عليها.
انقر فوق رسائل البريد الإلكتروني العشوائية الأخرى. يتم تحديد هذه عند النقر عليها.  مقبض…. يوجد في الزاوية اليمنى السفلية من الشاشة.
مقبض…. يوجد في الزاوية اليمنى السفلية من الشاشة.  انقر فوق وضع علامة بريد عشوائي. يوجد هذا الخيار أسفل الشاشة. سيؤدي القيام بذلك إلى نقل رسائل البريد الإلكتروني المحددة إلى مجلد "البريد العشوائي".
انقر فوق وضع علامة بريد عشوائي. يوجد هذا الخيار أسفل الشاشة. سيؤدي القيام بذلك إلى نقل رسائل البريد الإلكتروني المحددة إلى مجلد "البريد العشوائي".  اضغط على ☰. يوجد هذا في الزاوية العلوية اليسرى من الشاشة (iPhone) أو على يسار شريط البحث "Inbox" (Android)
اضغط على ☰. يوجد هذا في الزاوية العلوية اليسرى من الشاشة (iPhone) أو على يسار شريط البحث "Inbox" (Android)  قم بالتمرير لأسفل وانقر فوق أيقونة سلة المهملات على يمين البريد العشوائي. سيؤدي هذا إلى فتح قائمة منسدلة.
قم بالتمرير لأسفل وانقر فوق أيقونة سلة المهملات على يمين البريد العشوائي. سيؤدي هذا إلى فتح قائمة منسدلة. - إذا كنت لا ترى رمز سلة المهملات ، فانقر فوق رسائل إلكترونية مزعجة، حدد رسائل البريد الإلكتروني في المجلد وانقر فوق رمز سلة المهملات.
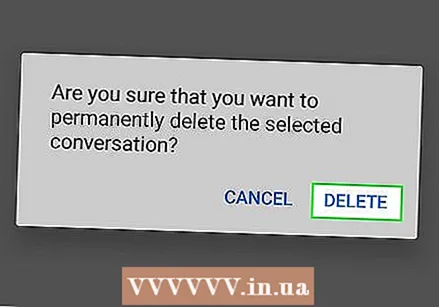 اضغط على موافق. سيتم حذف جميع رسائل البريد الإلكتروني الموجودة في مجلد "البريد العشوائي".
اضغط على موافق. سيتم حذف جميع رسائل البريد الإلكتروني الموجودة في مجلد "البريد العشوائي".
الطريقة 8 من 9: استخدام Yahoo (سطح المكتب)
 اذهب إلى موقع ياهو. هذا موجود على https://www.yahoo.com/. سيؤدي القيام بذلك إلى فتح صفحة Yahoo الرئيسية.
اذهب إلى موقع ياهو. هذا موجود على https://www.yahoo.com/. سيؤدي القيام بذلك إلى فتح صفحة Yahoo الرئيسية. 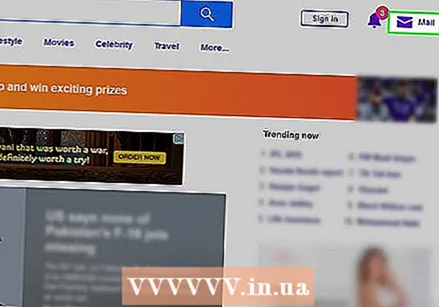 انقر فوق البريد. سترى هذا الخيار في الزاوية اليمنى العليا من الصفحة. سينقلك هذا إلى البريد الوارد.
انقر فوق البريد. سترى هذا الخيار في الزاوية اليمنى العليا من الصفحة. سينقلك هذا إلى البريد الوارد. - إذا لم تقم بتسجيل الدخول إلى Yahoo ، فانقر فوق الزاوية اليمنى العليا من الصفحة اشتراك وأدخل عنوان بريدك الإلكتروني وكلمة المرور.
 انقر فوق المربع الموجود على يسار البريد الإلكتروني العشوائي. إذا قمت بذلك ، حدد البريد الإلكتروني العشوائي.
انقر فوق المربع الموجود على يسار البريد الإلكتروني العشوائي. إذا قمت بذلك ، حدد البريد الإلكتروني العشوائي. - يمكنك القيام بذلك لجميع رسائل البريد الإلكتروني العشوائية في صندوق الوارد الخاص بك.
- انقر فوق المربع الموجود أعلى أعلى رسالة بريد إلكتروني على الجانب الأيسر من الصفحة لتحديد جميع رسائل البريد الإلكتروني في صندوق الوارد الخاص بك.
 انقر فوق البريد العشوائي. يوجد هذا في شريط الأدوات أعلى صندوق الوارد الخاص بك. ينقل هذا الخيار جميع رسائل البريد الإلكتروني المحددة إلى مجلد "الرسائل غير المرغوب فيها".
انقر فوق البريد العشوائي. يوجد هذا في شريط الأدوات أعلى صندوق الوارد الخاص بك. ينقل هذا الخيار جميع رسائل البريد الإلكتروني المحددة إلى مجلد "الرسائل غير المرغوب فيها".  انقر فوق رمز سلة المهملات على يسار مجلد "الرسائل غير المرغوب فيها". يقع هذا المجلد على الجانب الأيسر من صفحة الويب ، أسفل مجلد "الأرشيف" مباشرةً.
انقر فوق رمز سلة المهملات على يسار مجلد "الرسائل غير المرغوب فيها". يقع هذا المجلد على الجانب الأيسر من صفحة الويب ، أسفل مجلد "الأرشيف" مباشرةً.  انقر فوق "موافق" عندما يُطلب منك ذلك. سيؤدي القيام بذلك إلى حذف جميع رسائل البريد الإلكتروني الموجودة في مجلد "البريد العشوائي" من حسابك على Yahoo بشكل دائم.
انقر فوق "موافق" عندما يُطلب منك ذلك. سيؤدي القيام بذلك إلى حذف جميع رسائل البريد الإلكتروني الموجودة في مجلد "البريد العشوائي" من حسابك على Yahoo بشكل دائم.
الطريقة 9 من 9: استخدام Outlook (سطح المكتب)
 انتقل إلى موقع Outlook على الويب. إنه موجود على عنوان url التالي: https://www.outlook.com/. إذا قمت بتسجيل الدخول إلى Outlook ، فسيتم نقلك إلى علبة الوارد الخاصة بك.
انتقل إلى موقع Outlook على الويب. إنه موجود على عنوان url التالي: https://www.outlook.com/. إذا قمت بتسجيل الدخول إلى Outlook ، فسيتم نقلك إلى علبة الوارد الخاصة بك. - إذا لم تكن قد سجلت الدخول إلى Outlook ، فأدخل عنوان البريد الإلكتروني وكلمة المرور في Outlook أولاً.
- لا يمكنك وضع علامة على رسائل البريد الإلكتروني كرسائل غير مرغوب فيها في تطبيق Outlook للأجهزة المحمولة.
 انقر فوق المربع الموجود على يسار البريد الإلكتروني العشوائي. هذا يحدد البريد الإلكتروني.
انقر فوق المربع الموجود على يسار البريد الإلكتروني العشوائي. هذا يحدد البريد الإلكتروني. - كرر هذه العملية لجميع رسائل البريد الإلكتروني في بريدك الوارد التي تعتبرها بريدًا عشوائيًا.
 انقر فوق Junk. يمكن العثور على هذا الخيار في الجزء العلوي من البريد الوارد الخاص بك. سيؤدي هذا إلى وضع علامة على البريد الإلكتروني على أنه بريد عشوائي ونقله إلى مجلد "البريد العشوائي".
انقر فوق Junk. يمكن العثور على هذا الخيار في الجزء العلوي من البريد الوارد الخاص بك. سيؤدي هذا إلى وضع علامة على البريد الإلكتروني على أنه بريد عشوائي ونقله إلى مجلد "البريد العشوائي".  انقر فوق مجلد Junk. يمكنك العثور عليها على الجانب الأيسر من الصفحة.
انقر فوق مجلد Junk. يمكنك العثور عليها على الجانب الأيسر من الصفحة.  انقر فوق مجلد فارغ. يوجد هذا الزر أعلى مجلد البريد غير الهام.
انقر فوق مجلد فارغ. يوجد هذا الزر أعلى مجلد البريد غير الهام.  عند المطالبة ، انقر فوق "موافق". سيؤدي القيام بذلك إلى حذف جميع رسائل البريد الإلكتروني الموجودة في مجلد "البريد العشوائي".
عند المطالبة ، انقر فوق "موافق". سيؤدي القيام بذلك إلى حذف جميع رسائل البريد الإلكتروني الموجودة في مجلد "البريد العشوائي".
نصائح
- بعد وضع علامة على عدة رسائل بريد إلكتروني من مستلم واحد على أنها "بريد عشوائي" أو "بريد غير هام" ، سينقلها مزود البريد الإلكتروني إلى مجلد "البريد العشوائي" أو "البريد العشوائي" نفسه.
تحذيرات
- لسوء الحظ ، البريد العشوائي هو نتيجة ثانوية لاستخدام الإنترنت. سوف ينتهي بك الأمر مع القليل في بريدك الوارد ، بغض النظر عن مدى حرصك.