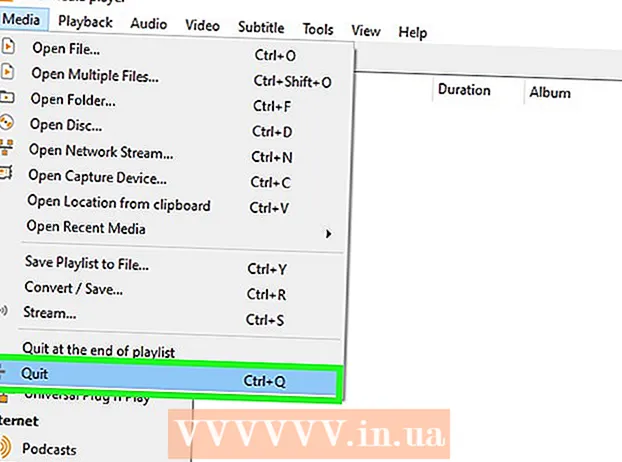مؤلف:
Tamara Smith
تاريخ الخلق:
26 كانون الثاني 2021
تاريخ التحديث:
2 تموز 2024

المحتوى
- لتخطو
- الطريقة الأولى من 2: مزامنة جهات اتصال Outlook.com
- الطريقة الثانية من 2: مزامنة جهات اتصال Microsoft Outlook لنظام التشغيل Windows
تعلمك مقالة wikiHow هذه كيفية مزامنة جهات اتصال Outlook.com أو Microsoft Outlook لنظام التشغيل Windows مع جهاز iPhone الخاص بك.
لتخطو
الطريقة الأولى من 2: مزامنة جهات اتصال Outlook.com
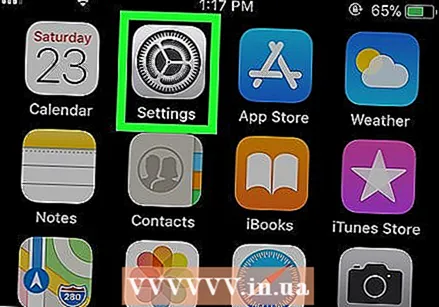 افتح إعدادات جهاز iPhone الخاص بك
افتح إعدادات جهاز iPhone الخاص بك 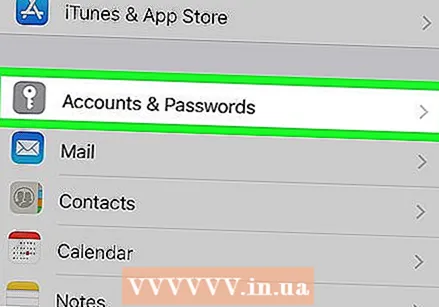 قم بالتمرير لأسفل وانقر فوق الحسابات وكلمات المرور. هذه أيقونة رمادية اللون بها مفتاح أبيض. يمكنك العثور عليه في منتصف القائمة.
قم بالتمرير لأسفل وانقر فوق الحسابات وكلمات المرور. هذه أيقونة رمادية اللون بها مفتاح أبيض. يمكنك العثور عليه في منتصف القائمة. 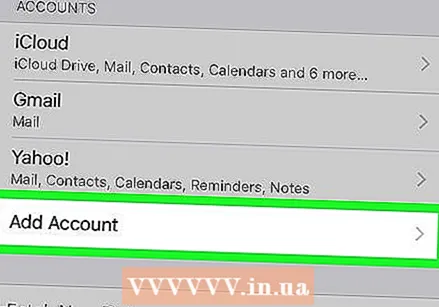 انقر على إنشاء حساب. تظهر قائمة بأنواع الحسابات.
انقر على إنشاء حساب. تظهر قائمة بأنواع الحسابات. 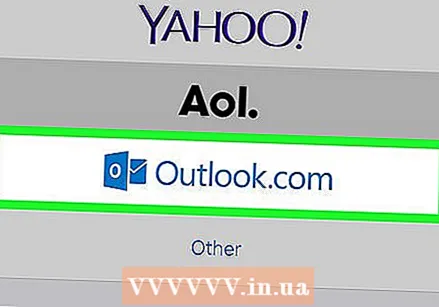 انقر على Outlook.com. هذا هو الخيار قبل الأخير.
انقر على Outlook.com. هذا هو الخيار قبل الأخير. 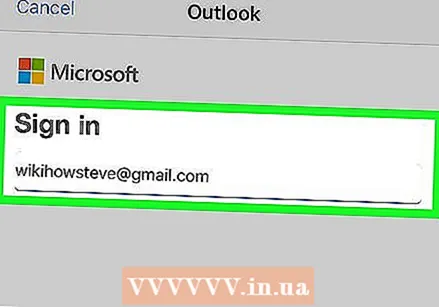 قم بتسجيل الدخول إلى حساب Outlook الخاص بك. أدخل عنوان بريدك الإلكتروني أو رقم هاتفك واضغط على التالي، أدخل كلمة المرور الخاصة بك ، ثم انقر فوق اشتراك.
قم بتسجيل الدخول إلى حساب Outlook الخاص بك. أدخل عنوان بريدك الإلكتروني أو رقم هاتفك واضغط على التالي، أدخل كلمة المرور الخاصة بك ، ثم انقر فوق اشتراك. 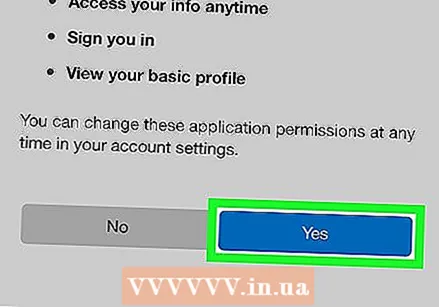 انقر على نعم. هذا يمنح iPhone إذنًا للوصول إلى بيانات Outlook الخاصة بك.
انقر على نعم. هذا يمنح iPhone إذنًا للوصول إلى بيانات Outlook الخاصة بك. 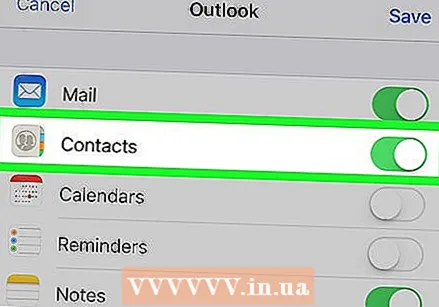 حدد العناصر التي تريد مزامنتها. حرك مفتاح "جهات الاتصال" إلى وضع التشغيل
حدد العناصر التي تريد مزامنتها. حرك مفتاح "جهات الاتصال" إلى وضع التشغيل 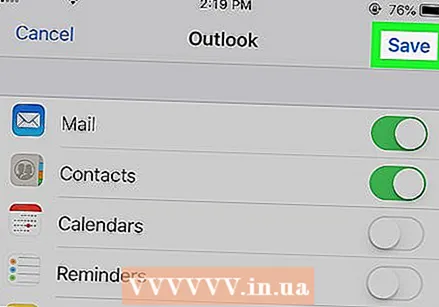 انقر على يحفظ. يوجد هذا الزر أعلى يمين الشاشة. تتم الآن مزامنة جهات اتصال Outlook الخاصة بك مع جهاز iPhone الخاص بك.
انقر على يحفظ. يوجد هذا الزر أعلى يمين الشاشة. تتم الآن مزامنة جهات اتصال Outlook الخاصة بك مع جهاز iPhone الخاص بك.
الطريقة الثانية من 2: مزامنة جهات اتصال Microsoft Outlook لنظام التشغيل Windows
 افتح لوحة تحكم iCloud على جهاز الكمبيوتر الخاص بك. طريقة سريعة للقيام بذلك هي من خلال icloud في شريط البحث أسفل قائمة ابدأ ، ثم اكتب iCloud للنقر.
افتح لوحة تحكم iCloud على جهاز الكمبيوتر الخاص بك. طريقة سريعة للقيام بذلك هي من خلال icloud في شريط البحث أسفل قائمة ابدأ ، ثم اكتب iCloud للنقر. - استخدم هذه الطريقة إذا كان Microsoft Outlook مثبتًا على جهاز الكمبيوتر الخاص بك وكنت تستخدمه لإدارة جهات الاتصال الخاصة بك.
- إذا لم يكن لديك iCloud لـ Windows مثبتًا ، فيمكنك الحصول عليه من https://support.apple.com/en-us/HT204283.
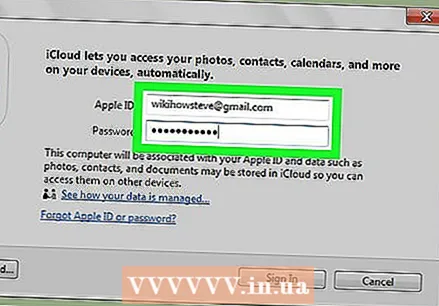 قم بتسجيل الدخول باستخدام معرف Apple الخاص بك. إذا قمت بتسجيل الدخول بالفعل ، فيمكنك تخطي هذه الخطوة.
قم بتسجيل الدخول باستخدام معرف Apple الخاص بك. إذا قمت بتسجيل الدخول بالفعل ، فيمكنك تخطي هذه الخطوة. 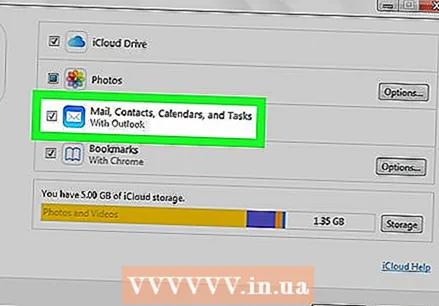 حدد المربع بجوار "البريد الإلكتروني وجهات الاتصال والتقويمات والمهام مع Outlook". سيؤدي هذا إلى إضافة معلومات Outlook الخاصة بك إلى العناصر الأخرى المتزامنة مع جهاز iPhone الخاص بك.
حدد المربع بجوار "البريد الإلكتروني وجهات الاتصال والتقويمات والمهام مع Outlook". سيؤدي هذا إلى إضافة معلومات Outlook الخاصة بك إلى العناصر الأخرى المتزامنة مع جهاز iPhone الخاص بك. 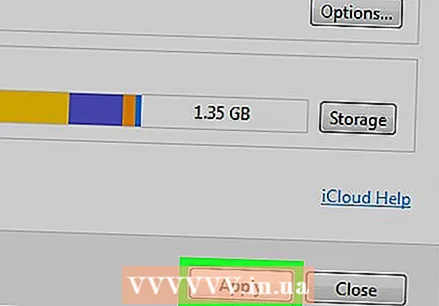 انقر فوق الرأس للتقديم. هذا في أسفل النافذة. تتم الآن مزامنة جهات اتصال Outlook (والبريد الإلكتروني والتقويمات والمهام) مع جهاز iPhone الخاص بك.
انقر فوق الرأس للتقديم. هذا في أسفل النافذة. تتم الآن مزامنة جهات اتصال Outlook (والبريد الإلكتروني والتقويمات والمهام) مع جهاز iPhone الخاص بك.