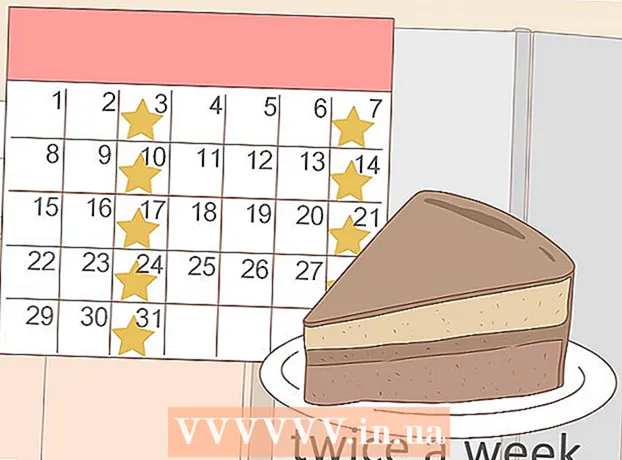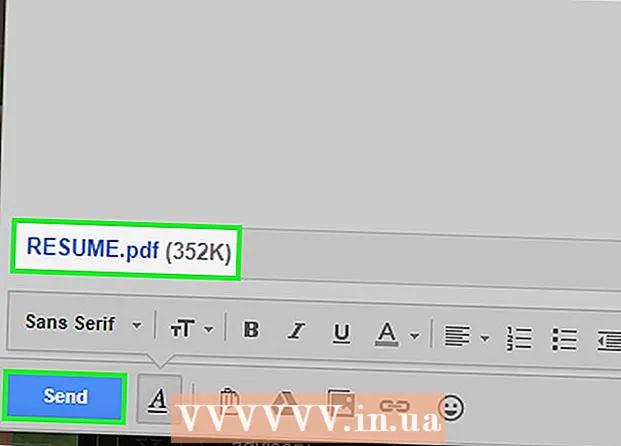مؤلف:
Morris Wright
تاريخ الخلق:
24 أبريل 2021
تاريخ التحديث:
1 تموز 2024
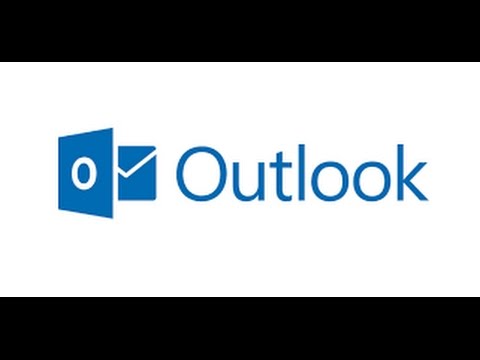
المحتوى
- لتخطو
- الطريقة الأولى من 4: تكوين Gmail
- طريقة 2 من 4: Yahoo! تهيئة
- الطريقة الثالثة من 4: تكوين Hotmail (Outlook.com)
- طريقة 4 من 4: تكوين Comcast
هل سئمت بريد الويب؟ قد يكون من الصعب تنظيم وإدارة جميع رسائل البريد الإلكتروني الخاصة بك من واجهة المتصفح. إذا كنت مستخدمًا نشطًا للبريد الإلكتروني ، فقد تجد أن Outlook أكثر ملاءمة وقوة. يمكنك إدخال معلومات حساب بريدك الإلكتروني بسرعة والبدء في إرسال واستقبال رسائل البريد الإلكتروني.
لتخطو
الطريقة الأولى من 4: تكوين Gmail
 قم بتنشيط IMAP في Gmail. يوفر بروتوكول IMAP حركة مرور ثنائية الاتجاه وهو أقل عرضة لفقدان الرسائل. يعد IMAP أيضًا أفضل للتحقق من الرسائل من أجهزة متعددة ، والتي أصبحت أكثر شيوعًا. سيتم أيضًا وضع علامة على الرسائل التي تقرأها في Outlook كمقروءة في Gmail ، والعكس صحيح.
قم بتنشيط IMAP في Gmail. يوفر بروتوكول IMAP حركة مرور ثنائية الاتجاه وهو أقل عرضة لفقدان الرسائل. يعد IMAP أيضًا أفضل للتحقق من الرسائل من أجهزة متعددة ، والتي أصبحت أكثر شيوعًا. سيتم أيضًا وضع علامة على الرسائل التي تقرأها في Outlook كمقروءة في Gmail ، والعكس صحيح. - سجّل الدخول إلى Gmail من خلال النقر على رمز الترس في الزاوية اليمنى العليا.
- انقر فوق الإعدادات.
- انقر فوق علامة التبويب "إعادة التوجيه و POP / IMAP".
- حدد زر الاختيار "تمكين IMAP".
- انقر فوق "حفظ التغييرات".
 افتح برنامج Outlook. انقر فوق أدوات وحدد "حسابات أو حسابات بريد إلكتروني" ثم انقر فوق إضافة. إذا كنت تستخدم Outlook 2010 أو 2013 ، فانقر فوق ملف وحدد معلومات. انقر فوق "+ إضافة حساب".
افتح برنامج Outlook. انقر فوق أدوات وحدد "حسابات أو حسابات بريد إلكتروني" ثم انقر فوق إضافة. إذا كنت تستخدم Outlook 2010 أو 2013 ، فانقر فوق ملف وحدد معلومات. انقر فوق "+ إضافة حساب". - حدد "تكوين إعدادات الخادم أو أنواع الخوادم الإضافية يدويًا".
 أدخل معلومات خادم البريد الوارد (IMAP). يجب عليك إدخال المعلومات التالية للاتصال بنجاح بحساب Gmail الخاص بك وتلقي البريد الإلكتروني:
أدخل معلومات خادم البريد الوارد (IMAP). يجب عليك إدخال المعلومات التالية للاتصال بنجاح بحساب Gmail الخاص بك وتلقي البريد الإلكتروني: - الخادم: imap.gmail.com
- المنفذ: 993
- يتطلب SSL: نعم
 أدخل المعلومات التالية لبريدك الصادر (SMTP). ستحتاج إلى إدخال المعلومات التالية للاتصال بنجاح بحساب Gmail الخاص بك وإرسال بريد إلكتروني:
أدخل المعلومات التالية لبريدك الصادر (SMTP). ستحتاج إلى إدخال المعلومات التالية للاتصال بنجاح بحساب Gmail الخاص بك وإرسال بريد إلكتروني: - الخادم: smtp.gmail.com
- المنفذ: 465 أو 587
- يتطلب SSL: نعم
- يتطلب المصادقة: نعم
- استخدم نفس الإعدادات للبريد الإلكتروني الوارد.
 للحصول على معلومات حسابك. بالإضافة إلى تفاصيل الخادم ، سيتعين عليك أيضًا إدخال تفاصيل الحساب. يتيح ذلك لـ Outlook تسجيل الدخول إلى Gmail بناءً على طلبك ووضع علامة على الرسائل بشكل مناسب:
للحصول على معلومات حسابك. بالإضافة إلى تفاصيل الخادم ، سيتعين عليك أيضًا إدخال تفاصيل الحساب. يتيح ذلك لـ Outlook تسجيل الدخول إلى Gmail بناءً على طلبك ووضع علامة على الرسائل بشكل مناسب: - الاسم: هذا هو الاسم الذي تريد إظهاره للأشخاص الذين تراسلهم.
- الحساب أو اسم المستخدم: عنوان Gmail الخاص بك ([email protected])
- عنوان البريد الإلكتروني: عنوان Gmail الخاص بك مرة أخرى.
- كلمة المرور: كلمة المرور الخاصة بـ Gmail.
 إرسال واستقبال رسائل البريد الإلكتروني. بمجرد تكوين Gmail ، يمكنك البدء في استخدام Outlook لإرسال بريد إلكتروني عبر حساب Gmail الخاص بك. ابدأ حياتك بشكل أكثر تنظيمًا من خلال تحقيق أقصى استفادة من Outlook.
إرسال واستقبال رسائل البريد الإلكتروني. بمجرد تكوين Gmail ، يمكنك البدء في استخدام Outlook لإرسال بريد إلكتروني عبر حساب Gmail الخاص بك. ابدأ حياتك بشكل أكثر تنظيمًا من خلال تحقيق أقصى استفادة من Outlook.
طريقة 2 من 4: Yahoo! تهيئة
 قم بتنشيط بريد POP في Yahoo. لا يدعم Yahoo Mail سوى بريد POP للعملاء البعيدين ، باستثناء الأجهزة المحمولة. بقدر ما يتعلق الأمر بـ Outlook ، فهذا يعني أنه سيتعين عليك استخدام بروتوكول POP. باستخدام بروتوكول POP ، لن يتم تمييز البريد الإلكتروني المقروء في أحد العملاء كمقروء في عميل آخر. هذا يعني أن صندوق بريد Yahoo على الويب وصندوق بريد Outlook لن تتم مزامنتهما دائمًا.
قم بتنشيط بريد POP في Yahoo. لا يدعم Yahoo Mail سوى بريد POP للعملاء البعيدين ، باستثناء الأجهزة المحمولة. بقدر ما يتعلق الأمر بـ Outlook ، فهذا يعني أنه سيتعين عليك استخدام بروتوكول POP. باستخدام بروتوكول POP ، لن يتم تمييز البريد الإلكتروني المقروء في أحد العملاء كمقروء في عميل آخر. هذا يعني أن صندوق بريد Yahoo على الويب وصندوق بريد Outlook لن تتم مزامنتهما دائمًا. - قم بتسجيل الدخول إلى Yahoo Mail وانقر فوق رمز الترس في الزاوية اليمنى العليا.
- انقر فوق الإعدادات.
- انقر على تعديل.
- حدد POP. يمكن العثور على هذا الخيار على يمين "الوصول إلى بريد Yahoo الخاص بك في مكان آخر".
- اختر خيار POP للبريد العشوائي من خلال النقر على المربع المنسدل. لديك 3 خيارات:
- لا تقم بتنزيل البريد الإلكتروني العشوائي - ستتم إعادة توجيه رسائل البريد الوارد فقط إلى عميل البريد الإلكتروني الخاص بك.
- تنزيل البريد العشوائي بدون مؤشرات خاصة - سيتم إعادة توجيه الرسائل العشوائية دون إشارة خاصة.
- قم بتنزيل البريد العشوائي ، ولكن ضع بادئة بكلمة "بريد عشوائي" - ستتم إعادة توجيه رسائل البريد العشوائي بدون وضع علامة عليها "بريد عشوائي" في صندوق الوارد الخاص بك في Outlook.
- انقر فوق حفظ.
 افتح برنامج Outlook. انقر فوق أدوات وحدد "حسابات أو حسابات بريد إلكتروني" ثم انقر فوق إضافة. إذا كنت تستخدم Outlook 2010 أو 2013 ، فانقر فوق ملف وحدد معلومات. انقر فوق "+ إضافة حساب".
افتح برنامج Outlook. انقر فوق أدوات وحدد "حسابات أو حسابات بريد إلكتروني" ثم انقر فوق إضافة. إذا كنت تستخدم Outlook 2010 أو 2013 ، فانقر فوق ملف وحدد معلومات. انقر فوق "+ إضافة حساب". - حدد "تكوين إعدادات الخادم أو أنواع الخوادم الإضافية يدويًا".
 أدخل معلومات البريد الإلكتروني الوارد (POP3). املأ إعدادات الاتصال حتى يتمكن Outlook من استرداد صندوق بريد Yahoo.
أدخل معلومات البريد الإلكتروني الوارد (POP3). املأ إعدادات الاتصال حتى يتمكن Outlook من استرداد صندوق بريد Yahoo. - الخادم: pop.mail.yahoo.com
- المنفذ: 995
- يتطلب SSL: نعم
 أدخل معلومات البريد الوارد (SMTP). أكمل ما يلي حتى تتمكن من إعادة توجيه البريد إلى Outlook عبر عنوان بريدك الإلكتروني على Yahoo.
أدخل معلومات البريد الوارد (SMTP). أكمل ما يلي حتى تتمكن من إعادة توجيه البريد إلى Outlook عبر عنوان بريدك الإلكتروني على Yahoo. - الخادم: smtp.mail.yahoo.com
- المنفذ: 465 أو 587
- يتطلب SSL: نعم
- يتطلب المصادقة: نعم
 أدخل معلومات حسابك. بالإضافة إلى إدخال البيانات من الخادم ، ستحتاج أيضًا إلى إدخال معلومات حسابك. يتيح ذلك لبرنامج Outlook تسجيل الدخول إلى Yahoo ووضع علامة على الرسائل بشكل مناسب:
أدخل معلومات حسابك. بالإضافة إلى إدخال البيانات من الخادم ، ستحتاج أيضًا إلى إدخال معلومات حسابك. يتيح ذلك لبرنامج Outlook تسجيل الدخول إلى Yahoo ووضع علامة على الرسائل بشكل مناسب: - الاسم: هذا هو الاسم الذي تريد إظهاره للأشخاص الذين تراسلهم.
- عنوان البريد الإلكتروني: عنوان بريدك الإلكتروني على Yahoo ([email protected])
- كلمة المرور: كلمة مرور Yahoo الخاصة بك.
 انقر فوق متقدم. سيكون عليك الآن اختيار الطريقة التي تريدها للتعامل مع تنزيل رسائل البريد الإلكتروني. يمكنك إما حذف البريد من خادم Yahoo بعد تنزيله في Outlook ، أو ترك نسخة على Yahoo.
انقر فوق متقدم. سيكون عليك الآن اختيار الطريقة التي تريدها للتعامل مع تنزيل رسائل البريد الإلكتروني. يمكنك إما حذف البريد من خادم Yahoo بعد تنزيله في Outlook ، أو ترك نسخة على Yahoo. - لا يمكن استعادة الرسائل المحذوفة من خادم Yahoo.
 إرسال واستقبال رسائل البريد الإلكتروني. بمجرد تكوين Yahoo ، يمكنك البدء في استخدام Outlook لإرسال بريد إلكتروني عبر حساب Yahoo الخاص بك. ابدأ حياتك بشكل أكثر تنظيمًا من خلال تحقيق أقصى استفادة من Outlook.
إرسال واستقبال رسائل البريد الإلكتروني. بمجرد تكوين Yahoo ، يمكنك البدء في استخدام Outlook لإرسال بريد إلكتروني عبر حساب Yahoo الخاص بك. ابدأ حياتك بشكل أكثر تنظيمًا من خلال تحقيق أقصى استفادة من Outlook.
الطريقة الثالثة من 4: تكوين Hotmail (Outlook.com)
 قم بتنزيل Outlook Connector. يتيح هذا البرنامج إمكانية إنشاء اتصال بين حساب Outlook.com (المعروف سابقًا باسم Hotmail) و Outlook. يمنحك هذا اتصالًا ثنائي الاتجاه بين كلا العميلين ، بحيث تتم مزامنة الرسائل وجهات الاتصال والتقويمات ، من بين أشياء أخرى.
قم بتنزيل Outlook Connector. يتيح هذا البرنامج إمكانية إنشاء اتصال بين حساب Outlook.com (المعروف سابقًا باسم Hotmail) و Outlook. يمنحك هذا اتصالًا ثنائي الاتجاه بين كلا العميلين ، بحيث تتم مزامنة الرسائل وجهات الاتصال والتقويمات ، من بين أشياء أخرى. - برنامج Outlook Connector مجاني ومطلوب لإجراء هذا الاتصال. يعمل مع جميع إصدارات Outlook. إذا كان لديك نظام 64 بت ، فتأكد من تنزيل الإصدار 64 بت.
- قم بتشغيل الموصل بعد التنزيل. اتبع التعليمات لتثبيت البرنامج.
 افتح برنامج Outlook. انقر فوق ملف وحدد "إضافة حساب".
افتح برنامج Outlook. انقر فوق ملف وحدد "إضافة حساب".  اطعم بيانات Outlook.com. تأكد من تحديد "حساب البريد الإلكتروني". أدخل المعلومات التالية:
اطعم بيانات Outlook.com. تأكد من تحديد "حساب البريد الإلكتروني". أدخل المعلومات التالية: - اسمك: هذا هو الاسم الذي تريد إظهاره للأشخاص الذين تراسلهم.
- عنوان البريد الإلكتروني: عنوان بريدك الإلكتروني في Outlook.com أو Hotmail.
- كلمة المرور: كلمة مرور Outlook.com أو Hotmail الخاصة بك.
 انقر فوق {التالي. إذا لم تكن قد قمت بتثبيت الموصل بعد ، فستتم مطالبتك بذلك الآن. إذا تم تثبيت الموصل بشكل صحيح ، فستتم مزامنة حساب Outlook.com الخاص بك مع Outlook.
انقر فوق {التالي. إذا لم تكن قد قمت بتثبيت الموصل بعد ، فستتم مطالبتك بذلك الآن. إذا تم تثبيت الموصل بشكل صحيح ، فستتم مزامنة حساب Outlook.com الخاص بك مع Outlook. - إذا قمت بتغيير كلمة مرور Outlook.com ، فتأكد من تغييرها في Outlook أيضًا. يمكنك القيام بذلك عبر إعدادات الحساب في علامة التبويب ملف.
 ابدأ في استخدام برنامج Outlook. الآن بعد أن تم ربط حساب Outlook.com الخاص بك ، ستتم مزامنة جميع رسائل البريد الإلكتروني وجهات الاتصال والتقويمات. يمكنك إضافة وإزالة العناصر عبر واجهة الويب أو من عميل Outlook.
ابدأ في استخدام برنامج Outlook. الآن بعد أن تم ربط حساب Outlook.com الخاص بك ، ستتم مزامنة جميع رسائل البريد الإلكتروني وجهات الاتصال والتقويمات. يمكنك إضافة وإزالة العناصر عبر واجهة الويب أو من عميل Outlook.
طريقة 4 من 4: تكوين Comcast
 افتح برنامج Outlook. انقر فوق أدوات وحدد "حسابات أو حسابات بريد إلكتروني" ثم انقر فوق إضافة. إذا كنت تستخدم Outlook 2010 أو 2013 ، فانقر فوق ملف وحدد معلومات. انقر فوق "+ إضافة حساب".
افتح برنامج Outlook. انقر فوق أدوات وحدد "حسابات أو حسابات بريد إلكتروني" ثم انقر فوق إضافة. إذا كنت تستخدم Outlook 2010 أو 2013 ، فانقر فوق ملف وحدد معلومات. انقر فوق "+ إضافة حساب". - حدد "تكوين إعدادات الخادم أو أنواع الخوادم الإضافية يدويًا"
 أدخل اسم العرض الخاص بك ومعلومات حسابك. اسم العرض هو الاسم الذي سيراه الأشخاص عندما يتلقون بريدًا إلكترونيًا منك.
أدخل اسم العرض الخاص بك ومعلومات حسابك. اسم العرض هو الاسم الذي سيراه الأشخاص عندما يتلقون بريدًا إلكترونيًا منك. - في حقل العنوان ، أدخل ما يلي: [email protected]
 أدخل معلومات البريد الإلكتروني الوارد (POP3). قم بملء إعدادات الاتصال حتى يتمكن Outlook من استرداد علبة الوارد الخاصة بـ Comcast. تحقق من علامة التبويب خيارات متقدمة لتتمكن من العثور على جميع الحقول.
أدخل معلومات البريد الإلكتروني الوارد (POP3). قم بملء إعدادات الاتصال حتى يتمكن Outlook من استرداد علبة الوارد الخاصة بـ Comcast. تحقق من علامة التبويب خيارات متقدمة لتتمكن من العثور على جميع الحقول. - الخادم: mail.comcast.net
- المنفذ: 995
- يتطلب SSL: نعم
 أدخل بيانات البريد الصادر (SMTP). أدخل المعلومات التالية حتى تتمكن من إرسال بريد إلكتروني عبر Comcast مع Outlook. تحقق من علامة التبويب خيارات متقدمة لعرض جميع الحقول.
أدخل بيانات البريد الصادر (SMTP). أدخل المعلومات التالية حتى تتمكن من إرسال بريد إلكتروني عبر Comcast مع Outlook. تحقق من علامة التبويب خيارات متقدمة لعرض جميع الحقول. - الخادم: smtp.comcast.net
- المنفذ: 465
- يتطلب SSL: نعم
- يتطلب المصادقة: نعم
 انقر فوق متقدم. سيكون عليك الآن اختيار الطريقة التي تريدها للتعامل مع تنزيل رسائل البريد الإلكتروني. يمكنك إما حذف البريد من خادم Comcast بعد تنزيله في Outlook ، أو ترك نسخة على Comcast.
انقر فوق متقدم. سيكون عليك الآن اختيار الطريقة التي تريدها للتعامل مع تنزيل رسائل البريد الإلكتروني. يمكنك إما حذف البريد من خادم Comcast بعد تنزيله في Outlook ، أو ترك نسخة على Comcast. - لا يمكن استعادة الرسائل التي حذفتها من خادم Comcast.
 إرسال واستقبال رسائل البريد الإلكتروني. بمجرد إعداد Comcast ، يمكنك البدء في استخدام Outlook لإرسال بريد إلكتروني من خلال حساب Comcast الخاص بك. ابدأ حياتك بشكل أكثر تنظيمًا من خلال تحقيق أقصى استفادة من Outlook.
إرسال واستقبال رسائل البريد الإلكتروني. بمجرد إعداد Comcast ، يمكنك البدء في استخدام Outlook لإرسال بريد إلكتروني من خلال حساب Comcast الخاص بك. ابدأ حياتك بشكل أكثر تنظيمًا من خلال تحقيق أقصى استفادة من Outlook.