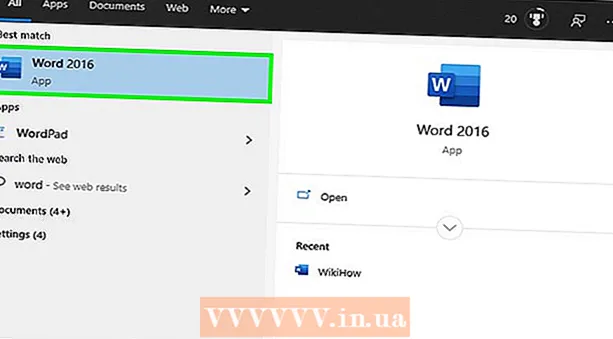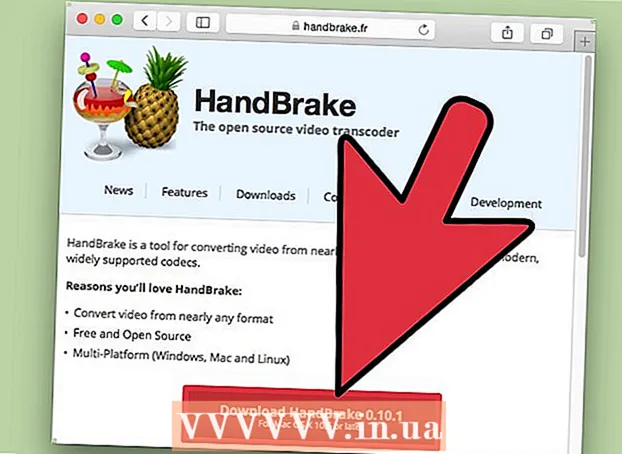مؤلف:
Christy White
تاريخ الخلق:
8 قد 2021
تاريخ التحديث:
1 تموز 2024

المحتوى
- لتخطو
- جزء 1 من 3: تنزيل صورة من الإنترنت
- جزء 2 من 3: تحويل الصورة التي تم تنزيلها
- جزء 3 من 3: تحويل صورة مخزنة بالفعل على جهاز الكمبيوتر الخاص بك
يعد تنسيق ملف PNG (رسومات الشبكة المحمولة) تنسيقًا شائعًا للصور وغالبًا ما يستخدم في تصميم الرسوم. على سبيل المثال ، إذا كان لديك ملف صورة بتنسيق JPEG أو GIF ، فيمكنك استخدام أكثر برامج تحرير الصور القياسية لحفظ تلك الصورة بتنسيق PNG. لمعرفة كيفية القيام بذلك ، يمكنك البدء من الجزء الأول.
لتخطو
جزء 1 من 3: تنزيل صورة من الإنترنت
 ابدأ محرك البحث المفضل لديك. قم بذلك عن طريق النقر المزدوج على أيقونة المتصفح على سطح المكتب أو عن طريق إكمال الخطوة التالية إذا كان لديك متصفح افتراضي.
ابدأ محرك البحث المفضل لديك. قم بذلك عن طريق النقر المزدوج على أيقونة المتصفح على سطح المكتب أو عن طريق إكمال الخطوة التالية إذا كان لديك متصفح افتراضي.  ابحث في الإنترنت عن ملف PNG الذي تريد تنزيله. قد ترغب في الحصول على صورة معدلة ، أو PNG فارغة تمامًا ، أو حد PNG لصورتك المفضلة. إذا كنت تستخدم Google Chrome ، فيمكنك ببساطة كتابة ما تريد تنزيله بتنسيق PNG وتحديد علامة التبويب "صورة". إذا كنت تستخدم Yahoo ، فاكتب ما تريد تنزيله بتنسيق PNG وحدد علامة التبويب "صورة" ، تمامًا كما هو الحال مع Google. الشيء نفسه ينطبق على Bing. في Imgur ، ما عليك سوى كتابة شيء ما وسيتم عرض الصور تلقائيًا.
ابحث في الإنترنت عن ملف PNG الذي تريد تنزيله. قد ترغب في الحصول على صورة معدلة ، أو PNG فارغة تمامًا ، أو حد PNG لصورتك المفضلة. إذا كنت تستخدم Google Chrome ، فيمكنك ببساطة كتابة ما تريد تنزيله بتنسيق PNG وتحديد علامة التبويب "صورة". إذا كنت تستخدم Yahoo ، فاكتب ما تريد تنزيله بتنسيق PNG وحدد علامة التبويب "صورة" ، تمامًا كما هو الحال مع Google. الشيء نفسه ينطبق على Bing. في Imgur ، ما عليك سوى كتابة شيء ما وسيتم عرض الصور تلقائيًا. - اعلم أنه سيتم عرض الصور تلقائيًا عند كتابة "صور" بعد البحث على Google أو Yahoo أو Bing.
- تأكد من إضافة "PNG" إلى نهاية البحث بحيث يتم عرض ملفات PNG فقط.
 ابحث عن ملف PNG الذي تريده وانقر فوقه. إذا ظهرت لوحة شطرنج بيضاء ورمادية "قبل" النقر على الصورة ، فهذا ليس ملف PNG حقيقي ، وفي الأنظمة الأساسية الأخرى ، سيتم عرض الصورة مع وجود مربعات بيضاء ورمادية خلفها ، وهذا غير مقصود حقًا. بدلاً من ذلك ، ابحث عن ملفات PNG بخلفية بيضاء صلبة.
ابحث عن ملف PNG الذي تريده وانقر فوقه. إذا ظهرت لوحة شطرنج بيضاء ورمادية "قبل" النقر على الصورة ، فهذا ليس ملف PNG حقيقي ، وفي الأنظمة الأساسية الأخرى ، سيتم عرض الصورة مع وجود مربعات بيضاء ورمادية خلفها ، وهذا غير مقصود حقًا. بدلاً من ذلك ، ابحث عن ملفات PNG بخلفية بيضاء صلبة. - يمكنك عرض حجم الصورة عن طريق تحريك مؤشر الماوس فوقها على Google.
 انتظر حتى تتم معالجة الصورة. عندما تنقر لأول مرة على ملف PNG الذي تريده ، انتظر حوالي 5 ثوانٍ حتى تتم إزالة الخلفية البيضاء الصلبة. اعلم أنه لا بأس إذا كانت هناك خلفية بيضاء ورمادية عند النقر فعليًا على PNG. يعد ذلك ضروريًا حتى يتمكن من إظهار خلفية شفافة وليس مجرد صورة ذات خلفية بيضاء صلبة.
انتظر حتى تتم معالجة الصورة. عندما تنقر لأول مرة على ملف PNG الذي تريده ، انتظر حوالي 5 ثوانٍ حتى تتم إزالة الخلفية البيضاء الصلبة. اعلم أنه لا بأس إذا كانت هناك خلفية بيضاء ورمادية عند النقر فعليًا على PNG. يعد ذلك ضروريًا حتى يتمكن من إظهار خلفية شفافة وليس مجرد صورة ذات خلفية بيضاء صلبة. - سيتم عرض الصورة بأقل جودة أثناء المعالجة. بمجرد اكتمال التحميل ، سيعرض أعلى جودة يمكن لمحرك البحث تحقيقها.
 انقر بزر الماوس الأيمن على PNG وحدد "حفظ الصورة باسم". سيتحول زر "حفظ الصورة باسم ..." إلى اللون الأزرق عند النقر فوقه.
انقر بزر الماوس الأيمن على PNG وحدد "حفظ الصورة باسم". سيتحول زر "حفظ الصورة باسم ..." إلى اللون الأزرق عند النقر فوقه.  أعد تسمية ملف الصورة. سيساعد هذا في تحديد موقع الملف لاحقًا. ومع ذلك ، يعد هذا اختياريًا ويمكنك الاحتفاظ بنفس الاسم الذي تمنحك إياه الصورة.
أعد تسمية ملف الصورة. سيساعد هذا في تحديد موقع الملف لاحقًا. ومع ذلك ، يعد هذا اختياريًا ويمكنك الاحتفاظ بنفس الاسم الذي تمنحك إياه الصورة. - بالطبع اختر اسمًا معقولًا. إذا أظهر ملف PNG الذي قمت بتنزيله شجرة حمراء في الخريف ، فلا تقم بتسمية الملف "Winter Tree". سيؤدي هذا فقط إلى زيادة الارتباك.
- أحيانًا يكون الأقل أكثر. يمكنك أيضًا الاتصال بـ PNG "PNG1" إذا كان ذلك يساعدك.
 أضف علامات الصورة إلى الملف. يضيف هذا طبقة إضافية من الأوصاف بحيث يمكنك بسهولة العثور على PNG. اختر العلامات المتعلقة بلون الصورة ، وحجم الصورة ، وأهمية الصورة ومكان العثور عليها على جهاز الكمبيوتر الخاص بك.
أضف علامات الصورة إلى الملف. يضيف هذا طبقة إضافية من الأوصاف بحيث يمكنك بسهولة العثور على PNG. اختر العلامات المتعلقة بلون الصورة ، وحجم الصورة ، وأهمية الصورة ومكان العثور عليها على جهاز الكمبيوتر الخاص بك.  حدد مجلدًا لوضع صورتك فيه. هذه واحدة من أهم الخطوات لأن الأسماء والعلامات لن تساعد إذا قمت بالبحث في الدليل الخطأ! سطح المكتب والمستندات والتنزيلات عبارة عن مجلدات لوضع الصورة التي تقوم بتنزيلها ، إلا إذا كان ذلك لمشروع قمت بإنشاء مجلد معين من أجله.
حدد مجلدًا لوضع صورتك فيه. هذه واحدة من أهم الخطوات لأن الأسماء والعلامات لن تساعد إذا قمت بالبحث في الدليل الخطأ! سطح المكتب والمستندات والتنزيلات عبارة عن مجلدات لوضع الصورة التي تقوم بتنزيلها ، إلا إذا كان ذلك لمشروع قمت بإنشاء مجلد معين من أجله.  اختر نوع الصورة. لا ، ليس عليك أن تختار ما إذا كنت تريد PNG أو JPG ، إلخ. يجب عليك فقط تحديد ما إذا كان لجميع ملفاتك أو لملف معين. على سبيل المثال ، لن يتم حفظه كملف exe. أو pdf. من المفيد ببساطة أن تكون قادرًا على فتح ملفات PNG!
اختر نوع الصورة. لا ، ليس عليك أن تختار ما إذا كنت تريد PNG أو JPG ، إلخ. يجب عليك فقط تحديد ما إذا كان لجميع ملفاتك أو لملف معين. على سبيل المثال ، لن يتم حفظه كملف exe. أو pdf. من المفيد ببساطة أن تكون قادرًا على فتح ملفات PNG!  انقر فوق الزر "حفظ" وانتظر تنزيل PNG. إذا تم حفظها كشيء آخر بخلاف [اسمك للصورة] .png ، فابحث عن ملف PNG آخر أو حاول اكتشاف الخطأ الذي حدث.
انقر فوق الزر "حفظ" وانتظر تنزيل PNG. إذا تم حفظها كشيء آخر بخلاف [اسمك للصورة] .png ، فابحث عن ملف PNG آخر أو حاول اكتشاف الخطأ الذي حدث.
جزء 2 من 3: تحويل الصورة التي تم تنزيلها
 افتح برنامج تحرير الصور مثل Paint for Windows أو Paintbrush لنظام التشغيل Mac. ببساطة انقر نقرًا مزدوجًا فوق رمز البرنامج الموجود على سطح المكتب ، إذا كان موجودًا ، أو انقر فوقه في قائمة البرامج.
افتح برنامج تحرير الصور مثل Paint for Windows أو Paintbrush لنظام التشغيل Mac. ببساطة انقر نقرًا مزدوجًا فوق رمز البرنامج الموجود على سطح المكتب ، إذا كان موجودًا ، أو انقر فوقه في قائمة البرامج.  افتح الصورة التي حفظتها. انتقل إلى النافذة حيث توجد الصورة التي قمت بحفظها. انقر مع الاستمرار فوق الصورة ، واسحبها ، ثم حررها في المحرر لعرضها.
افتح الصورة التي حفظتها. انتقل إلى النافذة حيث توجد الصورة التي قمت بحفظها. انقر مع الاستمرار فوق الصورة ، واسحبها ، ثم حررها في المحرر لعرضها.  قم بتحرير الصورة. إذا أردت ، يمكنك تغيير حجم الصورة أو تغيير حجمها قبل حفظها بتنسيق PNG ؛ يمكنك حتى إضافة نص باستخدام أداة النصوص في برنامجك. ومع ذلك ، هذا اختياري تمامًا.
قم بتحرير الصورة. إذا أردت ، يمكنك تغيير حجم الصورة أو تغيير حجمها قبل حفظها بتنسيق PNG ؛ يمكنك حتى إضافة نص باستخدام أداة النصوص في برنامجك. ومع ذلك ، هذا اختياري تمامًا.  احفظ الصورة بتنسيق PNG. انقر فوق "ملف" في الجزء العلوي الأيسر من المحرر واختر "حفظ باسم".
احفظ الصورة بتنسيق PNG. انقر فوق "ملف" في الجزء العلوي الأيسر من المحرر واختر "حفظ باسم". - أدخل اسم ملف عن طريق كتابة الاسم المطلوب في حقل اسم الملف.
- انقر فوق القائمة المنسدلة "حفظ كنوع" أسفل حقل اسم الملف لعرض جميع التنسيقات المتوافقة التي يمكن حفظ الصورة بها.
- حدد "PNG" وانقر على "حفظ". سيتم حفظ الملف في نفس المجلد مثل الملف الأصلي ، ولكن كملف PNG.
جزء 3 من 3: تحويل صورة مخزنة بالفعل على جهاز الكمبيوتر الخاص بك
 ابحث عن الصورة. استخدم المستكشف وانتقل إلى المجلد المحدد الذي يحتوي على الصورة التي تريد تحويلها إلى تنسيق PNG. اترك هذه النافذة مفتوحة بمجرد العثور على الصورة.
ابحث عن الصورة. استخدم المستكشف وانتقل إلى المجلد المحدد الذي يحتوي على الصورة التي تريد تحويلها إلى تنسيق PNG. اترك هذه النافذة مفتوحة بمجرد العثور على الصورة.  افتح برنامج تحرير الصور مثل Paint for Windows أو Paintbrush لنظام التشغيل Mac. ببساطة انقر نقرًا مزدوجًا فوق رمز البرنامج الموجود على سطح المكتب ، إذا كان موجودًا ، أو انقر فوقه في قائمة البرامج.
افتح برنامج تحرير الصور مثل Paint for Windows أو Paintbrush لنظام التشغيل Mac. ببساطة انقر نقرًا مزدوجًا فوق رمز البرنامج الموجود على سطح المكتب ، إذا كان موجودًا ، أو انقر فوقه في قائمة البرامج.  افتح الصورة التي حفظتها. انتقل إلى النافذة حيث توجد الصورة التي قمت بحفظها. انقر مع الاستمرار فوق الصورة ، واسحبها ، ثم حررها في المحرر لعرضها.
افتح الصورة التي حفظتها. انتقل إلى النافذة حيث توجد الصورة التي قمت بحفظها. انقر مع الاستمرار فوق الصورة ، واسحبها ، ثم حررها في المحرر لعرضها.  قم بتحرير الصورة. إذا أردت ، يمكنك تغيير حجم الصورة أو تغيير حجمها قبل حفظها بتنسيق PNG ؛ يمكنك حتى إضافة نص باستخدام أداة النصوص في برنامجك. ومع ذلك ، هذا اختياري تمامًا.
قم بتحرير الصورة. إذا أردت ، يمكنك تغيير حجم الصورة أو تغيير حجمها قبل حفظها بتنسيق PNG ؛ يمكنك حتى إضافة نص باستخدام أداة النصوص في برنامجك. ومع ذلك ، هذا اختياري تمامًا.  احفظ الصورة بتنسيق PNG. انقر فوق "ملف" في الجزء العلوي الأيسر من المحرر واختر "حفظ باسم".
احفظ الصورة بتنسيق PNG. انقر فوق "ملف" في الجزء العلوي الأيسر من المحرر واختر "حفظ باسم". - أدخل اسم ملف عن طريق كتابة الاسم المطلوب في حقل اسم الملف.
- انقر فوق القائمة المنسدلة "حفظ كنوع" أسفل حقل اسم الملف لعرض جميع التنسيقات المتوافقة التي يمكن حفظ الصورة بها.
- حدد "PNG" وانقر على "حفظ". سيتم حفظ الملف في نفس المجلد مثل الملف الأصلي ، ولكن كملف PNG.