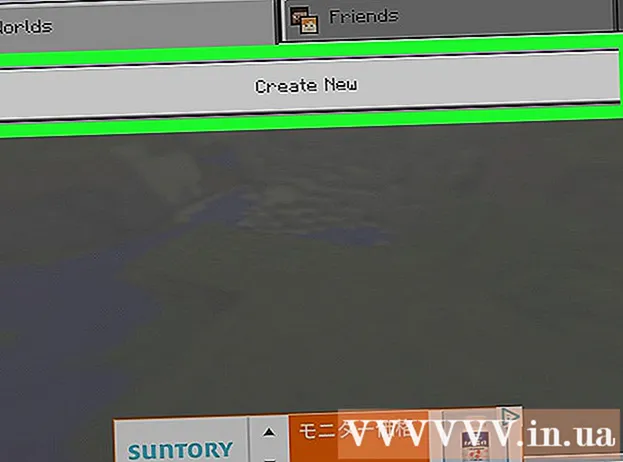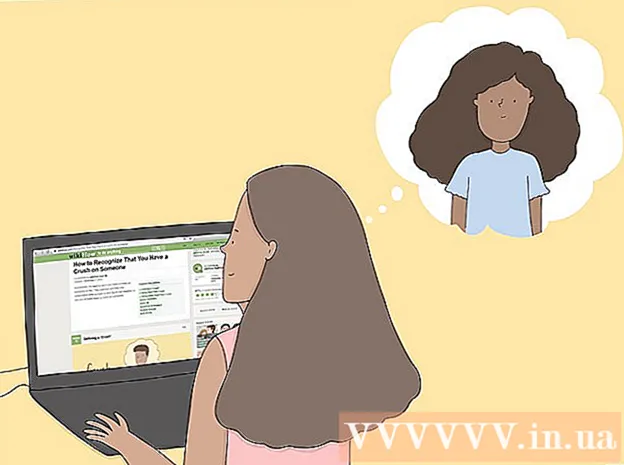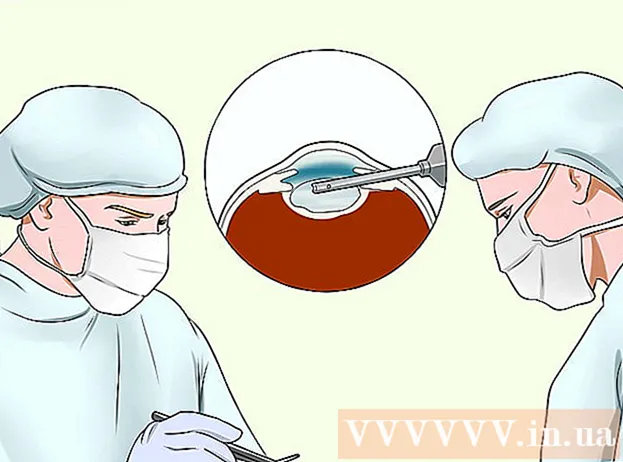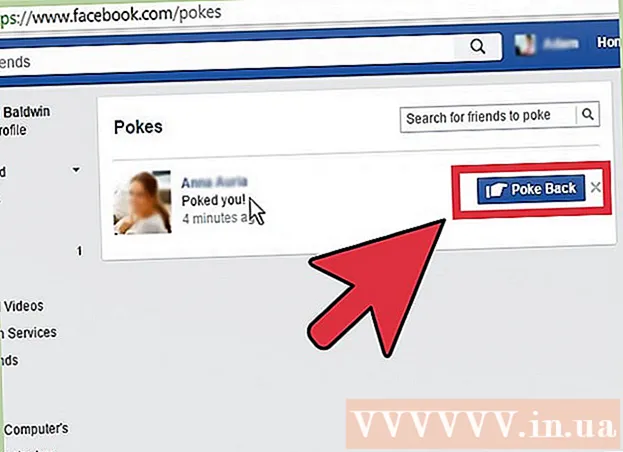مؤلف:
Roger Morrison
تاريخ الخلق:
22 شهر تسعة 2021
تاريخ التحديث:
15 يونيو 2024

المحتوى
- لتخطو
- الطريقة 1 من 3: لا يوجد صوت
- الطريقة 2 من 3: إصلاح مشكلات ضبط مستوى الصوت
- الطريقة الثالثة من 3: جعل رمز مستوى الصوت مرئيًا
مشاكل حجم الصوت شائعة جدًا على كمبيوتر يعمل بنظام Windows. يمكن حل هذه المشكلات عادةً في نظامي التشغيل Windows XP و Windows 7 عن طريق ضبط الإعدادات أو إعادة تثبيت بطاقة الصوت. بقليل من الصبر وبعض الاختبارات ، يمكنك حل هذه المشكلة بنفسك.
لتخطو
الطريقة 1 من 3: لا يوجد صوت
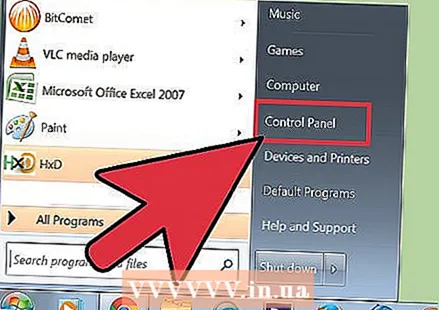 استخدم مستكشف الأخطاء ومصلحها. تحتوي أجهزة الكمبيوتر التي تعمل بنظام Windows على مستكشفات أخطاء مضمنة يمكن أن تساعد في إصلاح مشكلات الحجم. انقر فوق "ابدأ" ، عادةً في الجزء السفلي الأيسر من الشاشة. انقر فوق "لوحة التحكم". في لوحة التحكم ، انقر فوق "استكشاف الأخطاء وإصلاحها" ثم "الأجهزة والصوت". من هناك ، حدد الخيار "استكشاف أخطاء تشغيل الصوت وإصلاحها". سيطرح عليك الكمبيوتر الآن سلسلة من الأسئلة للمساعدة في تشخيص مشكلة الحجم. في معظم الحالات ، يمكن إصلاح مشكلة وحدة التخزين باستخدام مستكشف أخطاء Windows ومصلحها.
استخدم مستكشف الأخطاء ومصلحها. تحتوي أجهزة الكمبيوتر التي تعمل بنظام Windows على مستكشفات أخطاء مضمنة يمكن أن تساعد في إصلاح مشكلات الحجم. انقر فوق "ابدأ" ، عادةً في الجزء السفلي الأيسر من الشاشة. انقر فوق "لوحة التحكم". في لوحة التحكم ، انقر فوق "استكشاف الأخطاء وإصلاحها" ثم "الأجهزة والصوت". من هناك ، حدد الخيار "استكشاف أخطاء تشغيل الصوت وإصلاحها". سيطرح عليك الكمبيوتر الآن سلسلة من الأسئلة للمساعدة في تشخيص مشكلة الحجم. في معظم الحالات ، يمكن إصلاح مشكلة وحدة التخزين باستخدام مستكشف أخطاء Windows ومصلحها.  تحقق من بطاقة الصوت. بطاقة الصوت هي جهاز يجب عليك تثبيته على جهاز الكمبيوتر حتى يتمكن من تشغيل الصوت. إذا كان مستوى الصوت لا يعمل ، فتحقق مما إذا كان جهازك يحتوي على بطاقة صوت مثبتة بشكل صحيح.
تحقق من بطاقة الصوت. بطاقة الصوت هي جهاز يجب عليك تثبيته على جهاز الكمبيوتر حتى يتمكن من تشغيل الصوت. إذا كان مستوى الصوت لا يعمل ، فتحقق مما إذا كان جهازك يحتوي على بطاقة صوت مثبتة بشكل صحيح. - انقر فوق شريط البحث في الجزء السفلي الأيسر من الشاشة. اكتب "إدارة الأجهزة" في شريط البحث. يمكنك الآن فتح Device Manager للتحقق من بطاقة الصوت الخاصة بك.
- في هذه النافذة ، انقر فوق "أجهزة التحكم بالصوت والفيديو والألعاب". إذا تمت الإشارة إلى بطاقة صوت ، فهذا يعني أنك قمت بتثبيت بطاقة صوت. في هذه الحالة ، تكون مشكلة الصوت ناتجة عن شيء آخر. إذا لم يتم عرض بطاقة صوت ، فيجب عليك شراء بطاقة صوت وتثبيتها. يمكن أن يشرح دليل جهاز الكمبيوتر الخاص بك كيفية القيام بهذا الأخير.
 افحص الكابلات. تحقق من الكابلات التي تربط مكبرات الصوت أو سماعات الرأس أو الميكروفون أو الأجهزة الأخرى بجهاز الكمبيوتر أو الكمبيوتر المحمول. ليس من غير المألوف أن تتحول الكابلات أو تنفصل باستخدام الكمبيوتر. إذا تم فك أحد الكابلات ، فمن المحتمل أن يكون هذا هو مصدر مشكلة الحجم. أعد توصيل كبل مفكوك ومعرفة ما إذا كان مستوى الصوت على جهاز الكمبيوتر الخاص بك يتحسن.
افحص الكابلات. تحقق من الكابلات التي تربط مكبرات الصوت أو سماعات الرأس أو الميكروفون أو الأجهزة الأخرى بجهاز الكمبيوتر أو الكمبيوتر المحمول. ليس من غير المألوف أن تتحول الكابلات أو تنفصل باستخدام الكمبيوتر. إذا تم فك أحد الكابلات ، فمن المحتمل أن يكون هذا هو مصدر مشكلة الحجم. أعد توصيل كبل مفكوك ومعرفة ما إذا كان مستوى الصوت على جهاز الكمبيوتر الخاص بك يتحسن.  تحقق من حجم الصوت. قد يكون مستوى الصوت منخفضًا جدًا ، أو قد لا يتم تشغيل زر الطاقة. ثم يصبح من الصعب بعض الشيء الحصول على صوت من جهاز الكمبيوتر الخاص بك.
تحقق من حجم الصوت. قد يكون مستوى الصوت منخفضًا جدًا ، أو قد لا يتم تشغيل زر الطاقة. ثم يصبح من الصعب بعض الشيء الحصول على صوت من جهاز الكمبيوتر الخاص بك. - افتح شريط البحث في الجزء السفلي الأيسر من الشاشة مرة أخرى. اكتب "ضبط مستوى صوت مكبر الصوت" في مربع البحث وانقر فوق الرمز الذي يظهر. حرك المقبض لزيادة مستوى الصوت واستمع لترى ما إذا كان سيحدث أي فرق.
- قد تحتاج إلى التحقق من مستوى الصوت على أجهزة مختلفة. يحتوي Windows Media Player على التحكم في مستوى الصوت الخاص به ، تمامًا مثل السماعات الخارجية التي تستخدمها. تحتوي بعض مواقع الويب ، مثل YouTube ، على زر مستوى الصوت الخاص بها. تحقق مما إذا كان مستوى الصوت على أي من هذه الأجهزة أو مواقع الويب مكتومًا أو منخفضًا جدًا.
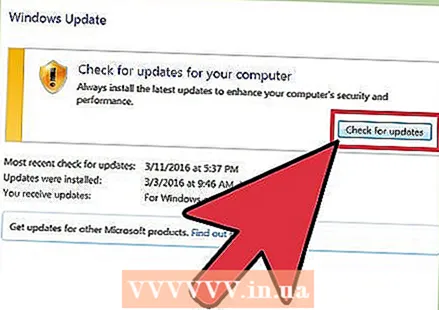 تحقق من وجود تحديثات. أحيانًا تكون بطاقة الصوت غير متوافقة مع برامج Windows. في هذه الحالة ، يمكن أن يساعد تثبيت أي تحديثات ضرورية في حل المشكلة. هناك عدة طرق لتثبيت التحديثات.
تحقق من وجود تحديثات. أحيانًا تكون بطاقة الصوت غير متوافقة مع برامج Windows. في هذه الحالة ، يمكن أن يساعد تثبيت أي تحديثات ضرورية في حل المشكلة. هناك عدة طرق لتثبيت التحديثات. - من المحتمل أن يكون Windows Update ، القدرة على التحقق من تحديثات البرامج في Windows وإصلاح الأخطاء والأخطاء ، هو أسهل طريقة لتثبيت التحديثات. يمكنك النقر فوق "تثبيت التحديثات" عندما يُطلب منك ذلك. يمكنك أيضًا البحث عن التحديثات يدويًا عن طريق فتح Windows Update من لوحة التحكم. يجب أن يحافظ هذا على تحديث برنامجك واستكشاف أخطاء الصوت وإصلاحها.
- في بعض الحالات ، سيتعين عليك تثبيت برنامج تشغيل بطاقة الصوت يدويًا. إذا اشتريت الجهاز من مصدر آخر ، فعادة ما يتعين عليك تحديثه وتثبيته بنفسك.يجب أن تزودك الإرشادات الصادرة عن صانعي بطاقة الصوت هذه بمعلومات كافية حول التثبيت.
 تعرف على جهاز التشغيل الذي تم اختياره. إذا لم يكن هناك صوت من جهاز الكمبيوتر الخاص بك ، فقد يكون ذلك بسبب اختيار جهاز التشغيل الخاطئ. على سبيل المثال ، إذا تم تعيين الكمبيوتر لتشغيل الصوت من خلال سماعات الرأس ، فقد لا يصدر صوت من مكبرات الصوت الخارجية. للتحقق من جهاز التشغيل ، انقر فوق "ابدأ". ثم اكتب "sound" في شريط البحث.
تعرف على جهاز التشغيل الذي تم اختياره. إذا لم يكن هناك صوت من جهاز الكمبيوتر الخاص بك ، فقد يكون ذلك بسبب اختيار جهاز التشغيل الخاطئ. على سبيل المثال ، إذا تم تعيين الكمبيوتر لتشغيل الصوت من خلال سماعات الرأس ، فقد لا يصدر صوت من مكبرات الصوت الخارجية. للتحقق من جهاز التشغيل ، انقر فوق "ابدأ". ثم اكتب "sound" في شريط البحث. - انقر فوق علامة التبويب "تشغيل". تحقق من جهاز التشغيل المحدد لجهاز الكمبيوتر الخاص بك. إذا كان هذا مختلفًا عن الجهاز الذي تستخدمه ، فمن المحتمل أن يكون سبب فقد الصوت.
- حدد الجهاز الذي تستخدمه كجهاز تشغيل. يجب أن تتمكن الآن من سماع الصوت مرة أخرى.
الطريقة 2 من 3: إصلاح مشكلات ضبط مستوى الصوت
 تحرّي الخلل وإصلاحه بصوت طقطقة متقطع. في بعض الأحيان يكون هناك حجم كافٍ ، لكن الصوت يكون صريرًا أو متقطعًا. في مثل هذه الحالات ، هناك عدة طرق للتغلب على هذه الأنواع من المشاكل.
تحرّي الخلل وإصلاحه بصوت طقطقة متقطع. في بعض الأحيان يكون هناك حجم كافٍ ، لكن الصوت يكون صريرًا أو متقطعًا. في مثل هذه الحالات ، هناك عدة طرق للتغلب على هذه الأنواع من المشاكل. - أولاً ، تحقق من مكبرات الصوت الخاصة بك. تأكد من توصيل مكبرات الصوت بالكمبيوتر بشكل صحيح. إذا كانت الكابلات مفكوكة ، فقد تؤثر سلبًا على الصوت.
- تحقق من مكان توصيل مكبرات الصوت. ستجد العديد من المدخلات في الجزء الخلفي من الكمبيوتر ، حيث يمكنك توصيل مكبرات الصوت. قد يؤدي اختيار الإدخال الخاطئ إلى صدور صوت طقطقة. جرب إدخالًا مختلفًا ومعرفة ما إذا كان هذا سيحسن الموقف.
- إذا كانت مكبرات الصوت اختيارية ، فحاول إيقاف تشغيلها واستخدام مكبرات الصوت الخاصة بجهاز الكمبيوتر فقط. من المحتمل أن مكبرات الصوت لديك ليست بالجودة الصحيحة أو أنها غير متوافقة مع جهاز الكمبيوتر أو الكمبيوتر المحمول.
- تأكد من عدم تلف الكابلات. يمكن أن تتداخل الكابلات التالفة مع الصوت ويجب استبدالها.
 تحقق مما إذا كانت بطاقة الصوت لديك متوافقة مع Windows. قد لا تكون بطاقة الصوت لديك متوافقة مع إصدار Windows الخاص بك. للقيام بذلك ، انتقل إلى مركز توافق Windows. يحتوي هذا الموقع على قائمة شاملة من البرامج والأجهزة. يجب أن تكون قادرًا على معرفة إصدارات Windows التي تعمل بها بطاقة صوت معينة. إذا كانت بطاقة الصوت الخاصة بك غير متوافقة ، فقد تحتاج إلى الاستثمار في بطاقة جديدة. لا تنس أنه يمكنك التحقق مما إذا كانت بطاقة الصوت مثبتة عبر إدارة الأجهزة.
تحقق مما إذا كانت بطاقة الصوت لديك متوافقة مع Windows. قد لا تكون بطاقة الصوت لديك متوافقة مع إصدار Windows الخاص بك. للقيام بذلك ، انتقل إلى مركز توافق Windows. يحتوي هذا الموقع على قائمة شاملة من البرامج والأجهزة. يجب أن تكون قادرًا على معرفة إصدارات Windows التي تعمل بها بطاقة صوت معينة. إذا كانت بطاقة الصوت الخاصة بك غير متوافقة ، فقد تحتاج إلى الاستثمار في بطاقة جديدة. لا تنس أنه يمكنك التحقق مما إذا كانت بطاقة الصوت مثبتة عبر إدارة الأجهزة. 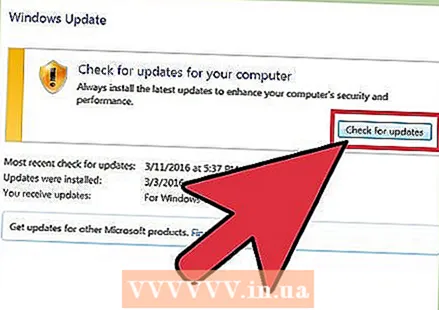 دع Windows يتعرف على بطاقة الصوت. في بعض الأحيان ، يتعذر على Windows التعرف على بطاقة الصوت. في هذه الحالة ، هناك عدة طرق لإصلاح هذا الخطأ.
دع Windows يتعرف على بطاقة الصوت. في بعض الأحيان ، يتعذر على Windows التعرف على بطاقة الصوت. في هذه الحالة ، هناك عدة طرق لإصلاح هذا الخطأ. - استخدم Windows Update لتحديث برامجك. عادةً ما يقوم Windows Update بتحديث البرامج الخاصة بك مرة واحدة في الأسبوع. ولكن يمكنك أيضًا البحث يدويًا عن التحديثات من خلال البحث عن "Windows Update" في لوحة التحكم. إذا تلقيت رسالة تفيد بوجود تحديثات للتنزيل ، فقد يكون هذا هو سبب مشكلة الصوت.
- ستحتاج أيضًا إلى تنزيل الأقراص المضغوطة أو أقراص DVD والبرامج التي تأتي مع بطاقة الصوت. قد تكون هناك حاجة إلى برامج معينة لتثبيت بطاقة الصوت الخاصة بك حتى تعمل بشكل صحيح.
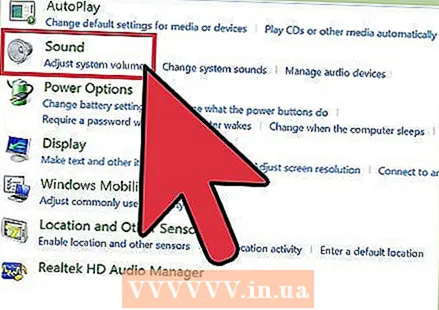 استكشاف مشكلات الصوت وإصلاحها على جهاز محمول. إذا فشل ميكروفون أو مكبر صوت أو أي جهاز صوت آخر على الكمبيوتر في إخراج الصوت ، فقد يكون ذلك بسبب المنفذ الذي تستخدمه. تحتوي معظم أجهزة الكمبيوتر وأجهزة الكمبيوتر المحمولة على عدة وصلات لأجهزة الصوت. يمكن أن يكون للتوصيل غير الصحيح للجهاز تأثير سلبي على مستوى الصوت ؛ لذلك قم بتبديل منافذ الضوضاء. إذا لم يفلح ذلك ، فتحقق مما إذا كان المنفذ مكتومًا.
استكشاف مشكلات الصوت وإصلاحها على جهاز محمول. إذا فشل ميكروفون أو مكبر صوت أو أي جهاز صوت آخر على الكمبيوتر في إخراج الصوت ، فقد يكون ذلك بسبب المنفذ الذي تستخدمه. تحتوي معظم أجهزة الكمبيوتر وأجهزة الكمبيوتر المحمولة على عدة وصلات لأجهزة الصوت. يمكن أن يكون للتوصيل غير الصحيح للجهاز تأثير سلبي على مستوى الصوت ؛ لذلك قم بتبديل منافذ الضوضاء. إذا لم يفلح ذلك ، فتحقق مما إذا كان المنفذ مكتومًا. - يمكنك معرفة ما إذا تم إيقاف تشغيل منفذ الصوت من خلال النقر على علامة التبويب "ابدأ" في الزاوية اليسرى السفلية من شاشة الكمبيوتر. ثم انقر فوق لوحة التحكم واكتب "sound". إذا كنت تقوم بفحص ميكروفون ، انقر فوق "ميكروفون". إذا كنت تتحقق من منفذ صوت آخر ، فانقر على "line in" أو "line out". لون الخط أزرق و line-out أخضر.
- انقر الآن على علامة التبويب المستويات. هذا زر صغير مع صورة مكبر الصوت. إذا كان هناك صليب أحمر عبر مكبر الصوت ، فسيتم كتم الصوت. انقر فوق الزر لإعادة تشغيل الصوت.
الطريقة الثالثة من 3: جعل رمز مستوى الصوت مرئيًا
 الوصول إلى الأصوات وأجهزة الصوت من لوحة التحكم. في بعض الأحيان تقوم بحذف رمز مستوى الصوت عن طريق الخطأ من علبة النظام. قد يؤدي ذلك إلى صعوبة التحكم في مستوى الصوت أو ضبطه. إذا كان لديك نظام التشغيل Windows XP ، فيمكنك إدارة بطاقة الصوت من لوحة التحكم.
الوصول إلى الأصوات وأجهزة الصوت من لوحة التحكم. في بعض الأحيان تقوم بحذف رمز مستوى الصوت عن طريق الخطأ من علبة النظام. قد يؤدي ذلك إلى صعوبة التحكم في مستوى الصوت أو ضبطه. إذا كان لديك نظام التشغيل Windows XP ، فيمكنك إدارة بطاقة الصوت من لوحة التحكم. - انقر فوق قائمة "ابدأ" في الجزء السفلي من الشاشة. ثم انقر فوق لوحة التحكم.
- انقر فوق الرمز المسمى "الأصوات وأجهزة الصوت".
 حدد مربع "وضع رمز مستوى الصوت في علبة النظام". بعد اختيار "الأصوات وأجهزة الصوت" يجب أن تظهر شاشة. انقر فوق علامة التبويب "الحجم" في الجزء العلوي من الشاشة. ستجد هناك مربع اختيار لـ "ضع رمز مستوى الصوت في علبة النظام". انقر هنا. يجب أن يظهر رمز مستوى الصوت مرة أخرى.
حدد مربع "وضع رمز مستوى الصوت في علبة النظام". بعد اختيار "الأصوات وأجهزة الصوت" يجب أن تظهر شاشة. انقر فوق علامة التبويب "الحجم" في الجزء العلوي من الشاشة. ستجد هناك مربع اختيار لـ "ضع رمز مستوى الصوت في علبة النظام". انقر هنا. يجب أن يظهر رمز مستوى الصوت مرة أخرى. 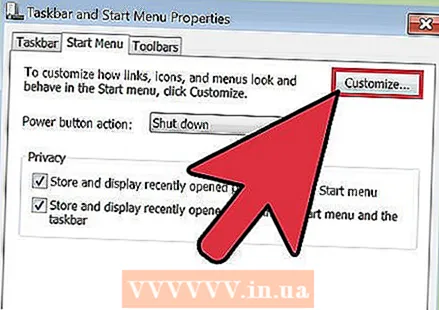 تخصيص شريط المهام. يوجد في Windows 7 شريط مهام ، مميز بمثلث صغير ، حيث ستجد إعدادات وحدة التخزين ، من بين أشياء أخرى. إذا كنت تريد أن تكون قادرًا على ضبط مستوى الصوت بشكل فردي ، فيجب عليك ضبط شريط المهام. للبدء ، انقر بزر الماوس الأيمن على شريط المهام ثم انقر فوق "خصائص".
تخصيص شريط المهام. يوجد في Windows 7 شريط مهام ، مميز بمثلث صغير ، حيث ستجد إعدادات وحدة التخزين ، من بين أشياء أخرى. إذا كنت تريد أن تكون قادرًا على ضبط مستوى الصوت بشكل فردي ، فيجب عليك ضبط شريط المهام. للبدء ، انقر بزر الماوس الأيمن على شريط المهام ثم انقر فوق "خصائص". - سيظهر مربع يسمى "شريط المهام وخصائص قائمة ابدأ". انقر فوق رمز "تخصيص" في هذا المربع.
- في الشاشة التالية سترى خيارات مختلفة. ستجد قائمة منسدلة بجوار كلمة "حجم". تأكد من ضبط مستوى الصوت على "تشغيل". سيؤدي ذلك إلى ظهور رمز مستوى الصوت في علبة النظام بجوار الساعة.