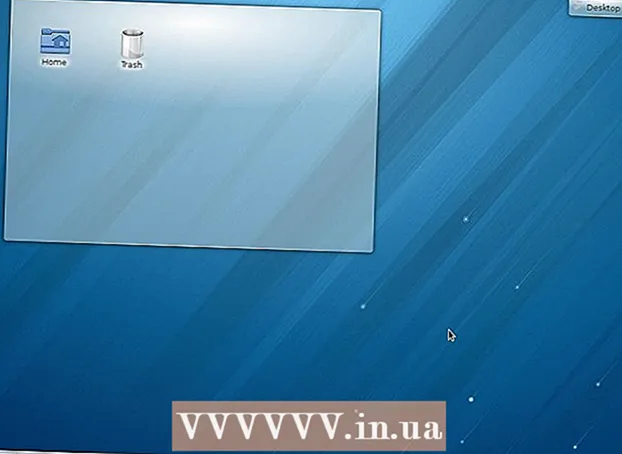مؤلف:
Morris Wright
تاريخ الخلق:
28 أبريل 2021
تاريخ التحديث:
1 تموز 2024

المحتوى
- لتخطو
- جزء 1 من 4: فتح محرر التسجيل
- جزء 2 من 4: نسخ السجل احتياطيًا
- جزء 3 من 4: اكتشاف طريقك للتغلب على محرر التسجيل
- جزء 4 من 4: إنشاء إدخالات التسجيل وحذفها
- نصائح
- تحذيرات
تعلمك مقالة ويكي هاو هذه كيفية فتح واستخدام محرر سجل Windows ، المعروف أيضًا باسم "regedit". يسمح لك محرر التسجيل بإجراء تغييرات على ملفات النظام والبرامج التي لن تتمكن من الوصول إليها بخلاف ذلك. قد يتسبب تغيير السجل بشكل غير صحيح في حدوث ضرر دائم لنظام التشغيل الخاص بك ، لذلك يجب عليك ترك السجل بمفرده إذا لم تكن متأكدًا مما يجب فعله به.
لتخطو
جزء 1 من 4: فتح محرر التسجيل
 افتح قائمة ابدأ
افتح قائمة ابدأ  يكتب رجديت في البداية. هذا هو الأمر الذي يفتح محرر التسجيل.
يكتب رجديت في البداية. هذا هو الأمر الذي يفتح محرر التسجيل.  انقر فوق رجديت. هذه سلسلة من الكتل الزرقاء أعلى نافذة ابدأ.
انقر فوق رجديت. هذه سلسلة من الكتل الزرقاء أعلى نافذة ابدأ.  انقر فوق نعم عندما يُطلب منك ذلك. تفتح نافذة محرر التسجيل.
انقر فوق نعم عندما يُطلب منك ذلك. تفتح نافذة محرر التسجيل. - إذا لم تكن مسؤولاً على جهاز الكمبيوتر الحالي ، فلا يمكنك فتح محرر التسجيل.
جزء 2 من 4: نسخ السجل احتياطيًا
 انقر فوق الحاسوب. هذا هو رمز الشاشة في الجزء العلوي من الشريط الجانبي (يسار النافذة) من السجل. سيختار هذا هذا.
انقر فوق الحاسوب. هذا هو رمز الشاشة في الجزء العلوي من الشريط الجانبي (يسار النافذة) من السجل. سيختار هذا هذا. - قد تضطر إلى التمرير لأعلى الشريط الجانبي لرؤية هذا الرمز.
- باستخدام هذه الخطوة ، يمكنك إجراء نسخ احتياطي للسجل بأكمله ، ولكن يمكنك أيضًا القيام بذلك باستخدام مجلد معين أو مجموعة من المجلدات في السجل.
 انقر فوق ملف. يمكن العثور على علامة التبويب هذه في الجزء العلوي الأيسر من نافذة التسجيل. سوف تظهر القائمة المنسدلة.
انقر فوق ملف. يمكن العثور على علامة التبويب هذه في الجزء العلوي الأيسر من نافذة التسجيل. سوف تظهر القائمة المنسدلة.  انقر فوق يصدر…. يمكن العثور على هذا الخيار في أعلى القائمة المنسدلة. تفتح نافذة تصدير ملف التسجيل.
انقر فوق يصدر…. يمكن العثور على هذا الخيار في أعلى القائمة المنسدلة. تفتح نافذة تصدير ملف التسجيل.  أدخل اسمًا لملف النسخ الاحتياطي. اكتب اسم النسخة الاحتياطية. من الجيد استخدام التاريخ الحالي أو شيء مشابه للإشارة إلى الملف ، في حال احتجت إلى استعادة النسخة الاحتياطية.
أدخل اسمًا لملف النسخ الاحتياطي. اكتب اسم النسخة الاحتياطية. من الجيد استخدام التاريخ الحالي أو شيء مشابه للإشارة إلى الملف ، في حال احتجت إلى استعادة النسخة الاحتياطية.  حدد مكان التخزين. انقر فوق مجلد على الجانب الأيسر من نافذة تصدير السجل لتعيينه كمكان حفظ النسخة الاحتياطية ، أو انقر فوق مجلد في وسط النافذة لإنشاء مجلد. في موقعك الحالي.
حدد مكان التخزين. انقر فوق مجلد على الجانب الأيسر من نافذة تصدير السجل لتعيينه كمكان حفظ النسخة الاحتياطية ، أو انقر فوق مجلد في وسط النافذة لإنشاء مجلد. في موقعك الحالي.  انقر فوق يحفظ. يوجد هذا الزر أسفل النافذة. سيؤدي ذلك إلى إنشاء نسخة من الإعدادات والقيم الحالية والمعلومات الأخرى الموجودة في السجل. إذا حدث خطأ ما في السجل أثناء العمل معه ، فيمكنك استعادة هذه النسخة الاحتياطية لإصلاح الأخطاء الطفيفة إلى المتوسطة.
انقر فوق يحفظ. يوجد هذا الزر أسفل النافذة. سيؤدي ذلك إلى إنشاء نسخة من الإعدادات والقيم الحالية والمعلومات الأخرى الموجودة في السجل. إذا حدث خطأ ما في السجل أثناء العمل معه ، فيمكنك استعادة هذه النسخة الاحتياطية لإصلاح الأخطاء الطفيفة إلى المتوسطة. - لاستعادة نسخة احتياطية من السجل ، انقر فوق علامة التبويب ملف، على يستورد… من القائمة المنسدلة ، وحدد ملف النسخ الاحتياطي للسجل.
- يجب عليك دائمًا عمل نسخة احتياطية جديدة من السجل بأكمله قبل تحريره.
جزء 3 من 4: اكتشاف طريقك للتغلب على محرر التسجيل
 انقر فوق > التالي الحاسوب. يقع هذا الرمز على يسار ملف الحاسوبالرمز الذي حددته أثناء النسخ الاحتياطي. الخريطة الحاسوب سيتم توسيعه ، مع إظهار المجلدات الموجودة فيه ، أسفل الرمز الحاسوب.
انقر فوق > التالي الحاسوب. يقع هذا الرمز على يسار ملف الحاسوبالرمز الذي حددته أثناء النسخ الاحتياطي. الخريطة الحاسوب سيتم توسيعه ، مع إظهار المجلدات الموجودة فيه ، أسفل الرمز الحاسوب. - إذا الحاسوب يظهر بالفعل عدة مجلدات تحته ، تم توسيعه بالفعل.
 عرض المجلدات الافتراضية للتسجيل. يوجد عادة خمسة مجلدات في المجلد الحاسوب:
عرض المجلدات الافتراضية للتسجيل. يوجد عادة خمسة مجلدات في المجلد الحاسوب: - HKEY_CLASSES_ROOT
- HKEY_CURRENT_USER
- HKEY_LOCAL_MACHINE
- HKEY_USERS
- HKEY_CURRENT_CONFIG
 انقر فوق مجلد التسجيل. سيؤدي النقر فوق مجلد في محرر التسجيل إلى عرض محتوياته في الجزء الأيمن من محرر التسجيل.
انقر فوق مجلد التسجيل. سيؤدي النقر فوق مجلد في محرر التسجيل إلى عرض محتوياته في الجزء الأيمن من محرر التسجيل. - على سبيل المثال ، إذا قمت بالنقر فوق المجلد HKEY_CURRENT_USER، سترى رمزًا واحدًا على الأقل على الجانب الأيمن من النافذة باسم (تقصير).
 قم بتوسيع مجلد من التسجيل. اضغط على > على الجانب الأيسر من المجلد لتوسيعه وعرض محتوياته. هذا ينطبق على كل مجلد في التسجيل ، بغض النظر عن المجلدات.
قم بتوسيع مجلد من التسجيل. اضغط على > على الجانب الأيسر من المجلد لتوسيعه وعرض محتوياته. هذا ينطبق على كل مجلد في التسجيل ، بغض النظر عن المجلدات. - يمكنك أيضًا النقر نقرًا مزدوجًا فوق المجلدات لتوسيعها.
- بعض المجلدات (مثل HKEY_CLASSES_ROOT) تحتوي على مئات المجلدات الفرعية ، مما يعني أن توسيعها ينتج عنه نظرة عامة على المجلدات الفرعية في الشريط الجانبي الأيسر. ليس من السهل دائمًا التنقل في السجل عند حدوث ذلك ، ولكن جميع الأدلة مرتبة أبجديًا.
 اعرض عناصر القائمة. يمكن العثور عليها في الجزء العلوي الأيسر من نافذة التسجيل ، وتحتوي على العناصر التالية:
اعرض عناصر القائمة. يمكن العثور عليها في الجزء العلوي الأيسر من نافذة التسجيل ، وتحتوي على العناصر التالية: - ملف - استيراد أو تصدير ملف تسجيل ، أو طباعة عنصر محدد.
- تعديل - تغيير جوانب عنصر التسجيل المحدد ، أو إنشاء عنصر جديد.
- عرض - قم بتمكين شريط عنوان التسجيل أو تعطيله (لا يحتوي كل إصدار من Windows 10 على هذه الميزة). يمكنك أيضًا عرض البيانات الثنائية لعنصر تسجيل محدد.
- المفضلة - إضافة عنصر التسجيل المحدد إلى مجلد المفضلة.
- مساعدة - عرض صفحات تعليمات Microsoft الخاصة بالسجل.
 انقر نقرًا مزدوجًا فوق عنصر في مجلد التسجيل. سترى أيقونة مع أب باللون الأحمر والاسم (تقصير) في معظم مجلدات التسجيل. بالنقر المزدوج عليها يمكنك عرض محتوياتها.
انقر نقرًا مزدوجًا فوق عنصر في مجلد التسجيل. سترى أيقونة مع أب باللون الأحمر والاسم (تقصير) في معظم مجلدات التسجيل. بالنقر المزدوج عليها يمكنك عرض محتوياتها.  انقر فوق يلغي. سيؤدي هذا إلى إغلاق إدخال التسجيل.
انقر فوق يلغي. سيؤدي هذا إلى إغلاق إدخال التسجيل.
جزء 4 من 4: إنشاء إدخالات التسجيل وحذفها
 انتقل إلى المجلد الذي تريد إنشاء العنصر فيه. يمكنك القيام بذلك عن طريق توسيع المجلد ، والانتقال إلى مجلد فرعي ، وتوسيعه ، وتكرار ذلك حتى تصل إلى المجلد الذي تبحث عنه.
انتقل إلى المجلد الذي تريد إنشاء العنصر فيه. يمكنك القيام بذلك عن طريق توسيع المجلد ، والانتقال إلى مجلد فرعي ، وتوسيعه ، وتكرار ذلك حتى تصل إلى المجلد الذي تبحث عنه.  حدد المجلد. انقر فوق المجلد الذي تريد إنشاء العنصر فيه. يتم تحديد مجلد ، لذلك ينتهي كل ما تقوم بإنشائه في هذا المجلد.
حدد المجلد. انقر فوق المجلد الذي تريد إنشاء العنصر فيه. يتم تحديد مجلد ، لذلك ينتهي كل ما تقوم بإنشائه في هذا المجلد.  انقر فوق علامة التبويب تعديل. يمكنك أن تجد هذا في الزاوية اليسرى العليا من النافذة. سوف تظهر القائمة المنسدلة.
انقر فوق علامة التبويب تعديل. يمكنك أن تجد هذا في الزاوية اليسرى العليا من النافذة. سوف تظهر القائمة المنسدلة.  يختار جديد. يوجد هذا الخيار أعلى القائمة المنسدلة. ستظهر قائمة منسدلة بجوار القائمة المنسدلة.
يختار جديد. يوجد هذا الخيار أعلى القائمة المنسدلة. ستظهر قائمة منسدلة بجوار القائمة المنسدلة.  حدد العنصر الذي تريد إنشاءه. انقر فوق أحد العناصر التالية:
حدد العنصر الذي تريد إنشاءه. انقر فوق أحد العناصر التالية: - قيمة السلسلة (قيمة السلسلة) - هذه هي الأشياء التي تتحكم في وظائف النظام (مثل سرعة لوحة المفاتيح أو حجم الرموز).
- قيمة الكلمة المزدوجة - تعمل قيم DWORD مع قيم السلسلة لتحديد كيفية عمل عمليات نظام معينة.
- مفتاح - مفتاح التسجيل هو مجرد مجلد.
- هناك العديد من الأشكال المختلفة لقيم DWORD وقيم السلسلة ، والتي يمكنك تحديدها بناءً على التعليمات التي تم إعطاؤها لك.
 أدخل اسم العنصر. اكتب اسمًا لـ DWORD أو قيمة السلسلة أو المفتاح ، واضغط على ↵ أدخل. سيتم إنشاء العنصر في الموقع الذي تحدده تحت الاسم الذي أدخلته للتو.
أدخل اسم العنصر. اكتب اسمًا لـ DWORD أو قيمة السلسلة أو المفتاح ، واضغط على ↵ أدخل. سيتم إنشاء العنصر في الموقع الذي تحدده تحت الاسم الذي أدخلته للتو. - إذا كنت ترغب في تعديل العنصر ، فيجب عليك النقر فوقه نقرًا مزدوجًا لفتح محتوياته وتغييرها حسب الرغبة.
 حذف إدخال التسجيل الخاص بك. ضع في اعتبارك أن القيام بذلك لعنصر آخر غير العنصر الذي أنشأته للتو يمكن أن يؤدي إلى إتلاف نظامك بشكل دائم. لحذف إدخال تسجيل ، قم بما يلي:
حذف إدخال التسجيل الخاص بك. ضع في اعتبارك أن القيام بذلك لعنصر آخر غير العنصر الذي أنشأته للتو يمكن أن يؤدي إلى إتلاف نظامك بشكل دائم. لحذف إدخال تسجيل ، قم بما يلي: - انقر فوق إدخال التسجيل.
- انقر فوق تعديل
- انقر فوق ليوضح
- انقر فوق نعم عندما يُطلب منك ذلك.
 أغلق محرر التسجيل. اضغط على X في الزاوية العلوية اليمنى من نافذة محرر التسجيل. سيتم إغلاق محرر التسجيل.
أغلق محرر التسجيل. اضغط على X في الزاوية العلوية اليمنى من نافذة محرر التسجيل. سيتم إغلاق محرر التسجيل.
نصائح
- هناك العديد من التطبيقات المتاحة لإجراء تغييرات على السجل دون الحاجة إلى التعامل مع واجهة Regedit المخيفة.
تحذيرات
- من المرجح أن يؤدي تغيير السجل بشكل غير صحيح إلى إتلاف نظامك ، وفي بعض الحالات يجعل من المستحيل عليك العمل معه. اختبر تغييراتك في جهاز افتراضي قبل تطبيقها على جهاز الكمبيوتر الخاص بك ، ولا تقم بإجراء تغييرات لم يتم إجراؤها بواسطة فني.