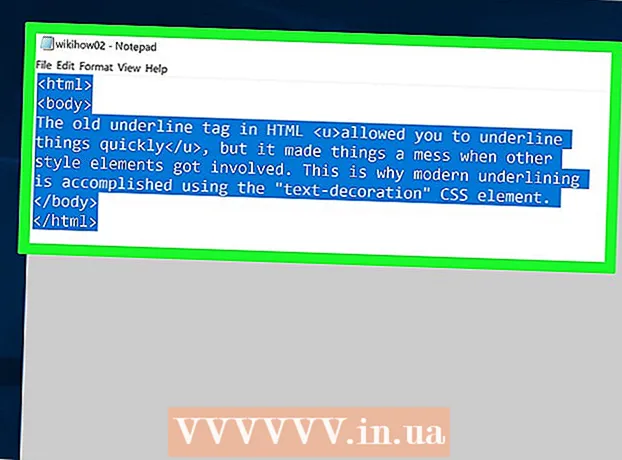مؤلف:
Judy Howell
تاريخ الخلق:
2 تموز 2021
تاريخ التحديث:
1 تموز 2024

المحتوى
ستعلمك هذه المقالة كيفية تسجيل مكالمة فيديو أو صوتية على سكايب على كل من جهاز الكمبيوتر والأجهزة المحمولة. إذا كنت تستخدم Skype كثيرًا ، فمن المحتمل أنك أجريت بالفعل محادثات كنت تأمل أن تستمع إليها مرة أخرى. يمكن أن تكون كل من اللحظات المضحكة والمؤثرة مهمة جدًا. لحسن الحظ ، يمكنك التقاط هذه اللحظات في المستقبل عن طريق تسجيل مكالمات الفيديو والصوت.
لتخطو
طريقة 1 من 2: الجوال
 افتح سكايب. اضغط على أيقونة تطبيق سكايب. يكون على شكل حرف "S" أبيض على خلفية زرقاء. سيؤدي هذا إلى فتح صفحة Skype الرئيسية إذا قمت بتسجيل الدخول.
افتح سكايب. اضغط على أيقونة تطبيق سكايب. يكون على شكل حرف "S" أبيض على خلفية زرقاء. سيؤدي هذا إلى فتح صفحة Skype الرئيسية إذا قمت بتسجيل الدخول. - إذا لم تقم بتسجيل الدخول إلى Skype ، فأدخل عنوان البريد الإلكتروني الخاص بـ Skype أو اسم المستخدم الخاص بك ، ثم أدخل كلمة المرور الخاصة بك عندما يُطلب منك ذلك.
 ابدأ مكالمة Skype. حدد جهة اتصال من القائمة ثم اضغط إما على زر "اتصال" على شكل هاتف أو زر "مكالمة فيديو" على شكل كاميرا.
ابدأ مكالمة Skype. حدد جهة اتصال من القائمة ثم اضغط إما على زر "اتصال" على شكل هاتف أو زر "مكالمة فيديو" على شكل كاميرا. 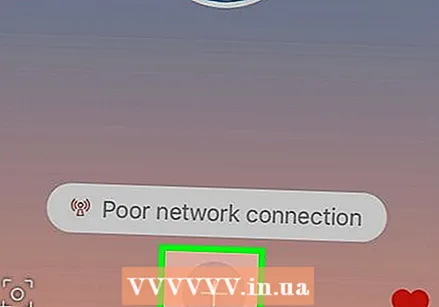 صحافة + مركزيًا أسفل الشاشة. ستظهر قائمة منبثقة.
صحافة + مركزيًا أسفل الشاشة. ستظهر قائمة منبثقة. 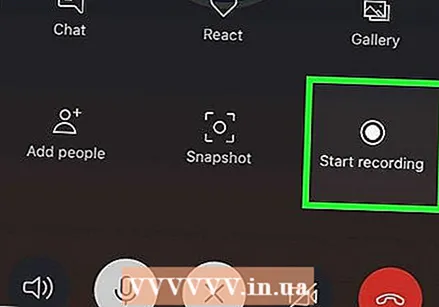 صحافة ابدأ التسجيل في القائمة المنبثقة. سيبدأ Skype في تسجيل محادثتك.
صحافة ابدأ التسجيل في القائمة المنبثقة. سيبدأ Skype في تسجيل محادثتك. 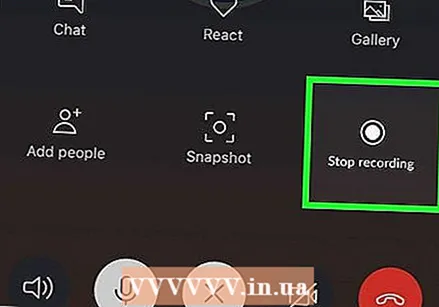 صحافة إيقاف التسجيل عندما تنجز. سترى هذا الرابط في الزاوية اليسرى العليا من الشاشة.
صحافة إيقاف التسجيل عندما تنجز. سترى هذا الرابط في الزاوية اليسرى العليا من الشاشة. - تأكد من عدم إسقاط المكالمة حتى تختفي الرسالة "يتم الانتهاء من التسجيل ...".
 أنهِ المحادثة. اضغط على الأيقونة الحمراء والبيضاء على الهاتف (أو X على iOS) لإنهاء المكالمة.
أنهِ المحادثة. اضغط على الأيقونة الحمراء والبيضاء على الهاتف (أو X على iOS) لإنهاء المكالمة.  قم بتشغيل التسجيل. سيرى كل من في الدردشة التسجيل الذي أجريته في قسم الدردشة بالمحادثة. بالضغط على التسجيل ، سيتم تشغيله.
قم بتشغيل التسجيل. سيرى كل من في الدردشة التسجيل الذي أجريته في قسم الدردشة بالمحادثة. بالضغط على التسجيل ، سيتم تشغيله. - الضغط لفترة طويلة على الفيديو ثم الضغط على "حفظ" في القائمة الناتجة سوف يحفظ الفيديو على هاتفك الذكي أو جهازك اللوحي.
الطريقة 2 من 2: على سطح المكتب
 تأكد من أنك تستخدم أحدث إصدار من Skype. ستحتاج إلى الإصدار 8 من واجهة Skype الجديدة لتتمكن من تسجيل المكالمات.
تأكد من أنك تستخدم أحدث إصدار من Skype. ستحتاج إلى الإصدار 8 من واجهة Skype الجديدة لتتمكن من تسجيل المكالمات. - يمكنك تنزيل أحدث إصدار من Skype بالانتقال إلى https://www.skype.com/en/get-skype/ ، والنقر فوق الزر "تنزيل Skype لـ" وتحديد نظام التشغيل الخاص بك.
- بمجرد تنزيل Skype ، يمكنك تثبيت Skype بالنقر المزدوج فوق الملف الذي تم تنزيله واتباع التعليمات التي تظهر على الشاشة.
- إذا كنت تستخدم Skype لنظام التشغيل Windows 10 ، فتحقق من وجود تحديثات في متجر Microsoft. انقر على النقاط الثلاث ، ثم اختر "التنزيلات والتحديثات" ثم اختر "الحصول على التحديثات".
 افتح سكايب. انقر أو انقر نقرًا مزدوجًا فوق رمز تطبيق Skype. يكون على شكل حرف "S" أبيض على خلفية زرقاء. سيؤدي هذا إلى فتح صفحة Skype الرئيسية إذا قمت بتسجيل الدخول.
افتح سكايب. انقر أو انقر نقرًا مزدوجًا فوق رمز تطبيق Skype. يكون على شكل حرف "S" أبيض على خلفية زرقاء. سيؤدي هذا إلى فتح صفحة Skype الرئيسية إذا قمت بتسجيل الدخول. - إذا لم تقم بتسجيل الدخول ، أدخل عنوان بريدك الإلكتروني وكلمة المرور عند مطالبتك بذلك قبل المتابعة.
 بدء محادثة. حدد جهة اتصال من قائمة الأشخاص على اليسار (أو ابحث عن جهة اتصال) ، ثم انقر إما على زر "اتصال" على شكل هاتف أو زر "مكالمة فيديو" على شكل الكاميرا.
بدء محادثة. حدد جهة اتصال من قائمة الأشخاص على اليسار (أو ابحث عن جهة اتصال) ، ثم انقر إما على زر "اتصال" على شكل هاتف أو زر "مكالمة فيديو" على شكل الكاميرا.  انقر فوق + في الزاوية اليمنى السفلية من النافذة. ستظهر قائمة منبثقة.
انقر فوق + في الزاوية اليمنى السفلية من النافذة. ستظهر قائمة منبثقة.  انقر فوق ابدأ التسجيل. هذا الخيار موجود في القائمة المنبثقة. سيبدأ Skype في تسجيل محادثتك.
انقر فوق ابدأ التسجيل. هذا الخيار موجود في القائمة المنبثقة. سيبدأ Skype في تسجيل محادثتك.  انقر فوق إيقاف التسجيل عندما تنجز. سترى هذا الرابط في الجزء العلوي من النافذة.
انقر فوق إيقاف التسجيل عندما تنجز. سترى هذا الرابط في الجزء العلوي من النافذة. - تأكد من عدم إسقاط المكالمة حتى تختفي الرسالة "يتم الانتهاء من التسجيل ...".
 أنهِ المحادثة. انقر على أيقونة الهاتف باللونين الأحمر والأبيض في أسفل النافذة للقيام بذلك.
أنهِ المحادثة. انقر على أيقونة الهاتف باللونين الأحمر والأبيض في أسفل النافذة للقيام بذلك.  قم بتشغيل التسجيل. سيرى كل من في الدردشة التسجيل في قسم الدردشة بالمحادثة. من خلال النقر على التسجيل ، يمكنك تشغيله.
قم بتشغيل التسجيل. سيرى كل من في الدردشة التسجيل في قسم الدردشة بالمحادثة. من خلال النقر على التسجيل ، يمكنك تشغيله. - انقر بزر الماوس الأيمن (أو يتحكم في الفيديو ، ثم انقر فوق "حفظ في التنزيلات" في القائمة الناتجة لحفظ الفيديو على جهاز الكمبيوتر الخاص بك.
نصائح
- اطلب دائمًا من الطرف الآخر الإذن بالتسجيل قبل تسجيل المحادثة.
- سيتم حذف تسجيلات Skype تلقائيًا بعد ثلاثين يومًا.
تحذيرات
- قد تحتاج إلى رصيد Skype لإكمال مكالماتك. قبل الاتصال وتسجيل محادثتك ، تأكد من أن لديك ما يكفي من أرصدة Skype ، وإلا فقد يؤدي ذلك إلى تأخير محادثتك أو قطعها.
- تسجيل شخص ما دون إذنه أمر غير قانوني.