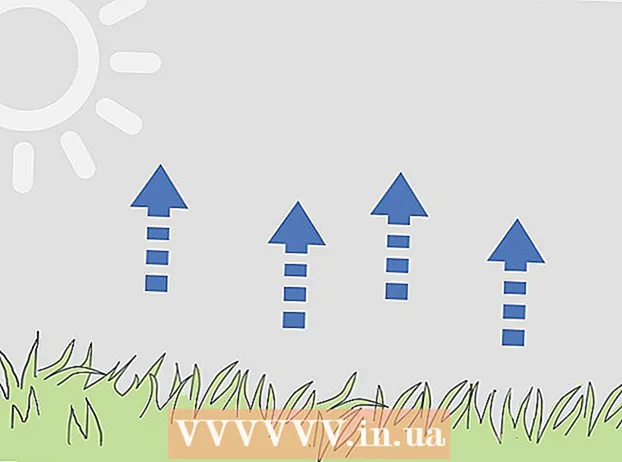مؤلف:
Eugene Taylor
تاريخ الخلق:
15 أغسطس 2021
تاريخ التحديث:
1 تموز 2024

المحتوى
إذا كنت تتصل بجهاز كمبيوتر آخر باستخدام الإنترنت غير الآمن ، فربما تريد أن تفعل كل ما في وسعك للحفاظ على بياناتك آمنة. SSH هي إحدى الطرق لتحقيق ذلك. للقيام بذلك ، ستحتاج إلى تثبيت SSH على جهاز الكمبيوتر الخاص بك ثم إنشاء اتصال مشفر بالخادم. ضع في اعتبارك أنه لتأمين الاتصال ، يجب تمكين SSH على جانبي الاتصال. اتبع هذا الدليل للتأكد من أن اتصالك آمن قدر الإمكان.
لتخطو
جزء 1 من 3: التوصيل لأول مرة
 قم بتثبيت SSH. في Windows ، سيتعين عليك تنزيل عميل SSH. الأكثر شيوعًا هو Cygwin ، والذي يمكنك تنزيله مجانًا من موقع الويب الخاص بالمطور. قم بتنزيل البرنامج وتثبيته. برنامج مجاني شائع آخر هو PuTTY.
قم بتثبيت SSH. في Windows ، سيتعين عليك تنزيل عميل SSH. الأكثر شيوعًا هو Cygwin ، والذي يمكنك تنزيله مجانًا من موقع الويب الخاص بالمطور. قم بتنزيل البرنامج وتثبيته. برنامج مجاني شائع آخر هو PuTTY. - أثناء تثبيت Cygwin ، يجب عليك اختيار تثبيت OpenSSH من قسم Net.
- تم تثبيت SSH بالفعل على Linux و Mac OS X. هذا لأن SSH هو نظام UNIX ، ولأن Linux و OS X مشتق من UNIX.
 ابدأ SSH. افتح البرنامج الطرفي المثبت بواسطة Cygwin ، أو افتح Terminal في OS X أو Linux. يستخدم SSH واجهة طرفية للتواصل مع أجهزة الكمبيوتر الأخرى. لا توجد واجهة رسومية لـ SSH ، لذا سيتعين عليك تعلم كيفية إدخال الأوامر.
ابدأ SSH. افتح البرنامج الطرفي المثبت بواسطة Cygwin ، أو افتح Terminal في OS X أو Linux. يستخدم SSH واجهة طرفية للتواصل مع أجهزة الكمبيوتر الأخرى. لا توجد واجهة رسومية لـ SSH ، لذا سيتعين عليك تعلم كيفية إدخال الأوامر.  اختبر الاتصال. قبل الغوص في المفاتيح الآمنة ونقل الملفات ، من المهم اختبار أن SSH مهيأ بشكل صحيح على جهاز الكمبيوتر الخاص بك ، وكذلك النظام الذي تتصل به. أدخل الأمر التالي ، واستبدل username> باسم مستخدم الكمبيوتر الآخر ، و remote> بعنوان الكمبيوتر أو الخادم الآخر:
اختبر الاتصال. قبل الغوص في المفاتيح الآمنة ونقل الملفات ، من المهم اختبار أن SSH مهيأ بشكل صحيح على جهاز الكمبيوتر الخاص بك ، وكذلك النظام الذي تتصل به. أدخل الأمر التالي ، واستبدل username> باسم مستخدم الكمبيوتر الآخر ، و remote> بعنوان الكمبيوتر أو الخادم الآخر: - اسم المستخدم $ ssh>remote>
- ستتم مطالبتك بكلمة المرور الخاصة بك عند إنشاء الاتصال. لن ترى تحرك المؤشر أو أي حرف تدخله كجزء من كلمة المرور.
- إذا فشلت هذه الخطوة ، فهذا يعني أن SSH لم يتم تكوينه بشكل صحيح على جهاز الكمبيوتر الخاص بك ، أو أن الكمبيوتر الآخر لا يقبل اتصال SSH.
جزء 2 من 3: تعلم الأوامر الأساسية
 انتقل إلى قذيفة SSH. إذا كنت تقوم بالاتصال بالكمبيوتر الآخر لأول مرة ، فيجب أن تكون في دليل HOME. للتنقل داخل بنية الدليل هذه ، استخدم الأمر cd:
انتقل إلى قذيفة SSH. إذا كنت تقوم بالاتصال بالكمبيوتر الآخر لأول مرة ، فيجب أن تكون في دليل HOME. للتنقل داخل بنية الدليل هذه ، استخدم الأمر cd: - القرص المضغوط ... تذهب لأعلى دليل واحد في هيكل الشجرة.
- اسم دليل cd>. انتقل إلى دليل فرعي محدد.
- cd / home / directory / path /. انتقل إلى الدليل المحدد من الجذر (المنزل).
- مؤتمر نزع السلاح ~. ارجع إلى دليل HOME.
 تحقق من محتويات الدلائل الحالية. لمعرفة الملفات والمجلدات الموجودة في موقعك الحالي ، استخدم الأمر ls:
تحقق من محتويات الدلائل الحالية. لمعرفة الملفات والمجلدات الموجودة في موقعك الحالي ، استخدم الأمر ls: - ls. قائمة بجميع الملفات والمجلدات في الدليل الحالي.
- ls –l. أدرج محتويات الدليل ، إلى جانب معلومات إضافية مثل الحجم والأذونات والتاريخ.
- ls-a. قائمة بجميع المحتويات ، بما في ذلك الملفات والمجلدات المخفية.
 انسخ الملفات من الموقع الحالي إلى الكمبيوتر البعيد. إذا كنت تريد نسخ الملفات من جهاز الكمبيوتر الخاص بك إلى كمبيوتر بعيد ، فاستخدم الأمر scp:
انسخ الملفات من الموقع الحالي إلى الكمبيوتر البعيد. إذا كنت تريد نسخ الملفات من جهاز الكمبيوتر الخاص بك إلى كمبيوتر بعيد ، فاستخدم الأمر scp: - scp /localdirectory/example1.txt username>remote>: path> سوف ينسخ example1.txt إلى المسار> المسار على الكمبيوتر البعيد. يمكنك ترك المسار فارغًا لنسخ الملف إلى جذر الكمبيوتر الآخر.
- scp username>remote>: / home / example1.txt ./ سينقل example1.txt من الدليل الرئيسي على الكمبيوتر البعيد إلى الدليل الحالي على الكمبيوتر المحلي.
 انسخ الملفات من خلال الغلاف. استخدم الأمر cp لعمل نسخ من الملفات في نفس الدليل أو في دليل من اختيارك:
انسخ الملفات من خلال الغلاف. استخدم الأمر cp لعمل نسخ من الملفات في نفس الدليل أو في دليل من اختيارك: - سيعمل cp example1.txt example2.txt على عمل نسخة من example1.txt تحت الاسم example2.txt في نفس الموقع.
- cp example1.txt directory> / سيقوم بعمل نسخة من example1.txt في الموقع المحدد بواسطة الدليل>.
 نقل الملفات وإعادة تسميتها. إذا كنت تريد إعادة تسمية ملف ، أو إذا كنت تريد نقل الملف دون نسخه ، فيمكنك تشغيل الأمر mv:
نقل الملفات وإعادة تسميتها. إذا كنت تريد إعادة تسمية ملف ، أو إذا كنت تريد نقل الملف دون نسخه ، فيمكنك تشغيل الأمر mv: - سيعيد mv example1.txt example2.txt تسمية example1.txt إلى example2.txt. لم يتم نقل الملف.
- سيعيد mv directory1 directory2 تسمية directory1 إلى directory2. لن تتغير محتويات الدليل.
- mv example1.txt directory1 / سيتم نقل example1.txt إلى directory1.
- سينقل mv example1.txt directory1 / example2.txt example1.txt إلى directory1 ويعيد تسميته إلى example2.txt
 محو الملفات والدلائل. إذا كنت بحاجة إلى حذف شيء ما من الكمبيوتر الذي تتصل به ، فاستخدم رمز الأمر rm:
محو الملفات والدلائل. إذا كنت بحاجة إلى حذف شيء ما من الكمبيوتر الذي تتصل به ، فاستخدم رمز الأمر rm: - سيقوم rm example1.txt بإنشاء الملف example1.txt.
- rm - سأحذف example1.txt الملف example1.txt بعد طلب التأكيد.
- rm directory1 / سيحذف directory1 مع محتوياته.
 تغيير أذونات ملفاتك. يمكنك تغيير أذونات القراءة والكتابة لملفاتك باستخدام الأمر chmod:
تغيير أذونات ملفاتك. يمكنك تغيير أذونات القراءة والكتابة لملفاتك باستخدام الأمر chmod: - سيضيف chmod u + w example1.txt إذن القراءة (التعديل) إلى الملف للمستخدم (u). يمكنك أيضًا استخدام مُعدِّل g لأذونات المجموعة ، أو الأمر o لأذونات العالم (الجميع).
- سيعطي chmod g + r example1.txt إذن قراءة / قراءة (وصول) للملف لمجموعة.
- هناك قائمة طويلة من الأذونات التي يمكنك استخدامها لفتح أو حظر أجزاء معينة من النظام.
 تعرف على الأوامر الأساسية الأخرى شائعة الاستخدام. هناك بعض الأوامر الأكثر أهمية التي ستستخدمها كثيرًا في واجهة shell. وتشمل هذه:
تعرف على الأوامر الأساسية الأخرى شائعة الاستخدام. هناك بعض الأوامر الأكثر أهمية التي ستستخدمها كثيرًا في واجهة shell. وتشمل هذه: - يقوم mkdir newdirectory بإنشاء دليل فرعي جديد يسمى newdirectory.
- سيعرض pwd موقع الدليل الحالي.
- من يُظهر من قام بتسجيل الدخول إلى النظام.
- سيقوم pico newfile.txt أو vi newfile.txt بإنشاء ملف جديد وفتحه باستخدام محرر الملف. لكل نظام محرر ملفات خاص به. أشهرها بيكو والسادس. أنت بحاجة إلى أمر مختلف لكل محرر.
 معلومات مفصلة حول الأوامر المختلفة. إذا لم تكن متأكدًا مما سيفعله الأمر ، فاستخدم الأمر man لمعرفة المزيد حول مكان استخدام الأمر والمعلمات التي يجب استخدامها:
معلومات مفصلة حول الأوامر المختلفة. إذا لم تكن متأكدًا مما سيفعله الأمر ، فاستخدم الأمر man لمعرفة المزيد حول مكان استخدام الأمر والمعلمات التي يجب استخدامها: - يظهر الأمر man> معلومات حول هذا الأمر.
- man –k keyword> سيبحث في جميع صفحات الدليل عن مصطلح البحث المحدد.
جزء 3 من 3: عمل مفاتيح مشفرة
 قم بإنشاء مفاتيح SSH الخاصة بك. باستخدام هذه المفاتيح ، يمكنك الاتصال بموقع بعيد ، بحيث يتعين عليك دائمًا إدخال كلمة مرور. هذه طريقة أكثر أمانًا ، حيث لا يلزم إرسال كلمة المرور عبر الشبكة في كل مرة.
قم بإنشاء مفاتيح SSH الخاصة بك. باستخدام هذه المفاتيح ، يمكنك الاتصال بموقع بعيد ، بحيث يتعين عليك دائمًا إدخال كلمة مرور. هذه طريقة أكثر أمانًا ، حيث لا يلزم إرسال كلمة المرور عبر الشبكة في كل مرة. - قم بإنشاء مجلد المفاتيح على جهاز الكمبيوتر الخاص بك باستخدام الأمر $ mkdir .ssh
- أنشئ المفاتيح العامة والخاصة باستخدام الأمر $ ssh-keygen –t rsa
- سيتم سؤالك عما إذا كنت تريد عمل عبارة التعرف على المفاتيح ؛ هذا اختياري. إذا كنت لا تريد إنشاء عبارة تعرف ، فاضغط على Enter. سيؤدي ذلك إلى إنشاء مفتاحين في دليل .ssh: id_rsa و id_rsa.pub
- قم بتغيير أذونات المفتاح الخاص. لجعل المفتاح الخاص قابلاً للقراءة لك فقط ، استخدم الأمر $ chmod 600 .ssh / id_rsa
 ضع المفتاح العام على الكمبيوتر البعيد. بمجرد إنشاء المفاتيح ، تكون جاهزًا لوضع المفتاح العام على الكمبيوتر البعيد حتى تتمكن من الاتصال بدون كلمة مرور. أدخل الأمر التالي واستبدل الأجزاء المحددة مسبقًا:
ضع المفتاح العام على الكمبيوتر البعيد. بمجرد إنشاء المفاتيح ، تكون جاهزًا لوضع المفتاح العام على الكمبيوتر البعيد حتى تتمكن من الاتصال بدون كلمة مرور. أدخل الأمر التالي واستبدل الأجزاء المحددة مسبقًا: - $ scp .ssh / id_rsa.pub اسم المستخدم>remote>:
- تأكد من إضافة نقطتين (:) في نهاية الأمر.
- سيُطلب منك إدخال كلمة مرور قبل بدء نقل الملف.
 قم بتثبيت المفتاح العام على الكمبيوتر البعيد. بمجرد وضع المفتاح على الكمبيوتر البعيد ، ستحتاج إلى تثبيته حتى يعمل بشكل صحيح.قم بتسجيل الدخول إلى الكمبيوتر البعيد أولاً ، بنفس الطريقة كما في الخطوة 3.
قم بتثبيت المفتاح العام على الكمبيوتر البعيد. بمجرد وضع المفتاح على الكمبيوتر البعيد ، ستحتاج إلى تثبيته حتى يعمل بشكل صحيح.قم بتسجيل الدخول إلى الكمبيوتر البعيد أولاً ، بنفس الطريقة كما في الخطوة 3. - أنشئ مجلد SSH على الكمبيوتر البعيد ، إذا لم يكن موجودًا بالفعل: $ mkdir .ssh
- أضف مفتاحك إلى ملف المفاتيح المصرح به. إذا لم يكن هذا الملف موجودًا بعد ، فسيتم إنشاؤه: $ cat id_rsa.pub .ssh / author_keys
- غيّر أذونات مجلد SSH للوصول إليه: $ chmod 700 .ssh
 تحقق مما إذا كان الاتصال يعمل. بمجرد تثبيت المفتاح على الكمبيوتر البعيد ، يجب أن تكون قادرًا على الاتصال دون مطالبتك بكلمة مرور. أدخل كلمة المرور التالية لاختبار الاتصال: $ ssh username>remote>
تحقق مما إذا كان الاتصال يعمل. بمجرد تثبيت المفتاح على الكمبيوتر البعيد ، يجب أن تكون قادرًا على الاتصال دون مطالبتك بكلمة مرور. أدخل كلمة المرور التالية لاختبار الاتصال: $ ssh username>remote> - إذا قمت بالاتصال دون المطالبة بكلمة مرور ، فسيتم تكوين المفاتيح بشكل صحيح.