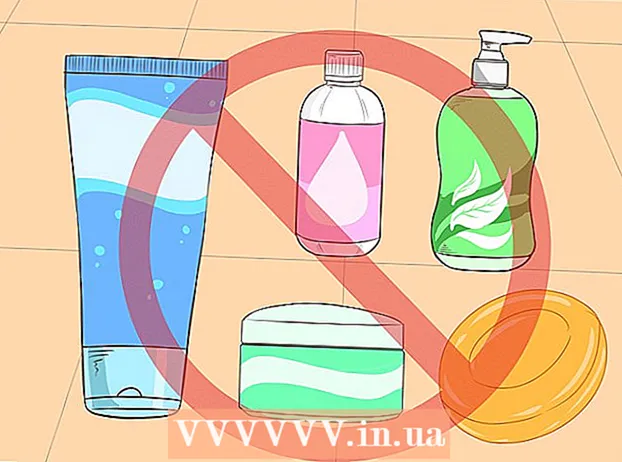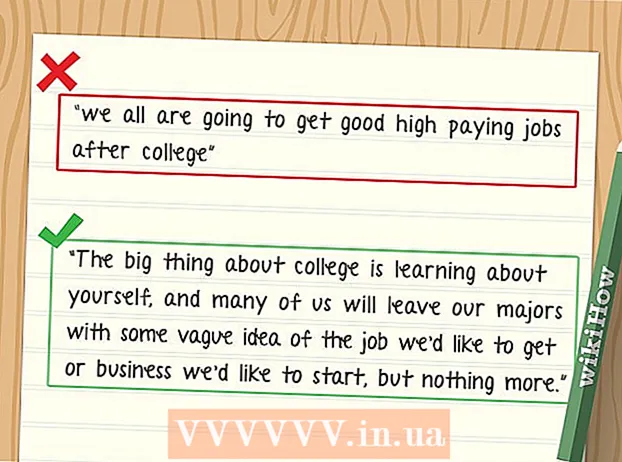مؤلف:
Tamara Smith
تاريخ الخلق:
27 كانون الثاني 2021
تاريخ التحديث:
1 تموز 2024

المحتوى
- لتخطو
- الطريقة 1 من 5: عبر سطح المكتب
- الطريقة 2 من 5: عبر iPhone
- طريقة 3 من 5: عبر Android
- الطريقة الرابعة من 5: قم بتسجيل الدخول إلى حسابات متعددة على سطح المكتب الخاص بك
- الطريقة الخامسة من 5: تسجيل الدخول عبر الهاتف المحمول إلى حسابات متعددة
- نصائح
ستعلمك هذه المقالة كيفية الوصول إلى صندوق بريد Gmail الخاص بك من جهاز كمبيوتر أو نظام أساسي للجوّال. إذا كنت ترغب في عرض حسابات متعددة في نفس الوقت ، يمكنك إضافة حسابات إلى متصفحك أو جهازك المحمول بعد تسجيل الدخول إلى حساب. لا تنس أنك بحاجة إلى حساب Gmail للوصول إلى Gmail.
لتخطو
الطريقة 1 من 5: عبر سطح المكتب
 افتح متصفحك. لفتح Gmail على جهاز كمبيوتر ، فأنت بحاجة إلى متصفح (مثل Firefox و Safari و Chrome وما إلى ذلك).
افتح متصفحك. لفتح Gmail على جهاز كمبيوتر ، فأنت بحاجة إلى متصفح (مثل Firefox و Safari و Chrome وما إلى ذلك). - إذا كنت ترغب في استخدام وظائف معينة من Google في Gmail ، فسيتعين عليك فتح Gmail في Google Chrome.
 افتح Gmail. انتقل إلى https://www.gmail.com/ في متصفحك. سيؤدي ذلك إلى إظهار صفحة تسجيل الدخول إلى Gmail.
افتح Gmail. انتقل إلى https://www.gmail.com/ في متصفحك. سيؤدي ذلك إلى إظهار صفحة تسجيل الدخول إلى Gmail.  أدخل عنوان بريدك الالكتروني. أدخل عنوان البريد الإلكتروني لـ Gmail الخاص بك في مربع النص "البريد الإلكتروني أو رقم الهاتف" الموجود في وسط الصفحة.
أدخل عنوان بريدك الالكتروني. أدخل عنوان البريد الإلكتروني لـ Gmail الخاص بك في مربع النص "البريد الإلكتروني أو رقم الهاتف" الموجود في وسط الصفحة.  انقر فوق الزر "التالي". هذا زر أزرق أسفل مربع النص "البريد الإلكتروني أو رقم الهاتف". سيؤدي هذا إلى إعادة توجيهك إلى الصفحة لإدخال كلمة المرور الخاصة بك.
انقر فوق الزر "التالي". هذا زر أزرق أسفل مربع النص "البريد الإلكتروني أو رقم الهاتف". سيؤدي هذا إلى إعادة توجيهك إلى الصفحة لإدخال كلمة المرور الخاصة بك.  ادخل رقمك السري. أدخل كلمة المرور التي تستخدمها للوصول إلى حساب Gmail الخاص بك.
ادخل رقمك السري. أدخل كلمة المرور التي تستخدمها للوصول إلى حساب Gmail الخاص بك. 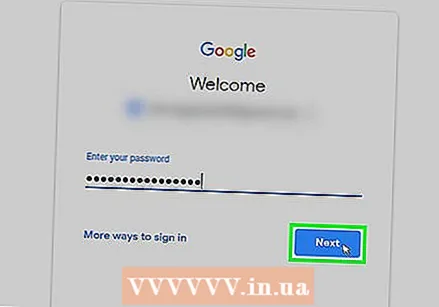 انقر فوق الزر التالي. يقع هذا أسفل مربع نص "كلمة المرور". سيتم فتح صندوق الوارد الخاص بك في Gmail إذا تطابق اسم المستخدم وكلمة المرور.
انقر فوق الزر التالي. يقع هذا أسفل مربع نص "كلمة المرور". سيتم فتح صندوق الوارد الخاص بك في Gmail إذا تطابق اسم المستخدم وكلمة المرور.
الطريقة 2 من 5: عبر iPhone
 افتح App Store على جهاز iPhone الخاص بك. انقر على أيقونة متجر التطبيقات ، والتي تظهر على شكل حرف "A" باللون الأبيض على خلفية زرقاء فاتحة.
افتح App Store على جهاز iPhone الخاص بك. انقر على أيقونة متجر التطبيقات ، والتي تظهر على شكل حرف "A" باللون الأبيض على خلفية زرقاء فاتحة. 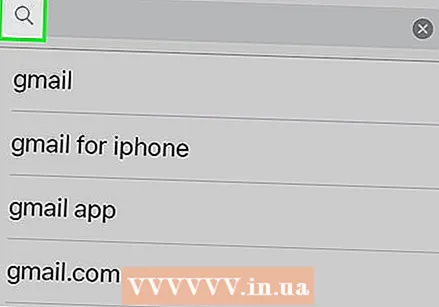 انقر فوق الزر "بحث". هذه علامة تبويب في أسفل الشاشة. سيؤدي هذا إلى إظهار صفحة البحث.
انقر فوق الزر "بحث". هذه علامة تبويب في أسفل الشاشة. سيؤدي هذا إلى إظهار صفحة البحث.  ابحث عن Gmail. انقر فوق شريط البحث أعلى الشاشة ، وأدخل "gmail" وانقر فوق "بحث" على لوحة المفاتيح.
ابحث عن Gmail. انقر فوق شريط البحث أعلى الشاشة ، وأدخل "gmail" وانقر فوق "بحث" على لوحة المفاتيح.  انقر فوق الزر تنزيل. إنه موجود على يمين العنوان "Gmail - Email by Google".
انقر فوق الزر تنزيل. إنه موجود على يمين العنوان "Gmail - Email by Google".  أدخل المعرف الخاص بك عندما يُطلب منك ذلك. سيبدأ هذا تنزيل Gmail على جهاز iPhone الخاص بك.
أدخل المعرف الخاص بك عندما يُطلب منك ذلك. سيبدأ هذا تنزيل Gmail على جهاز iPhone الخاص بك. - إذا لم يكن جهاز iPhone الخاص بك يحتوي على Touch ID أو إذا كنت لا تستخدم Touch ID لتعريف نفسك في App Store ، فستحتاج بدلاً من ذلك إلى النقر فوق "تثبيت" ثم إدخال كلمة مرور Apple ID الخاصة بك عند مطالبتك بذلك.
 افتح Gmail. انقر فوق "فتح" في متجر التطبيقات أو انقر فوق رمز تطبيق Gmail باللونين الأحمر والأبيض في إحدى الصفحات الرئيسية لجهاز iPhone الخاص بك.
افتح Gmail. انقر فوق "فتح" في متجر التطبيقات أو انقر فوق رمز تطبيق Gmail باللونين الأحمر والأبيض في إحدى الصفحات الرئيسية لجهاز iPhone الخاص بك.  انقر فوق زر التسجيل. يوجد هذا في الجزء السفلي من الشاشة.
انقر فوق زر التسجيل. يوجد هذا في الجزء السفلي من الشاشة.  سجّل الدخول إلى Gmail. إذا لم يكن هناك حساب Google متصل بجهاز iPhone الخاص بك ، فحدد خيار "Google" عندما يُطلب منك ذلك ، ثم قم بما يلي:
سجّل الدخول إلى Gmail. إذا لم يكن هناك حساب Google متصل بجهاز iPhone الخاص بك ، فحدد خيار "Google" عندما يُطلب منك ذلك ، ثم قم بما يلي: - أدخل عنوان بريدك الالكتروني.
- انقر فوق "التالي".
- أدخل كلمة مرور Gmail الخاصة بك.
- انقر فوق "التالي".
- إذا رأيت أن حساب Google الخاص بك مدرجًا في Gmail ، فيمكنك تخطي عملية تسجيل الدخول عن طريق تحريك المفتاح الأبيض إلى يمين اسم حسابك.
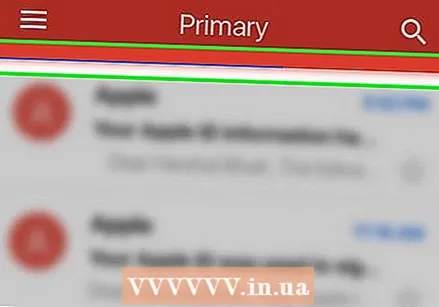 انتظر حتى يتم تحميل صندوق الوارد الخاص بك. بمجرد تسجيل الدخول إلى Gmail ، من المفترض أن يتم تحميل صندوق الوارد الخاص بك بعد بضع ثوانٍ.
انتظر حتى يتم تحميل صندوق الوارد الخاص بك. بمجرد تسجيل الدخول إلى Gmail ، من المفترض أن يتم تحميل صندوق الوارد الخاص بك بعد بضع ثوانٍ.
طريقة 3 من 5: عبر Android
 تأكد من أن لديك تطبيق Gmail. افتح مجلد المجموعة مع التطبيقات على الصفحة الرئيسية (أو عن طريق التمرير لأعلى على بعض أجهزة Android) وابحث عن تطبيق Gmail باللونين الأحمر والأبيض.
تأكد من أن لديك تطبيق Gmail. افتح مجلد المجموعة مع التطبيقات على الصفحة الرئيسية (أو عن طريق التمرير لأعلى على بعض أجهزة Android) وابحث عن تطبيق Gmail باللونين الأحمر والأبيض. - تم تثبيت Gmail مسبقًا على جميع أجهزة Android تقريبًا ، لذلك يجب أن تجد Gmail دائمًا في مجلد المجموعة مع التطبيقات.
- إذا لم يتم تثبيت Gmail على جهاز Android الخاص بك لأي سبب من الأسباب ، فالرجاء فتح متجر Google Play ، والبحث عن Gmail والنقر فوق "تثبيت" في الصفحة المناسبة لتثبيت التطبيق.
 افتح Gmail. انقر على أيقونة Gmail التي تظهر على شكل حرف "M" أحمر على خلفية بيضاء.
افتح Gmail. انقر على أيقونة Gmail التي تظهر على شكل حرف "M" أحمر على خلفية بيضاء. 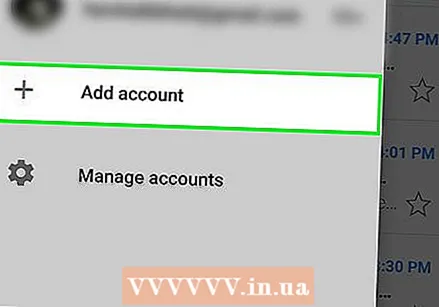 انقر فوق الزر "خذني إلى GMAIL". يوجد هذا في الجزء السفلي من الشاشة.
انقر فوق الزر "خذني إلى GMAIL". يوجد هذا في الجزء السفلي من الشاشة. - إذا لم تكن قد سجلت الدخول حاليًا إلى حساب Google الذي تفضله على جهاز Android الخاص بك ، فستحتاج إلى النقر فوق "إضافة عنوان بريد إلكتروني آخر" ، والنقر فوق "Google" ، ثم إدخال كلمة المرور وعنوان البريد الإلكتروني عند المطالبة بذلك.
 أدخل كلمة المرور الخاصة بك عندما يُطلب منك ذلك. عندما يُطلب منك كلمة مرور Gmail لتسجيل الدخول ، اكتبها في مربع النص المناسب ثم انقر فوق "التالي".
أدخل كلمة المرور الخاصة بك عندما يُطلب منك ذلك. عندما يُطلب منك كلمة مرور Gmail لتسجيل الدخول ، اكتبها في مربع النص المناسب ثم انقر فوق "التالي". - نظرًا لأنك تستخدم حساب Google الخاص بك لتسجيل الدخول إلى Android بنفسك ، فلن تضطر عادةً إلى إدخال كلمة مرور.
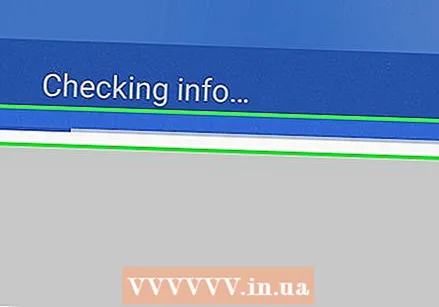 انتظر حتى يتم تحميل صندوق الوارد الخاص بك. بمجرد الانتهاء من اختيار حسابك وتسجيل الدخول ، يجب أن يتم تحميل صندوق بريد Gmail الخاص بك في ثوانٍ.
انتظر حتى يتم تحميل صندوق الوارد الخاص بك. بمجرد الانتهاء من اختيار حسابك وتسجيل الدخول ، يجب أن يتم تحميل صندوق بريد Gmail الخاص بك في ثوانٍ.
الطريقة الرابعة من 5: قم بتسجيل الدخول إلى حسابات متعددة على سطح المكتب الخاص بك
 افتح Gmail. انتقل إلى https://www.gmail.com/ في متصفحك. عندما تقوم بتسجيل الدخول ، سيظهر صندوق الوارد الخاص بك في Gmail.
افتح Gmail. انتقل إلى https://www.gmail.com/ في متصفحك. عندما تقوم بتسجيل الدخول ، سيظهر صندوق الوارد الخاص بك في Gmail. - إذا لم تقم بتسجيل الدخول ، يجب عليك إدخال عنوان بريدك الإلكتروني وكلمة المرور عند مطالبتك بذلك.
 انقر على أيقونة ملفك الشخصي. هذا رمز دائري في الزاوية اليمنى العليا من الصفحة. سيؤدي النقر فوق هذا إلى إظهار قائمة الشرائح.
انقر على أيقونة ملفك الشخصي. هذا رمز دائري في الزاوية اليمنى العليا من الصفحة. سيؤدي النقر فوق هذا إلى إظهار قائمة الشرائح. - إذا كان حسابك لا يوفر صورة للملف الشخصي ، فيجب عليك بدلاً من ذلك النقر فوق الدائرة الملونة التي تحتوي على الحرف الأول من اسم حسابك.
 انقر فوق إضافة حساب. يوجد هذا في الزاوية اليسرى السفلية من القائمة المنزلقة.سيؤدي ذلك إلى فتح صفحة جديدة تحتوي على قائمة بحساباتك المحفوظة على Google.
انقر فوق إضافة حساب. يوجد هذا في الزاوية اليسرى السفلية من القائمة المنزلقة.سيؤدي ذلك إلى فتح صفحة جديدة تحتوي على قائمة بحساباتك المحفوظة على Google.  انقر فوق استخدام حساب مختلف. يوجد هذا في أسفل قائمة الحسابات.
انقر فوق استخدام حساب مختلف. يوجد هذا في أسفل قائمة الحسابات. - إذا كنت ترغب في استخدام حساب موجود مدرج في القائمة ولكن تم تسجيل خروجك منه ، فستحتاج إلى النقر فوق اسم الحساب وإدخال كلمة المرور الخاصة بك عند مطالبتك بذلك.
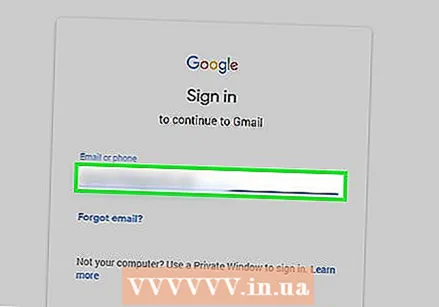 أدخل عنوان البريد الإلكتروني. عند المطالبة ، أدخل عنوان البريد الإلكتروني لحساب Gmail الذي ترغب في إضافته.
أدخل عنوان البريد الإلكتروني. عند المطالبة ، أدخل عنوان البريد الإلكتروني لحساب Gmail الذي ترغب في إضافته.  انقر فوق الزر "التالي". هذا هو النقر الأزرق أسفل مربع النص "البريد الإلكتروني أو رقم الهاتف".
انقر فوق الزر "التالي". هذا هو النقر الأزرق أسفل مربع النص "البريد الإلكتروني أو رقم الهاتف". 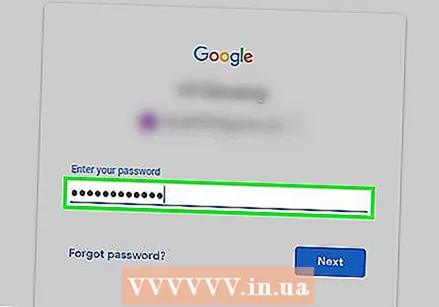 ادخل رقمك السري. أدخل كلمة المرور التي تستخدمها لتسجيل الدخول إلى حساب Gmail الخاص بك.
ادخل رقمك السري. أدخل كلمة المرور التي تستخدمها لتسجيل الدخول إلى حساب Gmail الخاص بك. 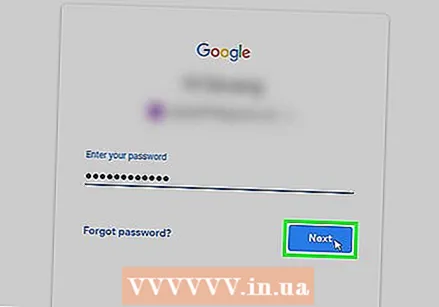 انقر فوق الزر "التالي". يقع هذا أسفل مربع نص "كلمة المرور". سيؤدي هذا إلى إضافة الحساب إلى قائمة الحسابات المسجلة حاليًا وفتح صندوق البريد الوارد للحساب.
انقر فوق الزر "التالي". يقع هذا أسفل مربع نص "كلمة المرور". سيؤدي هذا إلى إضافة الحساب إلى قائمة الحسابات المسجلة حاليًا وفتح صندوق البريد الوارد للحساب.  تبديل الحسابات. إذا كنت تريد العودة إلى حسابك الآخر الذي تم تسجيل الدخول إليه ، فانقر فوق دائرة الملف الشخصي الحالية في الزاوية اليمنى العليا من الشاشة ، ثم انقر فوق الحساب الذي ترغب في عرضه من القائمة المنسدلة.
تبديل الحسابات. إذا كنت تريد العودة إلى حسابك الآخر الذي تم تسجيل الدخول إليه ، فانقر فوق دائرة الملف الشخصي الحالية في الزاوية اليمنى العليا من الشاشة ، ثم انقر فوق الحساب الذي ترغب في عرضه من القائمة المنسدلة.
الطريقة الخامسة من 5: تسجيل الدخول عبر الهاتف المحمول إلى حسابات متعددة
 افتح Gmail. انقر على أيقونة تطبيق Gmail ، والتي تظهر على شكل حرف "M" أحمر على خلفية بيضاء. سيؤدي هذا إلى فتح صندوق الوارد لحساب Gmail حيث قمت بتسجيل الدخول.
افتح Gmail. انقر على أيقونة تطبيق Gmail ، والتي تظهر على شكل حرف "M" أحمر على خلفية بيضاء. سيؤدي هذا إلى فتح صندوق الوارد لحساب Gmail حيث قمت بتسجيل الدخول. - إذا لم تكن قد سجلت الدخول ، أدخل عنوان بريدك الإلكتروني وكلمة المرور عندما يُطلب منك ذلك.
 انقر فوق الزر ☰. يوجد هذا في الزاوية اليسرى العلوية من الشاشة. ستظهر قائمة منبثقة.
انقر فوق الزر ☰. يوجد هذا في الزاوية اليسرى العلوية من الشاشة. ستظهر قائمة منبثقة.  انقر فوق عنوان بريدك الإلكتروني الحالي. يوجد هذا في أعلى القائمة المنبثقة. سيؤدي هذا إلى إظهار قائمة منزلقة.
انقر فوق عنوان بريدك الإلكتروني الحالي. يوجد هذا في أعلى القائمة المنبثقة. سيؤدي هذا إلى إظهار قائمة منزلقة.  انقر فوق الزر إدارة الحسابات. هذا موجود في القائمة المنزلقة. ستظهر قائمة جديدة.
انقر فوق الزر إدارة الحسابات. هذا موجود في القائمة المنزلقة. ستظهر قائمة جديدة.  انقر فوق الزر "إضافة حساب". هذا الخيار موجود في القائمة.
انقر فوق الزر "إضافة حساب". هذا الخيار موجود في القائمة.  انقر فوق زر Google. هذا واحد في أعلى قائمة الخيارات.
انقر فوق زر Google. هذا واحد في أعلى قائمة الخيارات. - قد يُطلب منك منح Google حق الوصول لتسجيل الدخول. إذا كان الأمر كذلك ، فانقر فوق "متابعة" أو "ADMIT".
 أدخل عنوان بريدك الالكتروني. انقر فوق مربع النص "البريد الإلكتروني أو رقم الهاتف" ثم اكتب عنوان البريد الإلكتروني للحساب الذي ترغب في استخدامه.
أدخل عنوان بريدك الالكتروني. انقر فوق مربع النص "البريد الإلكتروني أو رقم الهاتف" ثم اكتب عنوان البريد الإلكتروني للحساب الذي ترغب في استخدامه. 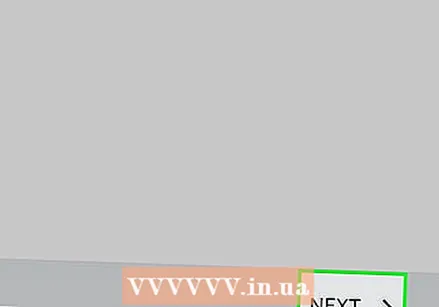 انقر فوق الزر "التالي". يقع هذا أسفل مربع النص.
انقر فوق الزر "التالي". يقع هذا أسفل مربع النص.  ادخل رقمك السري. أدخل كلمة المرور التي تستخدمها لتسجيل الدخول إلى حساب Gmail الخاص بك.
ادخل رقمك السري. أدخل كلمة المرور التي تستخدمها لتسجيل الدخول إلى حساب Gmail الخاص بك. 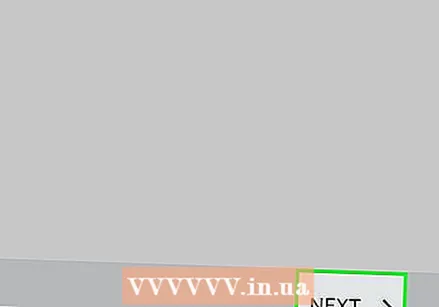 انقر فوق الزر "التالي". يقع هذا في أسفل الصفحة. سيؤدي هذا إلى إضافة حسابك إلى قائمة الحسابات المسجلة حاليًا وسيتم فتح صندوق الوارد للحساب.
انقر فوق الزر "التالي". يقع هذا في أسفل الصفحة. سيؤدي هذا إلى إضافة حسابك إلى قائمة الحسابات المسجلة حاليًا وسيتم فتح صندوق الوارد للحساب.  قم بالتبديل بين حساباتك. إذا كنت تريد التبديل إلى حساب آخر تم تسجيل الدخول إليه ، فانقر فوق ☰ ثم انقر فوق صورة الملف الشخصي لحسابك. يقع هذا في أعلى القائمة.
قم بالتبديل بين حساباتك. إذا كنت تريد التبديل إلى حساب آخر تم تسجيل الدخول إليه ، فانقر فوق ☰ ثم انقر فوق صورة الملف الشخصي لحسابك. يقع هذا في أعلى القائمة. - إذا لم يكن حسابك يحتوي على صورة للملف الشخصي ، فستحتاج إلى النقر فوق الدائرة الملونة التي تحتوي على الحرف الأول من اسم حسابك بدلاً من ذلك.
نصائح
- من الممكن أيضًا إعداد Gmail للاستخدام في وضع عدم الاتصال على جهاز كمبيوتر إذا كنت تريد أن تكون قادرًا على عرض رسائل البريد الإلكتروني الخاصة بك دون الوصول إلى الإنترنت.