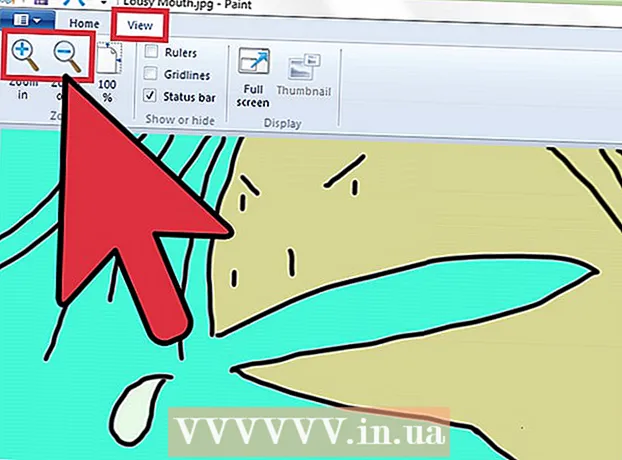مؤلف:
Judy Howell
تاريخ الخلق:
5 تموز 2021
تاريخ التحديث:
1 تموز 2024

المحتوى
- لتخطو
- جزء 1 من 4: اكتشف ما إذا كان جهاز الكمبيوتر الخاص بك يدعم شاشة ثانية
- جزء 2 من 4: توصيل الشاشة الثانية
- جزء 4 من 4: تعيين تفضيلات العرض على جهاز Mac
- نصائح
- تحذيرات
يوضح لك هذا المقال كيفية توصيل شاشة ثانية بجهاز كمبيوتر يعمل بنظام Windows أو Mac. من خلال توصيل شاشتين بجهاز الكمبيوتر لديك ، لديك ضعف مساحة الشاشة للعمل بها.
لتخطو
جزء 1 من 4: اكتشف ما إذا كان جهاز الكمبيوتر الخاص بك يدعم شاشة ثانية
 لاحظ أن معظم أجهزة الكمبيوتر المحمولة تدعم شاشة ثانية. إذا كان لديك كمبيوتر محمول بإخراج فيديو واحد على الأقل (على سبيل المثال ، اتصال HDMI أو اتصال VGA) ، يمكنك عادةً توصيل شاشة ثانية بوصلة الفيديو.
لاحظ أن معظم أجهزة الكمبيوتر المحمولة تدعم شاشة ثانية. إذا كان لديك كمبيوتر محمول بإخراج فيديو واحد على الأقل (على سبيل المثال ، اتصال HDMI أو اتصال VGA) ، يمكنك عادةً توصيل شاشة ثانية بوصلة الفيديو. - لا تدعم بعض أجهزة الكمبيوتر المحمولة التي تعمل بنظام التشغيل Windows عرضًا ثانيًا ، ولكن جميع أجهزة Apple MacBooks تدعم ذلك. إذا كان لديك جهاز كمبيوتر محمول يعمل بنظام Mac ، فلا تتردد في تخطي خطوات توصيل الشاشة الثانية.
 افهم أنه ليست كل أجهزة الكمبيوتر المكتبية تدعم العرض الثاني. اعتمادًا على بطاقة الفيديو واللوحة الأم لجهاز الكمبيوتر الخاص بك ، قد لا يكون من الممكن استخدام شاشتين في نفس الوقت.
افهم أنه ليست كل أجهزة الكمبيوتر المكتبية تدعم العرض الثاني. اعتمادًا على بطاقة الفيديو واللوحة الأم لجهاز الكمبيوتر الخاص بك ، قد لا يكون من الممكن استخدام شاشتين في نفس الوقت. - إذا كان لديك سطح مكتب Apple iMac ، فيمكنك استخدام شاشة عرض ثانية.
 تحقق من مخرجات الفيديو التي يحتوي عليها جهاز الكمبيوتر الخاص بك. تحتوي معظم أجهزة الكمبيوتر على مخرجي فيديو على الأقل ، مما يعني أنه يمكنك عادةً توصيل شاشة ثانية. ومع ذلك ، إذا لم يكن الوصلان (أو أكثر) متجاورين أو فوق بعضهما البعض ، فمن المحتمل أنهما لا ينتميان إلى بطاقة الفيديو نفسها ولا يمكنك استخدامها لتوصيل شاشة ثانية.
تحقق من مخرجات الفيديو التي يحتوي عليها جهاز الكمبيوتر الخاص بك. تحتوي معظم أجهزة الكمبيوتر على مخرجي فيديو على الأقل ، مما يعني أنه يمكنك عادةً توصيل شاشة ثانية. ومع ذلك ، إذا لم يكن الوصلان (أو أكثر) متجاورين أو فوق بعضهما البعض ، فمن المحتمل أنهما لا ينتميان إلى بطاقة الفيديو نفسها ولا يمكنك استخدامها لتوصيل شاشة ثانية. - على سبيل المثال ، إذا رأيت وصلتي HDMI أفقيتين بجانب أو فوق بعضهما البعض ، فقد تدعم بطاقة الفيديو بجهاز الكمبيوتر شاشتين. ينطبق هذا أيضًا على نوعين مختلفين من مخرجات الفيديو (على سبيل المثال ، اتصال VGA بالإضافة إلى اتصال HDMI).
- على أجهزة كمبيوتر سطح المكتب التي تعمل بنظام Windows ، توجد هذه الاتصالات عادةً في الجزء الخلفي من علبة الكمبيوتر.
- إذا كان جهاز كمبيوتر سطح المكتب الخاص بك يحتوي على إخراج فيديو واحد فقط ، فإن بطاقة الفيديو بجهاز الكمبيوتر الخاص بك تدعم فقط شاشة عرض واحدة في كل مرة. عادةً ما تدعم أجهزة الكمبيوتر المحمولة التي تحتوي على إخراج فيديو واحد شاشات متعددة.
 حدد ما إذا كانت اللوحة الأم تدعم شاشتين. تدعم جميع اللوحات الأم الحديثة تقريبًا الشاشات المتعددة ، ولكن هذا ليس هو الحال دائمًا مع اللوحات الأم القديمة. يمكنك التحقق مما إذا كانت اللوحة الأم تدعم الشاشات المزدوجة عن طريق القيام بما يلي:
حدد ما إذا كانت اللوحة الأم تدعم شاشتين. تدعم جميع اللوحات الأم الحديثة تقريبًا الشاشات المتعددة ، ولكن هذا ليس هو الحال دائمًا مع اللوحات الأم القديمة. يمكنك التحقق مما إذا كانت اللوحة الأم تدعم الشاشات المزدوجة عن طريق القيام بما يلي: - ابحث عن اسم اللوحة الأم الخاصة بك.
- ابحث عن اسم اللوحة الأم باستخدام محرك بحث مثل Google.
- اختر نتيجة بحث توضح خصائص اللوحة الأم الخاصة بك.
- ابحث عن ميزة مثل "شاشات متعددة" أو "شاشات متعددة" أو "عرض مزدوج".
جزء 2 من 4: توصيل الشاشة الثانية
 تعرف على نوع اتصال الفيديو الموجود على جهاز الكمبيوتر الخاص بك. في الجزء الخلفي من علبة الكمبيوتر (أو الشاشة إذا كنت تستخدم iMac) ، من المفترض أن ترى عدة اتصالات ، أحدها مستخدَم حاليًا بواسطة جهاز العرض الرئيسي. تتضمن وصلات الفيديو الشائعة ما يلي:
تعرف على نوع اتصال الفيديو الموجود على جهاز الكمبيوتر الخاص بك. في الجزء الخلفي من علبة الكمبيوتر (أو الشاشة إذا كنت تستخدم iMac) ، من المفترض أن ترى عدة اتصالات ، أحدها مستخدَم حاليًا بواسطة جهاز العرض الرئيسي. تتضمن وصلات الفيديو الشائعة ما يلي: - DVI - قطعة كبيرة من البلاستيك بها فتحات مربعة صغيرة عديدة.
- VGA - قطعة من البلاستيك الملون على شكل شبه منحرف بداخلها عدة ثقوب.
- منفذ HDMI - وصلة سداسية ضيقة ومسطحة. تحتوي معظم أجهزة الكمبيوتر والتلفزيونات الحديثة على مثل هذا الاتصال.
- منفذ الشاشة - مشابه لـ HDMI ، لكن له جانب مسطح من جانب وغير متماثل.
- صاعقة - يمكن العثور على هذا الموصل في الجزء الخلفي من معظم شاشات iMac. يوجد أسفل الموصل رمز صاعقة. يمكنك توصيل محول باتصال Thunderbolt لجميع توصيلات الفيديو أعلاه (على سبيل المثال VGA إلى Thunderbolt).
 تحقق من نوع الاتصال الذي تتمتع به شاشتك الثانية. يجب أن تحتوي شاشتك الثانية على واحد على الأقل من وصلات الفيديو أعلاه. لا يجب أن يكون للشاشة الثانية نفس نوع الاتصال مثل الشاشة الأولى.
تحقق من نوع الاتصال الذي تتمتع به شاشتك الثانية. يجب أن تحتوي شاشتك الثانية على واحد على الأقل من وصلات الفيديو أعلاه. لا يجب أن يكون للشاشة الثانية نفس نوع الاتصال مثل الشاشة الأولى. - على سبيل المثال ، يمكنك توصيل الشاشة الأولى بكابل DisplayPort والشاشة الثانية بكبل HDMI.
- في بعض الحالات ، يمكنك توصيل الشاشة الثانية لاسلكيًا. على سبيل المثال ، لاستخدام جهاز iPad كشاشة عرض ثانية ، يمكنك توصيله لاسلكيًا ببعض أجهزة الكمبيوتر باستخدام تطبيق يسمى Air Display.
 اشترِ أي كبلات ومحولات ليست لديك بالفعل. إذا لم يكن لديك الكبل أو المحول المناسب لتوصيل شاشتك الثانية بالكمبيوتر ، فيمكنك شرائه عبر الإنترنت أو من متجر إلكترونيات.
اشترِ أي كبلات ومحولات ليست لديك بالفعل. إذا لم يكن لديك الكبل أو المحول المناسب لتوصيل شاشتك الثانية بالكمبيوتر ، فيمكنك شرائه عبر الإنترنت أو من متجر إلكترونيات. - إذا كنت تقوم بتوصيل شاشة ثانية بجهاز iMac ، فمن المهم أن يكون لديك كبل Thunderbolt أو محول لتتمكن من توصيل شاشة بنوع مختلف من الاتصال بموصل Thunderbolt في الجزء الخلفي من الشاشة الأولى.
 قم بتوصيل الشاشة الثانية بالكمبيوتر. قم بتوصيل أحد طرفي كابل فيديو العرض الثاني بالجزء الخلفي من الكمبيوتر. ثم قم بتوصيل الطرف الآخر بالشاشة الثانية.
قم بتوصيل الشاشة الثانية بالكمبيوتر. قم بتوصيل أحد طرفي كابل فيديو العرض الثاني بالجزء الخلفي من الكمبيوتر. ثم قم بتوصيل الطرف الآخر بالشاشة الثانية.  قم بتوصيل الشاشة الثانية بمأخذ للتيار الكهربي. قم بتوصيل كبل الطاقة الخاص بالشاشة الثانية بمأخذ طاقة أو بشريط طاقة مزود بميزة الحماية من زيادة التيار.
قم بتوصيل الشاشة الثانية بمأخذ للتيار الكهربي. قم بتوصيل كبل الطاقة الخاص بالشاشة الثانية بمأخذ طاقة أو بشريط طاقة مزود بميزة الحماية من زيادة التيار.  قم بتشغيل الشاشة الثانية. اضغط على زر الطاقة
قم بتشغيل الشاشة الثانية. اضغط على زر الطاقة  افتح قائمة ابدأ
افتح قائمة ابدأ  أفتح الإعدادات
أفتح الإعدادات  انقر فوق نظام. هذا رمز على شكل شاشة في نافذة الإعدادات.
انقر فوق نظام. هذا رمز على شكل شاشة في نافذة الإعدادات.  انقر فوق علامة التبويب عرض. يمكنك العثور على علامة التبويب هذه في الزاوية العلوية اليسرى من النافذة.
انقر فوق علامة التبويب عرض. يمكنك العثور على علامة التبويب هذه في الزاوية العلوية اليسرى من النافذة.  مرر لأسفل إلى قسم "شاشات متعددة". يمكنك أن تجد هذا في أسفل الصفحة.
مرر لأسفل إلى قسم "شاشات متعددة". يمكنك أن تجد هذا في أسفل الصفحة.  انقر فوق القائمة المنسدلة ضمن "أجهزة عرض متعددة". هذه القائمة المنسدلة موجودة تحت عنوان "أجهزة عرض متعددة". سيتم فتح القائمة المنسدلة الآن.
انقر فوق القائمة المنسدلة ضمن "أجهزة عرض متعددة". هذه القائمة المنسدلة موجودة تحت عنوان "أجهزة عرض متعددة". سيتم فتح القائمة المنسدلة الآن.  اختر خيار العرض. من القائمة المنسدلة ، انقر فوق أحد الخيارات التالية حسب تفضيلاتك:
اختر خيار العرض. من القائمة المنسدلة ، انقر فوق أحد الخيارات التالية حسب تفضيلاتك: - قم بتوسيع هذه الشاشات (موصى به) - يستخدم الشاشة الثانية كامتداد لشاشتك الأولى.
- قم بتكرار هذه العروض - إظهار محتوى الشاشة الأولى على الشاشة الثانية.
- العرض فقط على 1 - إظهار المحتوى على الشاشة الأولى فقط.
- العرض فقط على 2 - إظهار المحتوى على الشاشة الثانية فقط.
 انقر فوق للتقديم. يمكن العثور على هذا الزر ضمن القائمة المنسدلة.
انقر فوق للتقديم. يمكن العثور على هذا الزر ضمن القائمة المنسدلة.  انقر فوق حفظ التغييرات عند الطلب. إذا اخترت توسيع شاشاتك ، فسيتم تقسيم المحتوى بين الشاشتين الأولى والثانية.
انقر فوق حفظ التغييرات عند الطلب. إذا اخترت توسيع شاشاتك ، فسيتم تقسيم المحتوى بين الشاشتين الأولى والثانية.
جزء 4 من 4: تعيين تفضيلات العرض على جهاز Mac
 افتح قائمة Apple
افتح قائمة Apple  انقر فوق تفضيلات النظام .... هذا تقريبا في الجزء العلوي منه تفاحةالقائمة المنسدلة.
انقر فوق تفضيلات النظام .... هذا تقريبا في الجزء العلوي منه تفاحةالقائمة المنسدلة.  انقر فوق يعرض. يمكن العثور على هذه الأيقونة على شكل شاشة في الزاوية العلوية اليسرى من نافذة تفضيلات النظام.
انقر فوق يعرض. يمكن العثور على هذه الأيقونة على شكل شاشة في الزاوية العلوية اليسرى من نافذة تفضيلات النظام.  انقر فوق علامة التبويب تصنيف. توجد علامة التبويب هذه في أعلى الصفحة.
انقر فوق علامة التبويب تصنيف. توجد علامة التبويب هذه في أعلى الصفحة.  قم بإلغاء تحديد مربع "تمكين انعكاس الفيديو". إذا كنت ترغب في توسيع المحتوى ليشمل الشاشة الثانية ، فتأكد من إلغاء تحديد مربع "تمكين انعكاس الفيديو".
قم بإلغاء تحديد مربع "تمكين انعكاس الفيديو". إذا كنت ترغب في توسيع المحتوى ليشمل الشاشة الثانية ، فتأكد من إلغاء تحديد مربع "تمكين انعكاس الفيديو". - إذا كنت تريد عرض نفس المحتوى على كلتا الشاشتين ، فيمكنك ترك علامة الاختيار في المربع لـ "تمكين انعكاس الفيديو".
 قم بتغيير الشاشة الرئيسية. إذا كنت ترغب في استخدام شاشتك الثانية كشاشة رئيسية ، فيمكنك النقر فوق المستطيل الأبيض أعلى أحد الشاشات الزرقاء وسحبه إلى الشاشة الثانية.
قم بتغيير الشاشة الرئيسية. إذا كنت ترغب في استخدام شاشتك الثانية كشاشة رئيسية ، فيمكنك النقر فوق المستطيل الأبيض أعلى أحد الشاشات الزرقاء وسحبه إلى الشاشة الثانية.
نصائح
- يمكنك تكرار عملية الاتصال مع أجهزة عرض متعددة ، إذا كان جهاز الكمبيوتر الخاص بك يدعم ذلك. بهذه الطريقة يمكنك استخدام ثلاث شاشات أو أكثر لسطح مكتبك.
تحذيرات
- إذا كانت الشاشة الثانية ذات دقة أعلى من جهاز العرض الرئيسي (أو العكس) ، فمن الأفضل تعيين الشاشة ذات الدقة الأعلى على نفس دقة الشاشة الأقل دقة. قد يؤدي عدم القيام بذلك إلى حدوث أخطاء في الرسومات.