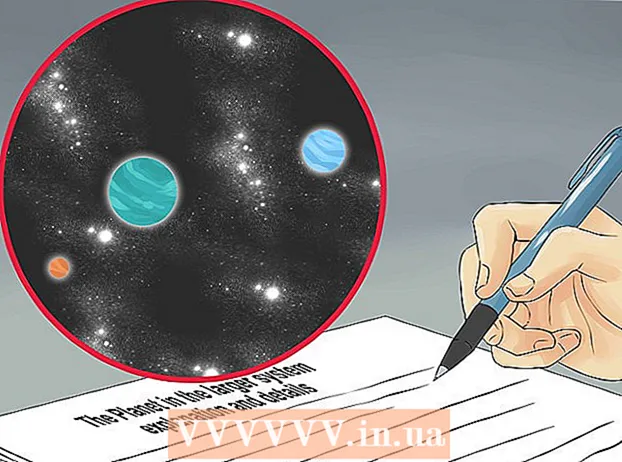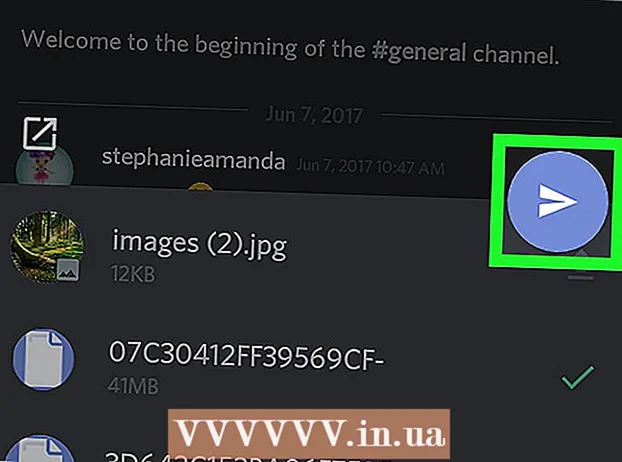مؤلف:
Laura McKinney
تاريخ الخلق:
10 أبريل 2021
تاريخ التحديث:
26 يونيو 2024

المحتوى
تتمتع تلفزيونات LG الذكية بوظائف أكثر حداثة من مجرد مشاهدة التلفزيون. تحتوي أجهزة التلفزيون الذكية على عدد كبير من تطبيقات وخدمات الشبكة المثبتة مسبقًا ، لذلك يمكن أن تعمل أجهزة التلفزيون المتعددة كجهاز كمبيوتر واحد. يمكنك استخدام برامج الوسائط المتعددة المضمنة في التلفزيون لمشاهدة مقاطع الفيديو أو الاستماع إلى الموسيقى عبر الإنترنت من جهاز كمبيوتر على شاشة التلفزيون عبر اتصال الشبكة. إذا كان الكمبيوتر قريبًا من التلفزيون ، فيمكنك توصيله مباشرةً بكابل HDMI ، مما يتيح لك العمل واللعب على شاشة أكبر.
خطوات
الطريقة الأولى من 2: استخدم SmartShare للوصول إلى ملفات الوسائط المتعددة الموجودة على الكمبيوتر
تعلم SmartShare. SmartShare هو برنامج موجود على تلفزيون LG Smart TV يتيح لك عرض ملفات الوسائط المتعددة بجهاز الكمبيوتر على شاشة التلفزيون عبر اتصال بالشبكة. يسمح لك بمشاهدة الأفلام والاستماع إلى الموسيقى المخزنة على جهاز الكمبيوتر الخاص بك دون الحاجة إلى نسخها عبر USB أو DVD.
- تعمل ميزة SmartShare بشكل أفضل عندما يكون كل من الكمبيوتر والتلفزيون متصلين عبر شبكة سلكية. بالطبع ، لا يزال بإمكانك الاستخدام عند اتصال الجهازين بالشبكة اللاسلكية ولكن قد لا يكون الاتصال سلسًا وجودة الصورة منخفضة.

قم بتوصيل الكمبيوتر مع تلفاز LG الذكي بنفس الشبكة. لعرض ملفات الوسائط على شاشة التلفزيون ، تحتاج إلى توصيل كل من التلفزيون والكمبيوتر بنفس الشبكة.- للحصول على أفضل جودة مشاهدة ، يجب توصيل كل من التلفزيون والكمبيوتر بالموجه باستخدام كبل الشبكة.
قم بتحديث Windows Media Player على الكمبيوتر. هذا هو برنامج الوسائط المتعددة الذي يتم تثبيته مسبقًا على Windows. يمكنك استخدام Windows Media Player لمشاركة محتوى الوسائط مع تلفزيون LG. قم بتحديث هذا البرنامج لضمان حصولك على أكثر التجارب استقرارًا.
- يمكنك العثور على Windows Media Player في قائمة "ابدأ" أو الضغط على المفتاح ⊞ فوز واكتب "windows media player".
- انقر فوق قائمة التعليمات في Windows Media Player وحدد "التحقق من وجود تحديثات". إذا كانت قائمة التعليمات غير مرئية ، فاضغط على المفتاح بديل.

أضف الملف إلى مكتبة Windows Media Player. إذا لم تكن قد استخدمت Windows Media Player على جهاز الكمبيوتر الخاص بك من قبل ، فستحتاج إلى إضافة الملف الذي تريد مشاركته مع التلفزيون في مكتبة البرنامج.- انقر فوق الزر "تنظيم" في الجزء العلوي من نافذة مشغل الوسائط.
- حدد "إدارة المكتبات" وحدد نوع المحتوى الذي تريد إضافته (موسيقى ، مقاطع فيديو ، إلخ).
- انقر فوق الزر "إضافة ..." وحدد المجلد الذي يحتوي على الملف الذي تريد إضافته. كرر الخطوات المذكورة أعلاه لمجلد آخر.

قم بتشغيل LG Smart TV. تحتاج إلى تشغيل التلفزيون حتى يصبح جهازًا موثوقًا به في Windows Media Player.
قم بتشغيل خادم DLNA على Windows Media Player. بعد إضافة المحتوى الذي تريد عرضه إلى مكتبتك ، تحتاج إلى السماح لـ Windows Media Player بمشاركة هذه الملفات مع عملية DLNA (Digital Living Network Alliance). يقوم خادم DLNA "بتقديم" الملفات على شاشة تلفزيون LG عبر اتصال شبكة.
- انقر فوق الزر "دفق" الموجود أعلى نافذة Windows Media Player.
- حدد "تشغيل دفق الوسائط" وانقر فوق الزر تشغيل دفق الوسائط.
- حدد المربع "مسموح به" بجوار اسم تلفزيون LG الذكي في قائمة الأجهزة المتصلة بالشبكة.
- انقر فوق الزر "موافق" لحفظ التغييرات وبدء تشغيل خادم DLNA.
الوصول إلى الملفات المشتركة على تلفزيون LG الذكي. الآن بعد أن تم تشغيل خادم DLNA ، يمكنك استخدام التلفزيون للوصول إلى الملفات المشتركة وعرضها.
- اضغط على زر "الصفحة الرئيسية" في جهاز التحكم عن بعد الخاص بالتلفزيون.
- حدد SmartShare في القائمة.
- حدد الكمبيوتر من قائمة الأجهزة المتصلة.
ابدأ بمشاهدة المحتوى. بعد تحديد جهاز الكمبيوتر الخاص بك ، سترى قائمة بالمجلدات وملفات الوسائط في مكتبة Windows Media Player. حدد أي ملف لبدء العرض.
- يجب تشغيل الكمبيوتر الذي يقوم بتشغيل خادم DLNA أثناء المشاهدة على التلفزيون.
مشكلة Resovle
لا يمكن عرض الملف الذي حددته أو ظهوره في القائمة. السبب الرئيسي هو التنسيق غير المتوافق. يمكن لـ Windows Media Player عرض معظم التنسيقات ، ولكن من الصعب عرض ملفات .mkv.
- لعرض التنسيقات غير المتوافقة مع Windows Media Player ، تحتاج إلى استخدام خادم بديل مثل PS3 Media Server.بخلاف اسمه ، يمكن لـ PS3 Media Server عرض محتوى يشبه DLNA ، فهو يدعم معظم تنسيقات الصور.
تشغيل الفيديو غير مستقر. السبب الرئيسي يرجع إلى شبكة النقل. إذا قمت بتوصيل التلفزيون بالشبكة اللاسلكية ، فأنت بحاجة إلى اتصال 5 جيجاهرتز N. ومن الأفضل توصيل الجهازين بالموجه عبر كابل الشبكة.
يتم تشغيل الفيديو ببطء ، مع وجود أخطاء في الفيديو أو الصوت. قد يكون هذا خطأ ناتجًا عن زيادة تحميل وحدة المعالجة المركزية للكمبيوتر. عند مشاهدة محتوى الوسائط المتعددة ، من الأفضل عدم تشغيل البرامج الأخرى. قم بتحسين أداء الكمبيوتر لتحسين عرض محتوى الوسائط المتعددة ، خاصة مع أجهزة الكمبيوتر القديمة. الإعلانات
الطريقة 2 من 2: استخدم تلفاز LG الذكي كشاشة كمبيوتر
تعلم العملية. يمكنك استخدام تلفزيون LG كشاشة كمبيوتر ومكبرات صوت عن طريق توصيل الكمبيوتر بالتلفزيون عبر كابل HDMI. تحتوي معظم أجهزة الكمبيوتر الحديثة على منفذ HDMI ، إذا كنت تستخدم جهاز Mac ، فستحتاج إلى شراء محول.
- يمكن لكابل HDMI نقل إشارات الفيديو والصوت عالية الدقة من الكمبيوتر إلى التلفزيون.
احسب المسافة بين الكمبيوتر والتلفزيون. تحتاج إلى حساب المسافة من منفذ HDMI للكمبيوتر إلى منفذ HDMI في الجزء الخلفي من التلفزيون ، وحساب الزيادة حتى لا يجهد الكابل.
- يعد توصيل الكمبيوتر المحمول بالتلفزيون أسهل بالطبع من توصيل كمبيوتر سطح المكتب لأنه يمكنك تحريكه بالقرب من التلفزيون.
- يمكنك استخدام كبل HDMI لتوصيل HTPC (كمبيوتر المسرح المنزلي) المخصص لبث محتوى الوسائط المتعددة على التلفزيون.
شراء كابلات إضافية للتحرك. قم بقياس المسافة وشراء كابل أطول من الذي قمت بقياسه لتتأكد من أنه يمكنك تحريك الجهاز.
- كبل HDMI يكلف 100،000VND مع كابل يزيد عن 1 مليون VND لا يختلف كثيرًا. نظرًا لأن HDMI هي إشارة رقمية ، فإن الكابل الغالي أو الرخيص لا يؤثر على جودة الإشارة. يظهر اختلاف الجودة فقط مع الكابلات الأطول.
- يبلغ الحد الأقصى لطول كابل HDMI القياسي 12.2 مترًا. لا تزال الكابلات الأطول تعمل ، لكنها لا تفي بالمعايير. إذا كنت تستخدم كبل HDMI لمسافات طويلة ، فأنت بحاجة إلى شراء مضخم صوت لزيادة السعة.
قم بتوصيل أحد طرفي كبل HDMI بالكمبيوتر ، والطرف الآخر بالمنفذ الموجود في الجزء الخلفي من التلفزيون.
- إذا كان الكمبيوتر يحتوي على بطاقة رسومات ، فسيكون هناك منفذا HDMI. ستقوم بتوصيل جهاز الكمبيوتر الخاص بك بمنفذ كابل الشاشة. على سبيل المثال ، إذا كانت الشاشة متصلة بمنفذ DVI على بطاقة الرسومات ، فأنت بحاجة إلى توصيل الكبل بمنفذ HDMI على بطاقة الرسومات.
لاحظ اسم المنفذ على التلفزيون. سيخبرك اسم المنفذ عن الإدخال الذي يجب تحديده عند تشغيل التلفزيون.
قم بتشغيل التلفزيون وانتقل إلى الإدخال المقابل. سيكون لمدخل HDMI اسم "HDMI" في قائمة الإدخال.
قم بتشغيل شاشة الكمبيوتر على التلفزيون. بعد تشغيل التلفزيون واختيار الإدخال الصحيح ، ستظهر شاشة الكمبيوتر على شاشة التلفزيون.
- صحافة ⊞ فوز+ص واختيار طريقة عرض الصور التي تريدها. يمكنك الاحتفاظ بنفس حجم الشاشة ، أو تكرار الشاشة ، أو عرض التلفزيون بملء الشاشة.
مشكلة Resovle
لا يحتوي جهاز الكمبيوتر الخاص بي على منفذ HDMI. إذا لم يكن الكمبيوتر يحتوي على منفذ HDMI ، فإن الخيار الأفضل هو شراء محول USB إلى HDMI. قم بتوصيل هذا الجهاز بمنفذ USB بالكمبيوتر ، ثم قم بتوصيل الطرف الآخر بمنفذ HDMI في التلفزيون.
لا أرى الصور على التلفزيون. هناك عدة أسباب على النحو التالي:
- تحقق من توصيل HDMI على الكمبيوتر والتلفزيون. تأكد من توصيل الكبل بإحكام في كلا المنفذين.
- تحقق من إدخال التلفزيون مرة أخرى ، وتحقق من إرسال صورة الكمبيوتر بشكل صحيح إلى التلفزيون بالضغط على المفتاح. ⊞ فوز+ص.
التلفزيون لا يصدر صوتًا أو أن الصوت لا يزال يخرج من سماعات الكمبيوتر. عند تبديل الشاشات عبر اتصال HDMI ، في بعض الأحيان لا يتم تبديل إخراج الصوت تلقائيًا. يجب عليك القيام بذلك يدويًا للحصول على صوت على التلفزيون.
- انقر بزر الماوس الأيمن على أيقونة مستوى الصوت في شريط النظام.
- حدد "أجهزة التشغيل".
- حدد التلفزيون في القائمة وانقر فوق Set Default ثم حدد Apply.