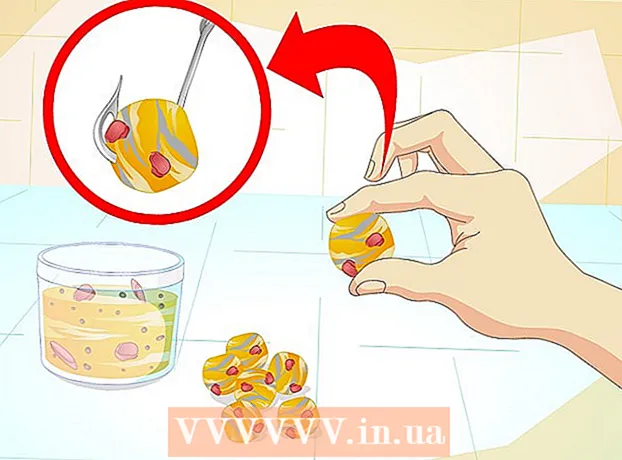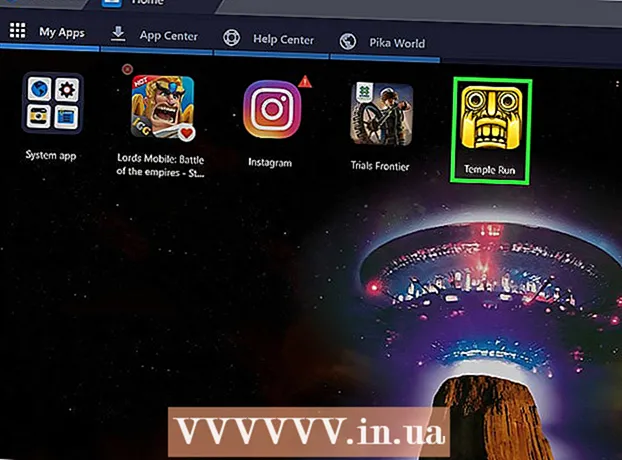مؤلف:
Ellen Moore
تاريخ الخلق:
11 كانون الثاني 2021
تاريخ التحديث:
1 تموز 2024

المحتوى
يمكن للقائمة المنسدلة في Microsoft Excel تحسين كفاءة إدخال البيانات ، ولكن في نفس الوقت تقصر إدخال البيانات على مجموعة محددة من العناصر أو على البيانات الموجودة في القائمة المنسدلة.
خطوات
الطريقة 1 من 2: Excel 2013
 1 افتح ملف Excel الذي تريد إنشاء القائمة المنسدلة فيه.
1 افتح ملف Excel الذي تريد إنشاء القائمة المنسدلة فيه. 2 حدد فارغًا أو قم بإنشاء ورقة جديدة.
2 حدد فارغًا أو قم بإنشاء ورقة جديدة. 3 أدخل قائمة العناصر التي سيتم عرضها في القائمة المنسدلة. يتم إدخال كل عنصر في خلية منفصلة في كل صف جديد. على سبيل المثال ، إذا قمت بإنشاء قائمة منسدلة بأسماء رياضية ، فأدخل البيسبول في A1 ، وكرة السلة في A2 ، وكرة القدم في A3 ، وهكذا.
3 أدخل قائمة العناصر التي سيتم عرضها في القائمة المنسدلة. يتم إدخال كل عنصر في خلية منفصلة في كل صف جديد. على سبيل المثال ، إذا قمت بإنشاء قائمة منسدلة بأسماء رياضية ، فأدخل البيسبول في A1 ، وكرة السلة في A2 ، وكرة القدم في A3 ، وهكذا.  4 حدد نطاق الخلايا الذي يحتوي على جميع العناصر التي أدخلتها.
4 حدد نطاق الخلايا الذي يحتوي على جميع العناصر التي أدخلتها. 5 انقر فوق علامة التبويب "إدراج". حدد "الاسم" ثم حدد "تعيين".
5 انقر فوق علامة التبويب "إدراج". حدد "الاسم" ثم حدد "تعيين".  6 أدخل اسمًا للعناصر في حقل الاسم وانقر فوق موافق. هذا الاسم للإشارة فقط ولن يظهر في الجدول.
6 أدخل اسمًا للعناصر في حقل الاسم وانقر فوق موافق. هذا الاسم للإشارة فقط ولن يظهر في الجدول.  7 انقر فوق الخلية حيث تريد إنشاء القائمة المنسدلة.
7 انقر فوق الخلية حيث تريد إنشاء القائمة المنسدلة. 8 انقر فوق علامة التبويب البيانات وحدد التحقق من صحة البيانات من مجموعة أدوات البيانات. تفتح نافذة "التحقق من صحة قيم الإدخال".
8 انقر فوق علامة التبويب البيانات وحدد التحقق من صحة البيانات من مجموعة أدوات البيانات. تفتح نافذة "التحقق من صحة قيم الإدخال".  9 انقر فوق علامة التبويب "خيارات". حدد "قائمة" من القائمة المنسدلة "نوع البيانات".
9 انقر فوق علامة التبويب "خيارات". حدد "قائمة" من القائمة المنسدلة "نوع البيانات".  10 في سطر "المصدر" ، أدخل علامة المساواة واسم القائمة المنسدلة. على سبيل المثال ، إذا كانت القائمة المنسدلة تسمى الرياضة ، فأدخل = الرياضة.
10 في سطر "المصدر" ، أدخل علامة المساواة واسم القائمة المنسدلة. على سبيل المثال ، إذا كانت القائمة المنسدلة تسمى الرياضة ، فأدخل = الرياضة.  11 حدد المربع بجوار "قائمة القيم المقبولة".
11 حدد المربع بجوار "قائمة القيم المقبولة". 12 حدد المربع بجوار "تجاهل الخلايا الفارغة" إذا كنت تريد أن يتمكن المستخدمون من تحديد صفر من العناصر من القائمة المنسدلة.
12 حدد المربع بجوار "تجاهل الخلايا الفارغة" إذا كنت تريد أن يتمكن المستخدمون من تحديد صفر من العناصر من القائمة المنسدلة. 13 انقر فوق علامة التبويب رسالة الخطأ.
13 انقر فوق علامة التبويب رسالة الخطأ. 14 حدد المربع بجوار "عرض رسالة الخطأ". يمنع هذا الخيار المستخدمين من إدخال بيانات غير صحيحة.
14 حدد المربع بجوار "عرض رسالة الخطأ". يمنع هذا الخيار المستخدمين من إدخال بيانات غير صحيحة.  15 انقر فوق موافق. تظهر القائمة المنسدلة في جدول البيانات.
15 انقر فوق موافق. تظهر القائمة المنسدلة في جدول البيانات.
الطريقة الثانية من 2: Excel 2010 ، 2007 ، 2003
 1 افتح ملف Excel الذي تريد إنشاء القائمة المنسدلة فيه.
1 افتح ملف Excel الذي تريد إنشاء القائمة المنسدلة فيه. 2 حدد فارغًا أو قم بإنشاء ورقة جديدة.
2 حدد فارغًا أو قم بإنشاء ورقة جديدة. 3 أدخل قائمة العناصر التي سيتم عرضها في القائمة المنسدلة. يتم إدخال كل عنصر في خلية منفصلة في كل صف جديد. على سبيل المثال ، إذا كنت تقوم بإنشاء قائمة منسدلة بأسماء فواكه ، فأدخل "تفاحة" في الخلية A1 ، و "موز" في الخلية A2 ، و "توت أزرق" في الخلية A3 ، وهكذا.
3 أدخل قائمة العناصر التي سيتم عرضها في القائمة المنسدلة. يتم إدخال كل عنصر في خلية منفصلة في كل صف جديد. على سبيل المثال ، إذا كنت تقوم بإنشاء قائمة منسدلة بأسماء فواكه ، فأدخل "تفاحة" في الخلية A1 ، و "موز" في الخلية A2 ، و "توت أزرق" في الخلية A3 ، وهكذا.  4 حدد نطاق الخلايا الذي يحتوي على جميع العناصر التي أدخلتها.
4 حدد نطاق الخلايا الذي يحتوي على جميع العناصر التي أدخلتها. 5 انقر في مربع الاسم الموجود على يسار شريط الصيغة.
5 انقر في مربع الاسم الموجود على يسار شريط الصيغة. 6 في حقل الاسم ، أدخل اسمًا للقائمة المنسدلة التي تصف العناصر التي أدخلتها ، ثم اضغط على إدخال. هذا الاسم للإشارة فقط ولن يظهر في الجدول.
6 في حقل الاسم ، أدخل اسمًا للقائمة المنسدلة التي تصف العناصر التي أدخلتها ، ثم اضغط على إدخال. هذا الاسم للإشارة فقط ولن يظهر في الجدول.  7 انقر فوق الخلية حيث تريد إنشاء القائمة المنسدلة.
7 انقر فوق الخلية حيث تريد إنشاء القائمة المنسدلة. 8 انقر فوق علامة التبويب البيانات وحدد التحقق من صحة البيانات من مجموعة أدوات البيانات. تفتح نافذة "التحقق من صحة قيم الإدخال".
8 انقر فوق علامة التبويب البيانات وحدد التحقق من صحة البيانات من مجموعة أدوات البيانات. تفتح نافذة "التحقق من صحة قيم الإدخال".  9 انقر فوق علامة التبويب "خيارات".
9 انقر فوق علامة التبويب "خيارات". 10 حدد "قائمة" من القائمة المنسدلة "نوع البيانات".
10 حدد "قائمة" من القائمة المنسدلة "نوع البيانات". 11 في سطر "المصدر" ، أدخل علامة المساواة واسم القائمة المنسدلة. على سبيل المثال ، إذا كانت القائمة المنسدلة تسمى "فاكهة" ، أدخل "= فاكهة".
11 في سطر "المصدر" ، أدخل علامة المساواة واسم القائمة المنسدلة. على سبيل المثال ، إذا كانت القائمة المنسدلة تسمى "فاكهة" ، أدخل "= فاكهة".  12 حدد المربع بجوار "قائمة القيم المقبولة".
12 حدد المربع بجوار "قائمة القيم المقبولة". 13 حدد المربع بجوار "تجاهل الخلايا الفارغة" إذا كنت تريد أن يتمكن المستخدمون من تحديد صفر من العناصر من القائمة المنسدلة.
13 حدد المربع بجوار "تجاهل الخلايا الفارغة" إذا كنت تريد أن يتمكن المستخدمون من تحديد صفر من العناصر من القائمة المنسدلة. 14 انقر فوق علامة التبويب رسالة الخطأ.
14 انقر فوق علامة التبويب رسالة الخطأ. 15 حدد المربع بجوار "عرض رسالة الخطأ". يمنع هذا الخيار المستخدمين من إدخال بيانات غير صحيحة.
15 حدد المربع بجوار "عرض رسالة الخطأ". يمنع هذا الخيار المستخدمين من إدخال بيانات غير صحيحة.  16 انقر فوق موافق. تظهر القائمة المنسدلة في جدول البيانات.
16 انقر فوق موافق. تظهر القائمة المنسدلة في جدول البيانات.
نصائح
- أدخل العناصر بالترتيب الذي تريده أن تظهر في القائمة المنسدلة. على سبيل المثال ، أدخل العناصر بترتيب أبجدي لجعل القائمة أكثر سهولة في الاستخدام.
- بعد الانتهاء من إنشاء القائمة المنسدلة ، افتحها للتأكد من أن جميع العناصر التي أدخلتها موجودة. في بعض الحالات ، ستحتاج إلى توسيع الخلية لعرض جميع العناصر بشكل صحيح.
تحذيرات
- لن تتمكن من الوصول إلى قائمة التحقق من صحة البيانات إذا تم تأمين جدول البيانات أو مشاركته مع مستخدمين آخرين. في هذه الحالات ، قم بإزالة الحماية أو عدم السماح بمشاركة هذا الجدول.