مؤلف:
Tamara Smith
تاريخ الخلق:
26 كانون الثاني 2021
تاريخ التحديث:
1 تموز 2024

المحتوى
تجد أحيانًا أن جهاز الكمبيوتر الخاص بك يتباطأ ويستجيب بشكل أقل بعد تثبيت برامج معينة. يمكن لبرامج مكافحة الفيروسات أيضًا أن تبطئ الأمور بشكل كبير. هناك عدة طرق لتحسين جهاز كمبيوتر يعمل بنظام Windows 7 ، يمكنك جعل جهاز الكمبيوتر الخاص بك أسرع وأكثر كفاءة باستخدام الأدوات والإعدادات المصممة خصيصًا لنظام التشغيل هذا. اقرأ في هذا المقال كيفية جعل جهاز الكمبيوتر الخاص بك يعمل بنظام التشغيل Windows 7 احتياطيًا وتشغيله.
لتخطو
 أعد تشغيل الكمبيوتر مرة واحدة على الأقل في الأسبوع. هذا يحرر ذاكرة العمل (RAM) التي تستهلكها البرامج التي تعمل في الخلفية.
أعد تشغيل الكمبيوتر مرة واحدة على الأقل في الأسبوع. هذا يحرر ذاكرة العمل (RAM) التي تستهلكها البرامج التي تعمل في الخلفية.  حدد عدد البرامج التي تعمل في نفس الوقت. كلما زاد عدد البرامج قيد التشغيل ، أصبح نظامك أبطأ. أغلق البرامج التي لا تستخدمها. أضف المزيد من ذاكرة الوصول العشوائي إلى جهاز الكمبيوتر الخاص بك إذا كنت تحتاج حقًا إلى كل هذه البرامج في نفس الوقت.
حدد عدد البرامج التي تعمل في نفس الوقت. كلما زاد عدد البرامج قيد التشغيل ، أصبح نظامك أبطأ. أغلق البرامج التي لا تستخدمها. أضف المزيد من ذاكرة الوصول العشوائي إلى جهاز الكمبيوتر الخاص بك إذا كنت تحتاج حقًا إلى كل هذه البرامج في نفس الوقت.  امنح ذاكرة العمل الخاصة بك دفعة من خلال تنشيط "Windows ReadyBoost". تستخدم هذه الوظيفة المدمجة قرصًا ثابتًا خارجيًا أو محرك أقراص USB كذاكرة عاملة لتسريع الكمبيوتر.
امنح ذاكرة العمل الخاصة بك دفعة من خلال تنشيط "Windows ReadyBoost". تستخدم هذه الوظيفة المدمجة قرصًا ثابتًا خارجيًا أو محرك أقراص USB كذاكرة عاملة لتسريع الكمبيوتر. - أدخل عصا USB في أحد منافذ USB المتاحة. سيتم فتح نافذة الآن.
- حدد الخيار "تسريع جهاز الكمبيوتر الخاص بي".
- حدد علامة التبويب "ReadyBoost" في نافذة "خصائص القرص القابل للإزالة".
- حدد "استخدام هذا الجهاز حصريًا لـ ReadyBoost" إذا كنت تريد إتاحة كل المساحة الخالية على محرك أقراص USB لـ ReadyBoost لاستخدامها كذاكرة إضافية.
- حدد "استخدام هذا الجهاز" وقم بتمرير شريط التمرير إلى العدد المطلوب من الميغابايت إذا كنت تريد فقط استخدام جزء من محرك أقراص USB لـ ReadyBoost.
- انقر فوق الزر "تطبيق" ثم "موافق" لحفظ الإعدادات وإغلاق النافذة.
 قم بإزالة البرامج التي لا تستخدمها. تأتي العديد من أجهزة الكمبيوتر مزودة بجميع أنواع البرامج التي قد لا تستخدمها على الإطلاق ، مثل برامج فحص الفيروسات. تؤدي إزالة هذه البرامج إلى تحرير الذاكرة وتسريع جهاز الكمبيوتر الخاص بك.
قم بإزالة البرامج التي لا تستخدمها. تأتي العديد من أجهزة الكمبيوتر مزودة بجميع أنواع البرامج التي قد لا تستخدمها على الإطلاق ، مثل برامج فحص الفيروسات. تؤدي إزالة هذه البرامج إلى تحرير الذاكرة وتسريع جهاز الكمبيوتر الخاص بك. - انقر فوق ابدأ> لوحة التحكم.
- انقر فوق البرامج> البرامج والميزات.
- انقر فوق البرنامج الذي تريد إزالته وانقر فوق الزر "إزالة".
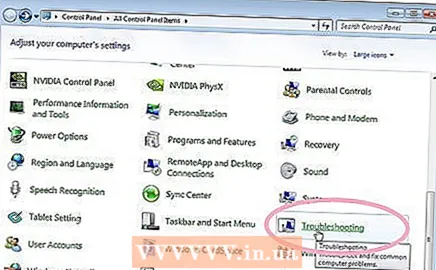 استخدم "مستكشف أخطاء الأداء ومصلحها" للعثور على أية مشكلات وإصلاحها. يتحقق مستكشف الأخطاء ومصلحها من العمليات المحددة التي يمكن أن تبطئ جهاز الكمبيوتر.
استخدم "مستكشف أخطاء الأداء ومصلحها" للعثور على أية مشكلات وإصلاحها. يتحقق مستكشف الأخطاء ومصلحها من العمليات المحددة التي يمكن أن تبطئ جهاز الكمبيوتر. - انقر فوق ابدأ> لوحة التحكم.
- اكتب "مستكشف الأخطاء ومصلحها" في مربع البحث ، ثم انقر فوق "استكشاف الأخطاء وإصلاحها".
- ضمن "النظام والأمان" ، انقر على "التحقق من المشكلات التي تؤثر على الأداء". اتبع التعليمات التي تظهر على الشاشة لبدء العملية.
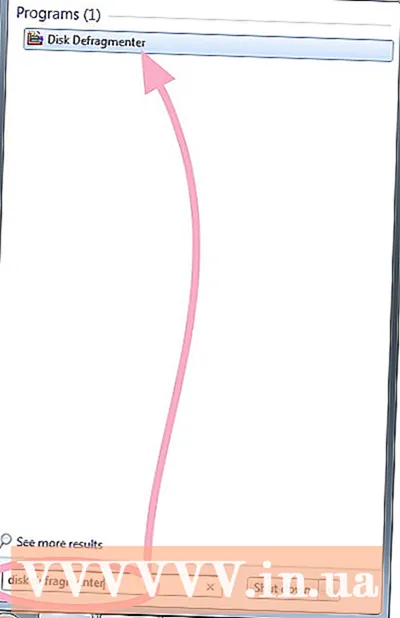 قم بإلغاء تجزئة القرص الصلب باستخدام الأداة المساعدة "Disk Defragmenter". يبحث هذا البرنامج في كيفية ومكان تخزين الملفات على القرص الثابت. إذا لزم الأمر ، يمكن للبرنامج تنظيم أجزاء البيانات على القرص بشكل أفضل بحيث لا يتم تقسيم الملفات الكبيرة إلى أجزاء صغيرة.
قم بإلغاء تجزئة القرص الصلب باستخدام الأداة المساعدة "Disk Defragmenter". يبحث هذا البرنامج في كيفية ومكان تخزين الملفات على القرص الثابت. إذا لزم الأمر ، يمكن للبرنامج تنظيم أجزاء البيانات على القرص بشكل أفضل بحيث لا يتم تقسيم الملفات الكبيرة إلى أجزاء صغيرة. - انقر فوق ابدأ.
- اكتب "Disk Defragmenter" في مربع البحث. ثم اضغط على "Disk Defragmenter".
- حدد القرص الذي تريد إلغاء تجزئته.
- انقر فوق الزر "تحليل القرص" لتحديد ما إذا كانت هناك حاجة لإلغاء التجزئة.
- انقر فوق "إلغاء تجزئة القرص" إذا كانت نسبة تجزئة القرص في عمود "آخر بدء" أكبر من 10 بالمائة.
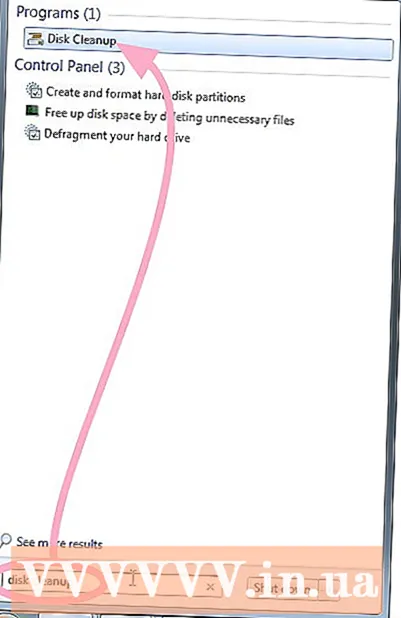 استخدم "تنظيف القرص" لحذف الملفات المؤقتة وغير الضرورية التي لم تعد بحاجة إليها. هذا يمكن أن يسرع جهاز الكمبيوتر الخاص بك. يمكنك استخدام هذا البرنامج لحذف الملفات المؤقتة وإفراغ سلة المحذوفات وحذف العديد من ملفات النظام والعناصر الأخرى التي لم تعد بحاجة إليها.
استخدم "تنظيف القرص" لحذف الملفات المؤقتة وغير الضرورية التي لم تعد بحاجة إليها. هذا يمكن أن يسرع جهاز الكمبيوتر الخاص بك. يمكنك استخدام هذا البرنامج لحذف الملفات المؤقتة وإفراغ سلة المحذوفات وحذف العديد من ملفات النظام والعناصر الأخرى التي لم تعد بحاجة إليها. - انقر فوق ابدأ.
- اكتب "Disk Cleanup" في مربع البحث. انقر فوق "تنظيف القرص".
- حدد القرص الذي تريد تنظيفه وانقر فوق موافق.
- في مربع الحوار "تنظيف القرص" ، حدد مربعات الاختيار لأنواع الملفات التي تريد حذفها ، وانقر فوق "موافق" ، ثم انقر فوق "حذف الملفات".



