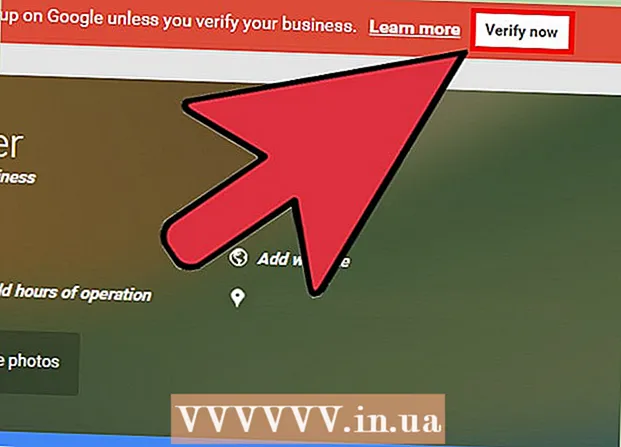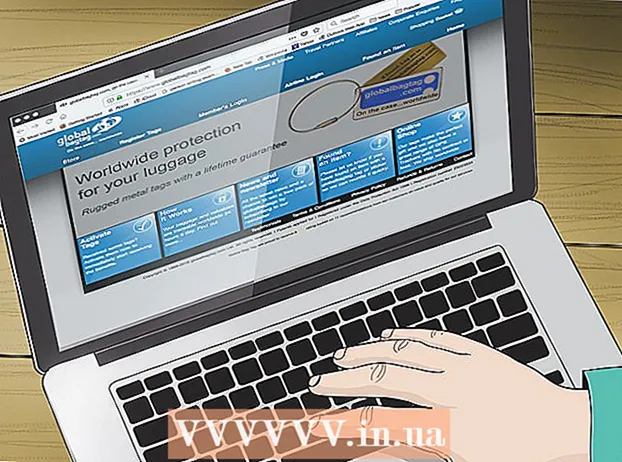مؤلف:
Tamara Smith
تاريخ الخلق:
24 كانون الثاني 2021
تاريخ التحديث:
1 تموز 2024
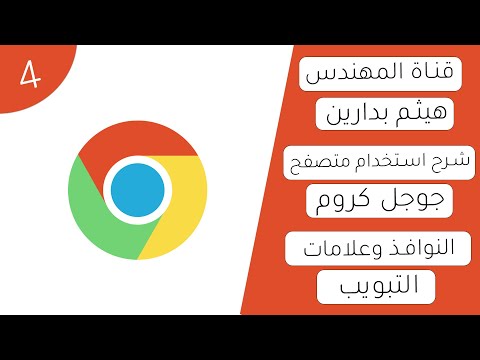
المحتوى
- لتخطو
- الطريقة 1 من 3: التبديل بين علامات التبويب على جهاز الكمبيوتر
- الطريقة 2 من 3: تبديل علامات التبويب في Chrome على الهاتف أو الجهاز اللوحي
- الطريقة الثالثة من 3: تعرف على الاختصارات والحيل المفيدة الأخرى
- نصائح
- تحذيرات
هناك عدة طرق للتبديل بكفاءة بين علامات التبويب في متصفح Chrome ، سواء كنت تستخدم جهاز كمبيوتر أو جهاز محمول. إذا كان لديك غالبًا العديد من علامات التبويب المفتوحة على جهاز الكمبيوتر الخاص بك ، فمن المفيد تعلم بعض الحيل الأخرى ، مثل "تثبيت" علامة تبويب أو إعادة فتح علامة تبويب أغلقتها للتو.
لتخطو
الطريقة 1 من 3: التبديل بين علامات التبويب على جهاز الكمبيوتر
 انتقل إلى علامة التبويب التالية. اضغط على Ctrl + Tab للانتقال إلى علامة التبويب التالية في النافذة. ثم تنتقل إلى علامة التبويب الأولى على الجانب الأيمن من علامة التبويب الحالية. إذا كانت علامة التبويب الموجودة في أقصى اليمين مفتوحة ، فاستخدم مجموعة المفاتيح هذه للانتقال إلى علامة التبويب الأولى الموجودة على اليسار. يعمل هذا على أنظمة التشغيل Windows و Mac و Chromebook و Linux ، لكن بعض أنظمة التشغيل لها وظائف إضافية:
انتقل إلى علامة التبويب التالية. اضغط على Ctrl + Tab للانتقال إلى علامة التبويب التالية في النافذة. ثم تنتقل إلى علامة التبويب الأولى على الجانب الأيمن من علامة التبويب الحالية. إذا كانت علامة التبويب الموجودة في أقصى اليمين مفتوحة ، فاستخدم مجموعة المفاتيح هذه للانتقال إلى علامة التبويب الأولى الموجودة على اليسار. يعمل هذا على أنظمة التشغيل Windows و Mac و Chromebook و Linux ، لكن بعض أنظمة التشغيل لها وظائف إضافية: - يمكنك أيضًا القيام بذلك على نظامي التشغيل Windows و Linux كنترول+PgDwn استعمال.
- على جهاز Mac يعمل أيضًا مع ملفات ⌘ الأمر+⌥ خيار+→. علاوة على ذلك ، من الجيد معرفة أنه لا يمكنك استخدام مفاتيح الاختصار في الخطوة الأولى على جهاز Mac يتحكم انظر ، ولكن كنترول.
 انتقل إلى علامة التبويب السابقة. اضغط على Ctrl + Shift + Tab للتبديل إلى علامة التبويب السابقة في النافذة ، أي علامة التبويب الموجودة على يسار علامة التبويب الحالية.
انتقل إلى علامة التبويب السابقة. اضغط على Ctrl + Shift + Tab للتبديل إلى علامة التبويب السابقة في النافذة ، أي علامة التبويب الموجودة على يسار علامة التبويب الحالية. - يمكنك أيضًا استخدام Windows أو Linux Ctr+⇞ PgUp استعمال.
- يمكنك ذلك أيضًا على جهاز Mac ⌘ الأمر+⌥ خيار+← استعمال.
 قم بالتبديل إلى علامة تبويب محددة. يعتمد اختصار لوحة المفاتيح هذا على نظام التشغيل الخاص بك:
قم بالتبديل إلى علامة تبويب محددة. يعتمد اختصار لوحة المفاتيح هذا على نظام التشغيل الخاص بك: - يمكنك استخدام المجموعة على Windows أو Chromebook أو Linux كنترول+1 للتبديل إلى علامة التبويب الأولى (أقصى اليسار) من النافذة. مع كنترول+2 يمكنك التبديل إلى علامة التبويب الثانية ، وما إلى ذلك ، حتى كنترول+8.
- يمكنك استخدام المجموعة على جهاز Mac ⌘ الأمر+1 تصل إلى وتشمل ⌘ الأمر+8.
 قم بالتبديل إلى علامة التبويب الأخيرة. للتبديل إلى علامة التبويب أقصى يمين النافذة ، اضغط على المجموعة كنترول+9، لا يهم عدد علامات التبويب المفتوحة. على جهاز Mac ، يمكنك القيام بذلك باستخدام ⌘ الأمر+9.
قم بالتبديل إلى علامة التبويب الأخيرة. للتبديل إلى علامة التبويب أقصى يمين النافذة ، اضغط على المجموعة كنترول+9، لا يهم عدد علامات التبويب المفتوحة. على جهاز Mac ، يمكنك القيام بذلك باستخدام ⌘ الأمر+9.
الطريقة 2 من 3: تبديل علامات التبويب في Chrome على الهاتف أو الجهاز اللوحي
 التبديل بين علامات التبويب على الهاتف. للتبديل بين علامات التبويب في Chrome على أي هاتف يعمل بنظام Android أو iOS ، اتبع الخطوات التالية:
التبديل بين علامات التبويب على الهاتف. للتبديل بين علامات التبويب في Chrome على أي هاتف يعمل بنظام Android أو iOS ، اتبع الخطوات التالية: - اضغط على أيقونة نظرة عامة على علامة التبويب. في نظام Android 5+ ، يبدو هذا وكأنه مربع ، أما على iPhone فهو مربعان متداخلان. في نظام Android 4 أو إصدار أقدم ، يمكن أن يكون مربعًا أو مستطيلين متداخلين.
- قم بالتمرير عموديًا عبر علامات التبويب.
- اضغط على علامة التبويب التي تريد رؤيتها.
 بدلاً من ذلك ، استخدم أوامر السحب. يمكن لمتصفح Chrome التبديل بين علامات تبويب إيماءات الأصابع على معظم هواتف Android أو iOS:
بدلاً من ذلك ، استخدم أوامر السحب. يمكن لمتصفح Chrome التبديل بين علامات تبويب إيماءات الأصابع على معظم هواتف Android أو iOS: - على نظام Android ، اسحب أفقيًا عبر الشريط العلوي للتبديل بسرعة بين علامات التبويب. يمكنك أيضًا التمرير لأسفل عموديًا من الشريط العلوي لفتح نظرة عامة على علامات التبويب.
- في نظام iOS ، ضع إصبعك على الحافة اليسرى أو اليمنى للشاشة واسحب للداخل.
 قم بالتبديل بين علامات التبويب على جهاز لوحي أو جهاز iPad. باستخدام الكمبيوتر اللوحي ، سترى جميع علامات التبويب المفتوحة أعلى النافذة ، تمامًا مثل جهاز الكمبيوتر. اضغط على علامة التبويب التي تريد رؤيتها.
قم بالتبديل بين علامات التبويب على جهاز لوحي أو جهاز iPad. باستخدام الكمبيوتر اللوحي ، سترى جميع علامات التبويب المفتوحة أعلى النافذة ، تمامًا مثل جهاز الكمبيوتر. اضغط على علامة التبويب التي تريد رؤيتها. - لإعادة ترتيب علامات التبويب ، اضغط على اسم علامة التبويب واسحبه إلى موضع مختلف.
الطريقة الثالثة من 3: تعرف على الاختصارات والحيل المفيدة الأخرى
 أعد فتح علامة تبويب مغلقة. في نظام التشغيل Windows أو Chromebook أو Linux ، اضغط على كنترول+⇧ التحول+ت. لإعادة فتح آخر علامة تبويب مغلقة. على جهاز Mac ، يمكنك فعل ذلك باستخدام ⌘ الأمر+⇧ التحول+ت..
أعد فتح علامة تبويب مغلقة. في نظام التشغيل Windows أو Chromebook أو Linux ، اضغط على كنترول+⇧ التحول+ت. لإعادة فتح آخر علامة تبويب مغلقة. على جهاز Mac ، يمكنك فعل ذلك باستخدام ⌘ الأمر+⇧ التحول+ت.. - يمكنك الاستمرار في تكرار هذا الأمر لإعادة فتح ما يصل إلى عشر علامات تبويب مغلقة.
 افتح الروابط في علامة تبويب جديدة في الخلفية. في معظم أنظمة التشغيل ، يمكنك القيام بذلك عن طريق النقر فوق ارتباط أثناء استخدام كنترول ضغط. يمكنك القيام بذلك من خلال جهاز Mac ⌘ الأمر للضغط.
افتح الروابط في علامة تبويب جديدة في الخلفية. في معظم أنظمة التشغيل ، يمكنك القيام بذلك عن طريق النقر فوق ارتباط أثناء استخدام كنترول ضغط. يمكنك القيام بذلك من خلال جهاز Mac ⌘ الأمر للضغط. - صحافة ⇧ التحول لفتح رابط في نافذة جديدة.
- صحافة كنترول+⇧ التحول أو ⌘ الأمر+⇧ التحول على جهاز Mac لفتح الرابط في علامة تبويب جديدة والانتقال إليها.
 قم بتثبيت علامة تبويب لتوفير مساحة. انقر بزر الماوس الأيمن فوق اسم علامة التبويب وحدد "تثبيت علامة التبويب". سيتم الآن تقليص علامة التبويب والانتقال إلى يسار علامات التبويب حتى تنقر بزر الماوس الأيمن عليها مرة أخرى وتحدد "إزالة تثبيت علامة التبويب".
قم بتثبيت علامة تبويب لتوفير مساحة. انقر بزر الماوس الأيمن فوق اسم علامة التبويب وحدد "تثبيت علامة التبويب". سيتم الآن تقليص علامة التبويب والانتقال إلى يسار علامات التبويب حتى تنقر بزر الماوس الأيمن عليها مرة أخرى وتحدد "إزالة تثبيت علامة التبويب". - إذا لم يكن لديك ماوس به زرين ، فاضغط على يتحكم أثناء النقر أو تنشيط النقر بإصبعين على لوحة التتبع الخاصة بك.
 أغلق عدة علامات تبويب في وقت واحد. انقر بزر الماوس الأيمن فوق اسم علامة التبويب وحدد "إغلاق علامات التبويب الأخرى" لإغلاق كل شيء باستثناء علامة التبويب التي تبحث عنها. حدد "إغلاق علامات التبويب على اليمين" لإغلاق جميع علامات التبويب على الجانب الأيمن من علامة التبويب النشطة. إذا كان لديك غالبًا الكثير من علامات التبويب المفتوحة ، يمكن أن توفر لك هذه الوظيفة الكثير من الوقت ، خاصةً إذا أصبح جهاز الكمبيوتر الخاص بك بطيئًا للغاية بسبب كل علامات التبويب المفتوحة هذه.
أغلق عدة علامات تبويب في وقت واحد. انقر بزر الماوس الأيمن فوق اسم علامة التبويب وحدد "إغلاق علامات التبويب الأخرى" لإغلاق كل شيء باستثناء علامة التبويب التي تبحث عنها. حدد "إغلاق علامات التبويب على اليمين" لإغلاق جميع علامات التبويب على الجانب الأيمن من علامة التبويب النشطة. إذا كان لديك غالبًا الكثير من علامات التبويب المفتوحة ، يمكن أن توفر لك هذه الوظيفة الكثير من الوقت ، خاصةً إذا أصبح جهاز الكمبيوتر الخاص بك بطيئًا للغاية بسبب كل علامات التبويب المفتوحة هذه.
نصائح
- للتبديل بين علامات التبويب بالماوس ، انقر فوق اسم علامة التبويب أعلى نافذة المتصفح.
تحذيرات
- تحتوي العديد من الهواتف والأجهزة اللوحية على أقصى عدد من علامات التبويب التي يمكنك فتحها في نفس الوقت. سيتعين عليك إغلاق علامات التبويب قبل أن تتمكن من فتح علامات تبويب جديدة.
- عند تحديد علامة تبويب ، لا تنقر دون قصد فوق X ، لأن هذا سيؤدي إلى إغلاق علامة التبويب بشكل صحيح.