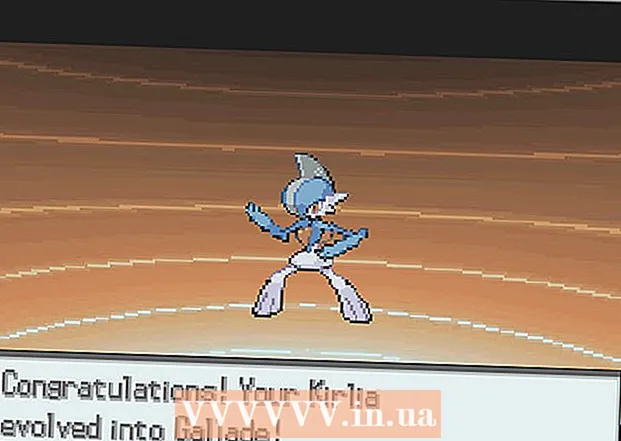مؤلف:
Judy Howell
تاريخ الخلق:
27 تموز 2021
تاريخ التحديث:
10 قد 2024

المحتوى
- لتخطو
- الطريقة 1 من 4: Excel 2003
- الطريقة 2 من 4: Excel 2007
- الطريقة 3 من 4: Excel 2010
- الطريقة 4 من 4: Excel 2013
- نصائح
- تحذيرات
يمكن أن توفر لك وحدات الماكرو في Excel الكثير من الوقت عندما يتعلق الأمر بمهام ذات طابع متكرر للغاية. من خلال تعيين وحدات الماكرو للأزرار المخصصة ، يمكنك توفير المزيد من الوقت عن طريق إزالة الماكرو الخاص بك بنقرة واحدة فقط من تنفيذه.
لتخطو
الطريقة 1 من 4: Excel 2003
 انقر فوق أدوات → تخصيص.
انقر فوق أدوات → تخصيص. انقر فوق علامة التبويب أشرطة الأدوات.
انقر فوق علامة التبويب أشرطة الأدوات. انقر فوق الزر جديد.
انقر فوق الزر جديد. إدخال اسم لشريط الأدوات الجديد الخاص بك.
إدخال اسم لشريط الأدوات الجديد الخاص بك. انقر فوق موافق.
انقر فوق موافق. انقر فوق علامة التبويب الأوامر.
انقر فوق علامة التبويب الأوامر. حدد وحدات الماكرو من القائمة الموجودة على اليسار.
حدد وحدات الماكرو من القائمة الموجودة على اليسار. انقر واسحب الرمز زر مخصص من القائمة الموجودة على اليسار إلى شريط الأدوات الجديد. الزر الجديد يشار إليه بابتسامة.
انقر واسحب الرمز زر مخصص من القائمة الموجودة على اليسار إلى شريط الأدوات الجديد. الزر الجديد يشار إليه بابتسامة.  انقر بالزر الأيمن للفأرة على الزر المضاف حديثًا.
انقر بالزر الأيمن للفأرة على الزر المضاف حديثًا. أعد تسمية الزر حسب تفضيلاتك أو استخدم الاسم الافتراضي في الاسم: مربع الكتابة.
أعد تسمية الزر حسب تفضيلاتك أو استخدم الاسم الافتراضي في الاسم: مربع الكتابة.  انقر فوق تغيير منطقة الزر... وربما تغير صورة الزر الخاص بك. يحتوي محرر الأزرار على عناصر تحكم مشابهة لـ Windows Paint.
انقر فوق تغيير منطقة الزر... وربما تغير صورة الزر الخاص بك. يحتوي محرر الأزرار على عناصر تحكم مشابهة لـ Windows Paint.  انقر فوق "تعيين ماكرو.’
انقر فوق "تعيين ماكرو.’ حدد ماكرو قمت بإنشائه من القائمة.
حدد ماكرو قمت بإنشائه من القائمة. انقر فوق موافق.
انقر فوق موافق. انقر فوق "إغلاق" في مربع الحوار "تخصيص".
انقر فوق "إغلاق" في مربع الحوار "تخصيص".
الطريقة 2 من 4: Excel 2007
 انقر فوق السهم الصغير لأسفل على شريط أدوات الوصول السريع.
انقر فوق السهم الصغير لأسفل على شريط أدوات الوصول السريع. انقر فوق المزيد من المهام.
انقر فوق المزيد من المهام. يختار وحدات الماكرو من القائمة المنسدلة اختر الواجبات.
يختار وحدات الماكرو من القائمة المنسدلة اختر الواجبات. حدد الماكرو الخاص بك من العمود الأيسر وانقر فوق الزر "إضافة".
حدد الماكرو الخاص بك من العمود الأيسر وانقر فوق الزر "إضافة". حدد الماكرو الذي أضفته للتو من العمود الموجود على اليمين وانقر فوق الزر تعديل.
حدد الماكرو الذي أضفته للتو من العمود الموجود على اليمين وانقر فوق الزر تعديل. انقر فوق صورة الزر التي تريد استخدامها لتمثيل الماكرو ، واكتب اسم العرض في مربع النص اسم العرض وانقر على "نعم'.
انقر فوق صورة الزر التي تريد استخدامها لتمثيل الماكرو ، واكتب اسم العرض في مربع النص اسم العرض وانقر على "نعم'.
الطريقة 3 من 4: Excel 2010
 تأكد من ظهور علامة التبويب المطور. يمكن العثور على علامة التبويب المطور في الشريط الموجود أعلى برنامج Excel. إذا لم يظهر هذا ، فاتبع الإرشادات أدناه:
تأكد من ظهور علامة التبويب المطور. يمكن العثور على علامة التبويب المطور في الشريط الموجود أعلى برنامج Excel. إذا لم يظهر هذا ، فاتبع الإرشادات أدناه: - انقر فوق ملف → خيارات → تخصيص الشريط.
- حدد موقع وانقر فوق خانة اختيار Developer في مربع "علامات التبويب الرئيسية". انقر فوق "موافق" عند الانتهاء.
 أضف "مجموعة جديدة" من علامة التبويب Developer لإنشاء مجموعة مخصصة للأمر / الزر الذي سيتم إنشاؤه.
أضف "مجموعة جديدة" من علامة التبويب Developer لإنشاء مجموعة مخصصة للأمر / الزر الذي سيتم إنشاؤه. لا يزال في تخصيص الشريط ، انقر فوق القائمة المنسدلة لاختيار مهمة. حدد ماكرو. بعد ذلك ، ستظهر جميع وحدات الماكرو المسجلة في المربع الأيسر.
لا يزال في تخصيص الشريط ، انقر فوق القائمة المنسدلة لاختيار مهمة. حدد ماكرو. بعد ذلك ، ستظهر جميع وحدات الماكرو المسجلة في المربع الأيسر.  حدد الماكرو المطلوب لإنشاء زر (تأكد من تحديد المجموعة التي تم إنشاؤها حديثًا). ستعرف ما إذا تمت إضافة الماكرو عند ظهوره في المربع الأيمن أسفل مجموعتك الجديدة.
حدد الماكرو المطلوب لإنشاء زر (تأكد من تحديد المجموعة التي تم إنشاؤها حديثًا). ستعرف ما إذا تمت إضافة الماكرو عند ظهوره في المربع الأيمن أسفل مجموعتك الجديدة. يمكنك الآن تخصيص الزر الخاص بك. انقر بزر الماوس الأيمن فوقه وحدد إعادة تسمية.
يمكنك الآن تخصيص الزر الخاص بك. انقر بزر الماوس الأيمن فوقه وحدد إعادة تسمية.  عندما يكون كل شيء جاهزًا ، انقر فوق "موافق"
عندما يكون كل شيء جاهزًا ، انقر فوق "موافق"
الطريقة 4 من 4: Excel 2013
 تأكد من ظهور علامة التبويب المطور. يمكن العثور على علامة التبويب المطور في الشريط الموجود أعلى برنامج Excel. إذا لم يتم عرضه ، فاتبع الإرشادات التالية لعرضه:
تأكد من ظهور علامة التبويب المطور. يمكن العثور على علامة التبويب المطور في الشريط الموجود أعلى برنامج Excel. إذا لم يتم عرضه ، فاتبع الإرشادات التالية لعرضه: - انتقل إلى Excel → Preferences → Ribbon (ضمن المشاركة والخصوصية)
- ضمن تخصيص ، حدد علامة التبويب المطور ثم انقر فوق "موافق"
 انقر فوق علامة التبويب المطور وانقر فوق زر الأمر. تم العثور على أيقونة الزر في مجموعة عناصر التحكم في علامة تبويب المطور وتبدو كزر مستطيل.
انقر فوق علامة التبويب المطور وانقر فوق زر الأمر. تم العثور على أيقونة الزر في مجموعة عناصر التحكم في علامة تبويب المطور وتبدو كزر مستطيل.  ضع الزر. ضع المؤشر في المكان الذي تريد أن يكون فيه الزر واسحب لضبط حجم الزر. يمكنك جعل الزر كبيرًا أو صغيرًا كما تريد ، حسب ما تريد. إذا كنت ترغب في ذلك ، يمكنك تحريك الزر بعد وضعه.
ضع الزر. ضع المؤشر في المكان الذي تريد أن يكون فيه الزر واسحب لضبط حجم الزر. يمكنك جعل الزر كبيرًا أو صغيرًا كما تريد ، حسب ما تريد. إذا كنت ترغب في ذلك ، يمكنك تحريك الزر بعد وضعه.  قم بتعيين ماكرو عندما يُطلب منك ذلك. يجب أن يطلب منك Excel تلقائيًا تعيين ماكرو للزر الخاص بك بعد وضعه. بمجرد تحديد الماكرو ، انقر فوق "موافق".
قم بتعيين ماكرو عندما يُطلب منك ذلك. يجب أن يطلب منك Excel تلقائيًا تعيين ماكرو للزر الخاص بك بعد وضعه. بمجرد تحديد الماكرو ، انقر فوق "موافق". - إذا لم تكن معتادًا على ماهية وحدات الماكرو أو كيفية تسجيلها ، فاقرأ كيفية القيام بذلك في مكان آخر. سيكون عليك إنشاء ماكرو أولاً قبل إنشاء الزر.
 تنسيق الزر. انقر بزر الماوس الأيمن على الزر الذي تم إنشاؤه حديثًا وحدد "تنسيق التحكم". حدد السمات → الإزاحة والتنسيق غير المرتبطين بالخلايا → موافق. سيساعد هذا في الحفاظ على حجم الزر وموضعه. إذا لم تكن قد اخترت هذه السمة ، فسيتغير حجم الزر وموضعه عند إضافة أو إزالة الخلايا به.
تنسيق الزر. انقر بزر الماوس الأيمن على الزر الذي تم إنشاؤه حديثًا وحدد "تنسيق التحكم". حدد السمات → الإزاحة والتنسيق غير المرتبطين بالخلايا → موافق. سيساعد هذا في الحفاظ على حجم الزر وموضعه. إذا لم تكن قد اخترت هذه السمة ، فسيتغير حجم الزر وموضعه عند إضافة أو إزالة الخلايا به.  أعد تسمية الزر. قم بتغيير النص الموجود في الزر إلى ما تريد.
أعد تسمية الزر. قم بتغيير النص الموجود في الزر إلى ما تريد.
نصائح
- حاول أيضًا استخدام طريقة Excel 2003 للإصدارات الأقدم.
- يمكنك أيضًا إضافة زر الماكرو إلى أشرطة الأدوات الموجودة في Excel 2003 والإصدارات الأقدم.
- إذا كنت تفضل ذلك ، يمكنك تعيين اختصار في مربع الحوار. هذا يمكن أن يمنع إصابات معصمك ويوفر الوقت.
تحذيرات
- قد تختلف واجهة المستخدم للإصدارات الأقدم من Excel 2003 عن الطريقة المذكورة.
- إذا كنت تريد صورة زر مختلفة عما يقدمه Excel 2007 ، فستحتاج إلى تنزيل برامج إضافية خصيصًا لتخصيص بيئات المستخدم في Microsoft Office.